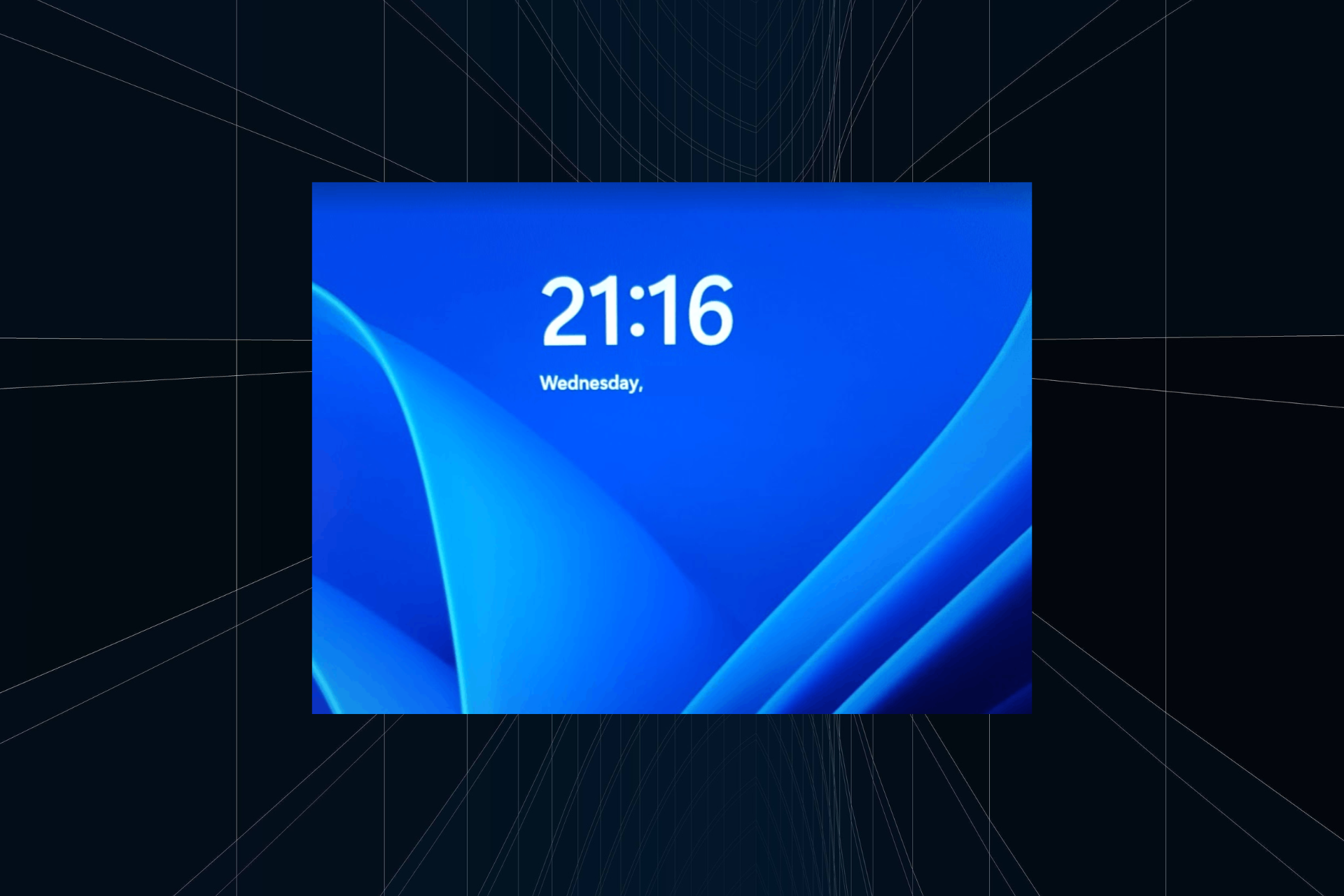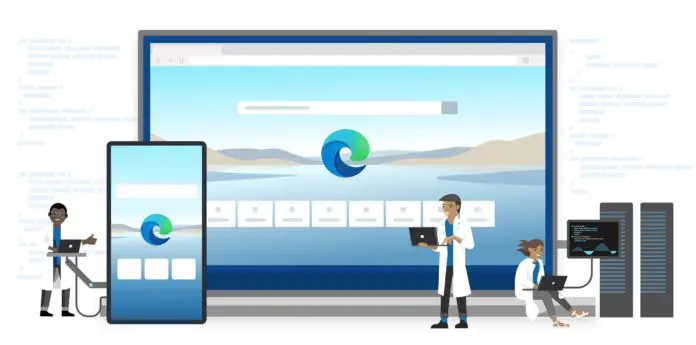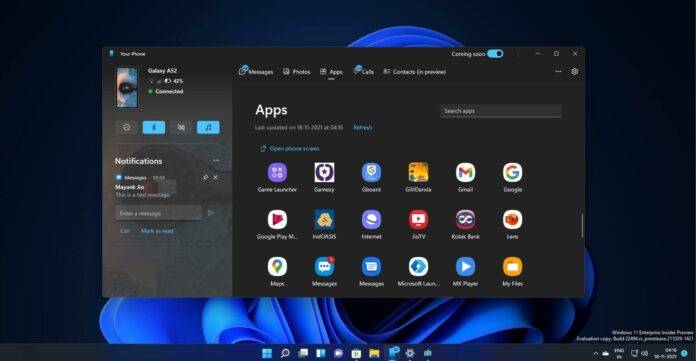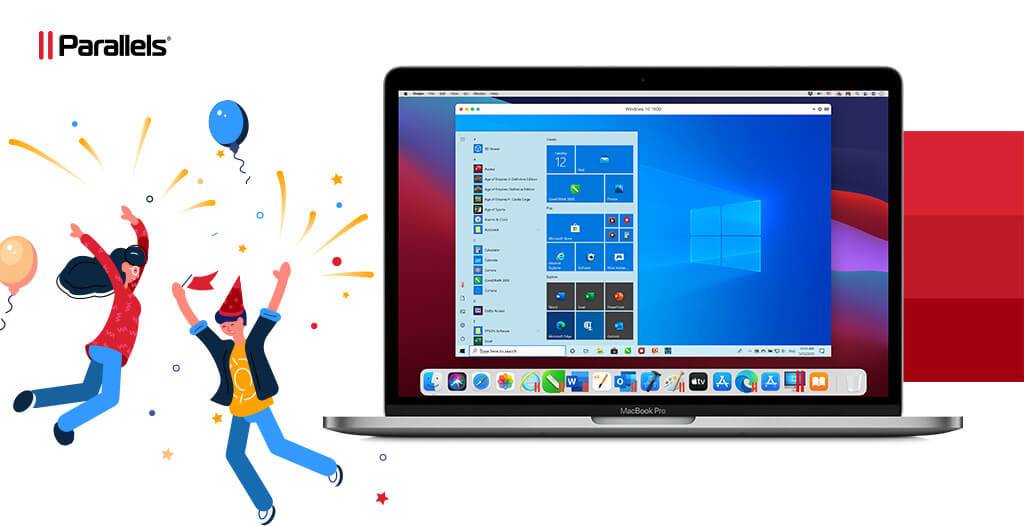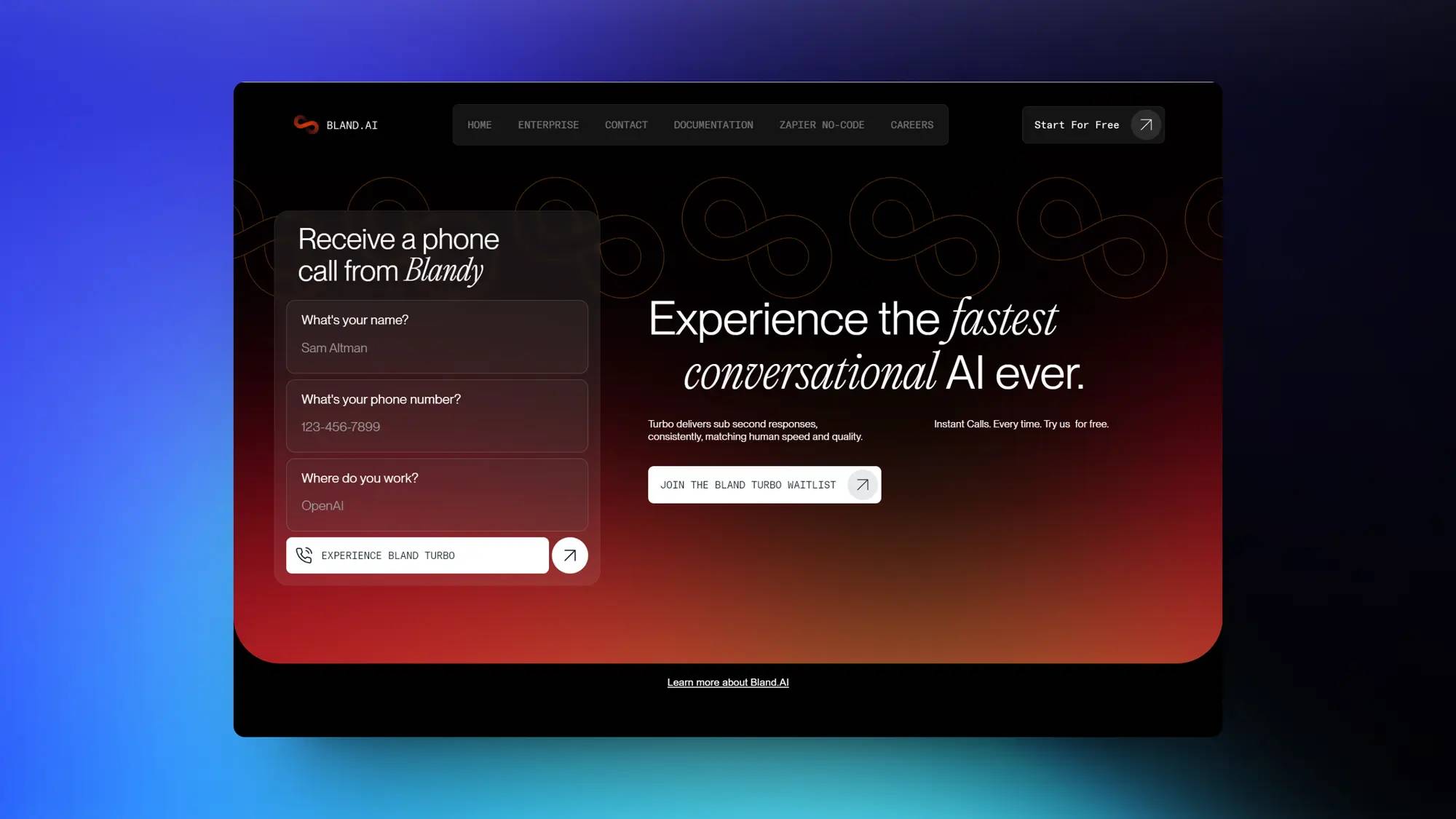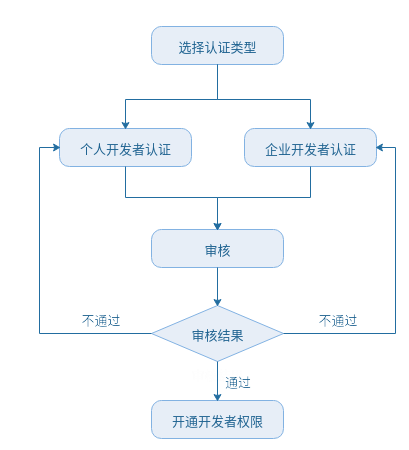在 Windows 11 上,旧程序和应用程序有时可能无法运行。这些较旧的应用程序可能需要较旧版本的.NET Framework才能运行,这是一组开发人员用来创建 Windows 应用程序和服务的软件库。
在许多情况下,您的应用可能会安装,但不会启动。您可能会看到一条消息,告知您需要 .NET Framework 2.0(例如)。其他时候,该应用程序根本无法打开,您也不知道为什么。
即使您在兼容模式下运行应用程序,您可能仍需要安装正确版本的 .NET Framework。以下是在 Windows 11 上启用 .NET Framework 3.5、3.0 和 2.0 的方法。
如何在 Windows 11 上启用 .NET Framework 2.0 和 3.5
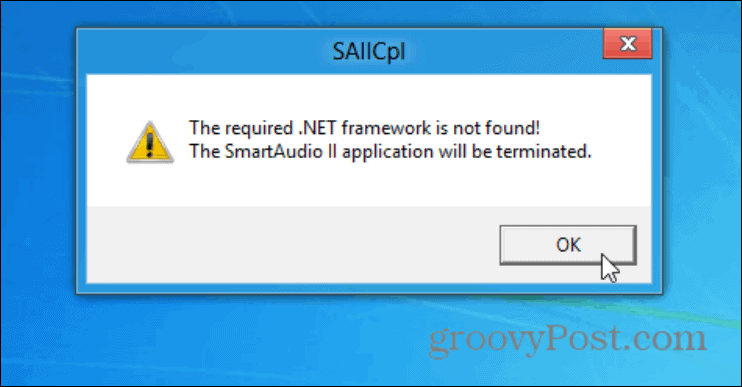
下面是一个需要 .NET Framework 3.5 才能在 Windows 上运行的程序示例。
您可以通过多种不同的方式在 Windows 11 PC 上启用 .NET Framework,但我们将首先介绍最简单的方式。
要开始,请按任务栏中的“开始”按钮或按键盘上的Windows 键打开“开始”菜单。在“开始”菜单中,键入: optionalfeatures并单击顶部结果。
注意:确保您将optionalfeatures作为一个单词输入,没有空格。不要单击可选功能(带空格),因为这是完全不同的东西。
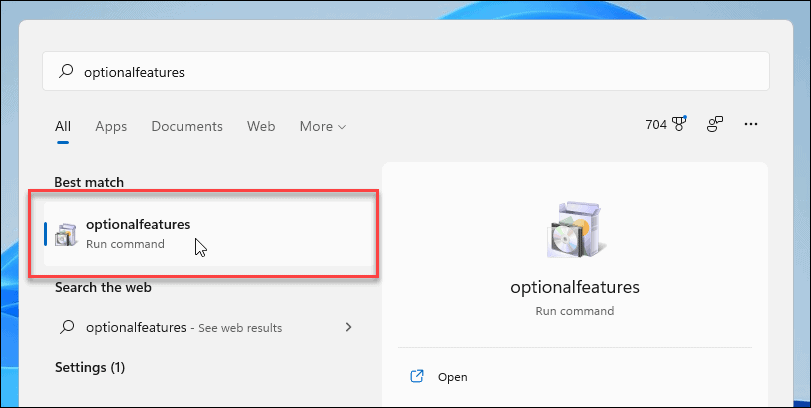
单击 optionalfeatures 后, 将打开Windows 功能设置窗口。您可以在此处打开或关闭 Windows 11 PC 上的各种功能。
从列表中,单击以启用“ .NET Framework(包括 .NET 2.0 和 3.0) ”,然后单击“确定”。
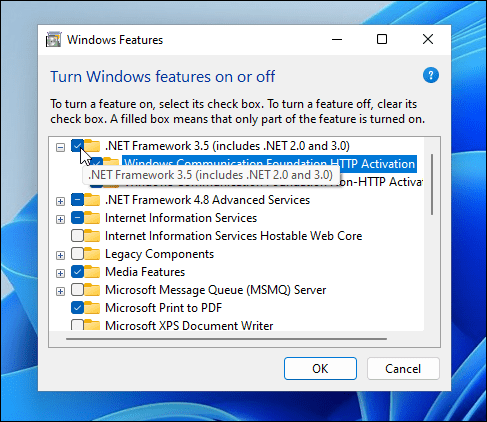
接下来,将弹出一个屏幕,显示 Windows 需要从 Windows Update 下载文件才能完成该过程。单击让 Windows 更新下载文件 以开始。
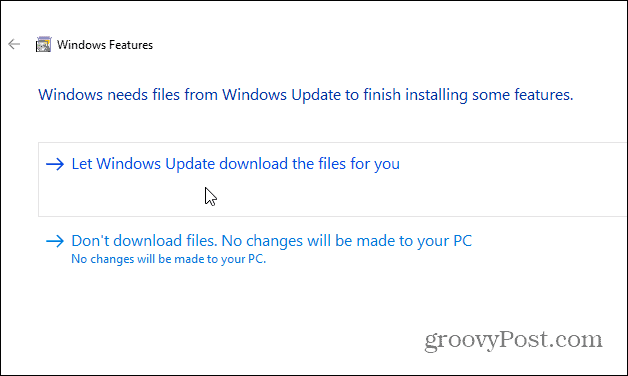
在下载和安装必要的组件时,您会看到一个进度条。留出时间来完成。
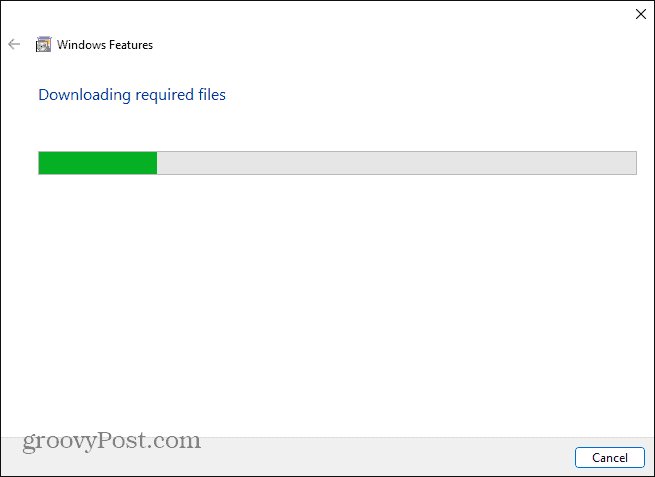
一旦 Windows 安装了 .NET Framework,您将看到一条确认消息(如下面的屏幕截图所示)。
单击关闭按钮完成。您不需要重新启动 PC,但您可能需要重新启动,以防万一。
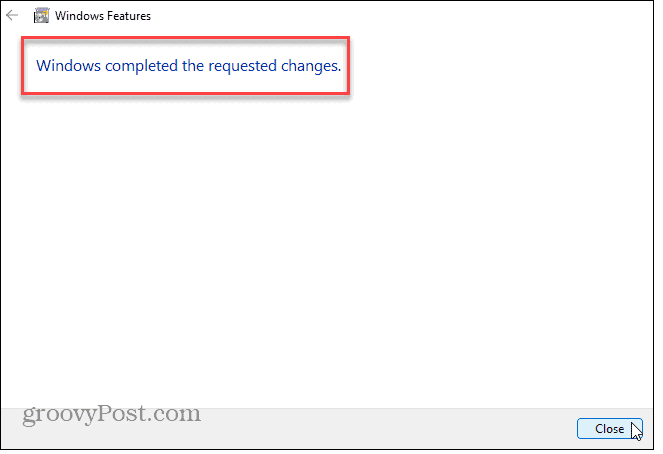
使用控制面板安装 .NET Framework
如果上述步骤不起作用,您可以使用经典的控制面板在您的 PC 上激活 .NET Framework。
为此,请按键盘上的Windows 键或按任务栏上的“开始”按钮。在开始菜单中, 在单击顶部控制面板结果之前键入:cpl。
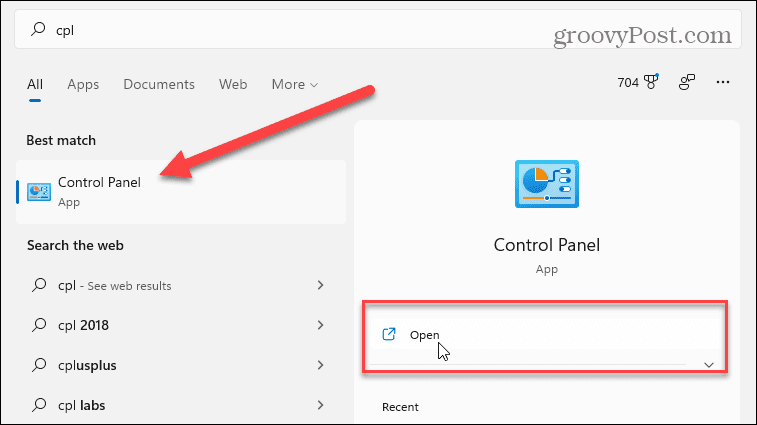
在控制面板窗口中,向下滚动并单击程序和功能。
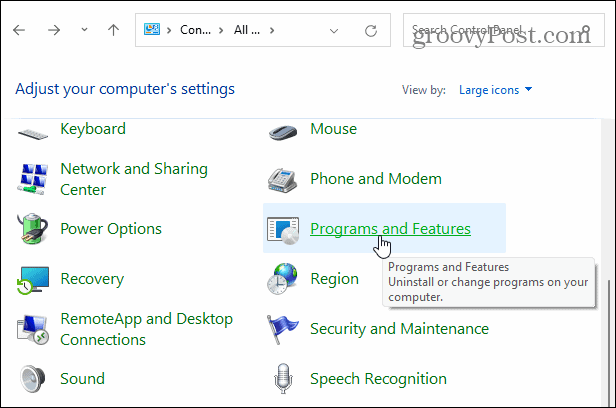
接下来,单击左侧的打开或关闭 Windows 功能。
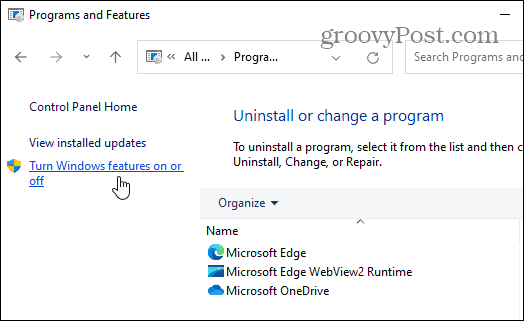
这将打开相同的Windows 功能对话框,您可以在其中打开或关闭 Windows 功能。
单击“ .NET Framework 3.5(包括 .NET 2.0 和 3.0) ”复选框,然后单击“确定”并按照屏幕上的说明进行操作。
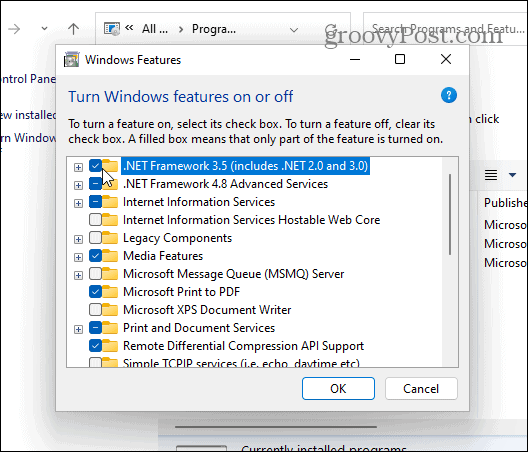
在 Windows 11 上使用较旧的应用程序
在 Windows 11 上启用旧版本的 .NET Framework 是一个简单的过程 - 只要您知道在哪里查找。按照上述步骤操作后,您就可以开始在 PC 上使用较旧的应用程序,而无需切换到较旧版本的 Windows。