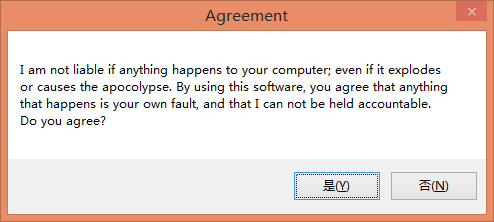Windows 11 和 Windows 10 开始菜单可让您固定应用程序,以便更轻松地访问它们。您可以将它们组合在一起并管理磁贴的大小以及开始菜单的宽度。无论你爱瓷砖与否,您可以找到自定义和使用它们的方法,以便更轻松地访问您喜爱的应用程序。您可以在“开始”菜单或“开始”屏幕上调整磁贴的大小、固定和取消固定它们。在花费了大量时间在开始菜单上排列磁贴之后,如果发生什么事情会很烦人,注册表损坏、新应用程序安装或错误更新可以重新排列或删除开始菜单上的磁贴。为了避免这种情况,您可以备份和恢复 Windows 10 中的开始菜单布局。如果您不想再次从头开始设置开始菜单布局,这也很方便。在全新安装 Windows 10 后说。
备份开始菜单布局 v1.5 –(2021 年 10 月 7 日,星期四)
[已添加] – Windows 11 支持
[已添加] – 重置开始菜单选项的确认消息
[已添加] – 一些代码改进
[已修复] – 一些小错误
Windows 11 开始菜单
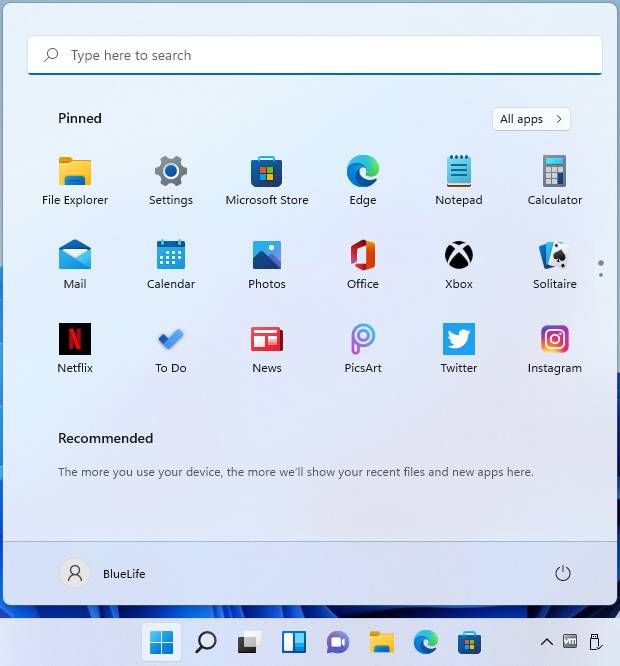
Windows 10 开始菜单
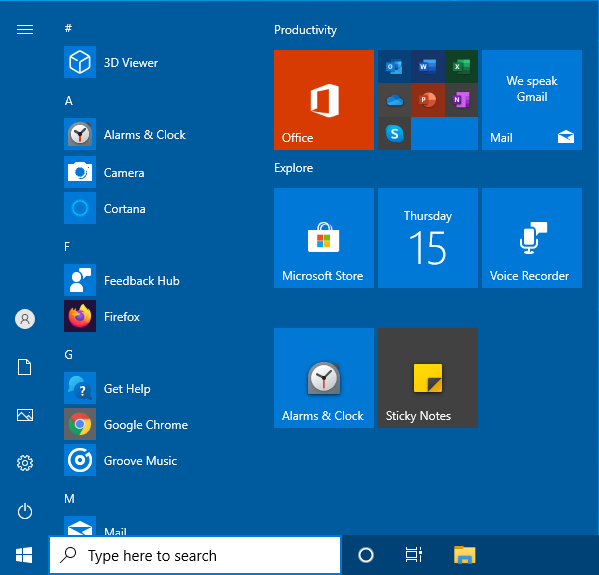
Windows 11 和 Windows 10 中的备份和还原开始菜单布局
备份开始菜单布局是一个非常简单的便携式免费软件应用程序,用于备份和恢复 Windows 10 开始菜单布局。解压缩下载的 ZIP 文件并运行适当的 .exe 文件(x64 或 x86)
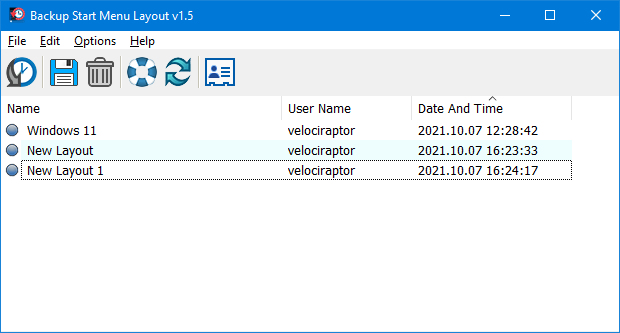
1.备份Windows 10开始菜单布局使用第二个图标(Diskette Icon),程序界面会出现一个输入。
2.如果您选择备份条目并使用第一个图标您可以恢复保存的Windows 10开始菜单布局。你也可以双击它

如何在 Windows 11 和 Windows 10 中重置开始菜单布局
如果您的开始菜单过于混乱,或者想要恢复您从开始菜单取消固定的磁贴,只需使用备份开始菜单布局 v1.1 重置开始菜单布局功能。它会将您的开始菜单布局重置为其默认配置。为此,只需单击 Lifesaver 图标或使用文件 - 重置星形菜单布局
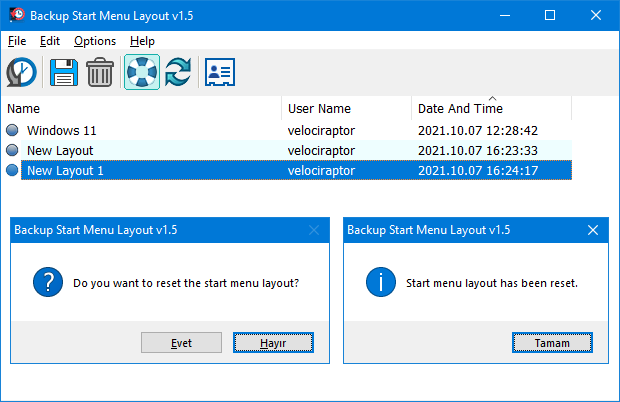
您可以使用垃圾桶按钮删除任何备份。要查看所有支持的命令行参数,请使用文件 – 命令行信息功能
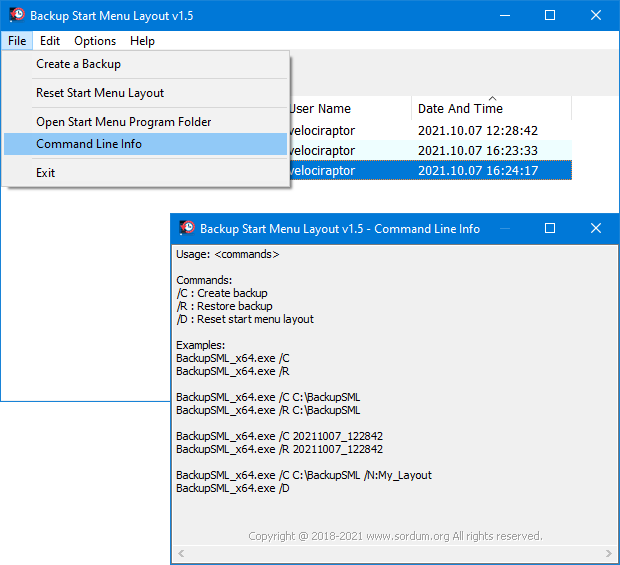
支持的操作系统: Windows 11 和 Windows 10 (x64 – x86)
支持的语言:英语、土耳其语、德语、意大利语、法语、韩语、葡萄牙语(巴西)、中文(简体)、波兰语、西班牙语、希腊语、荷兰语(荷兰)、俄语、匈牙利语、瑞典语、日语

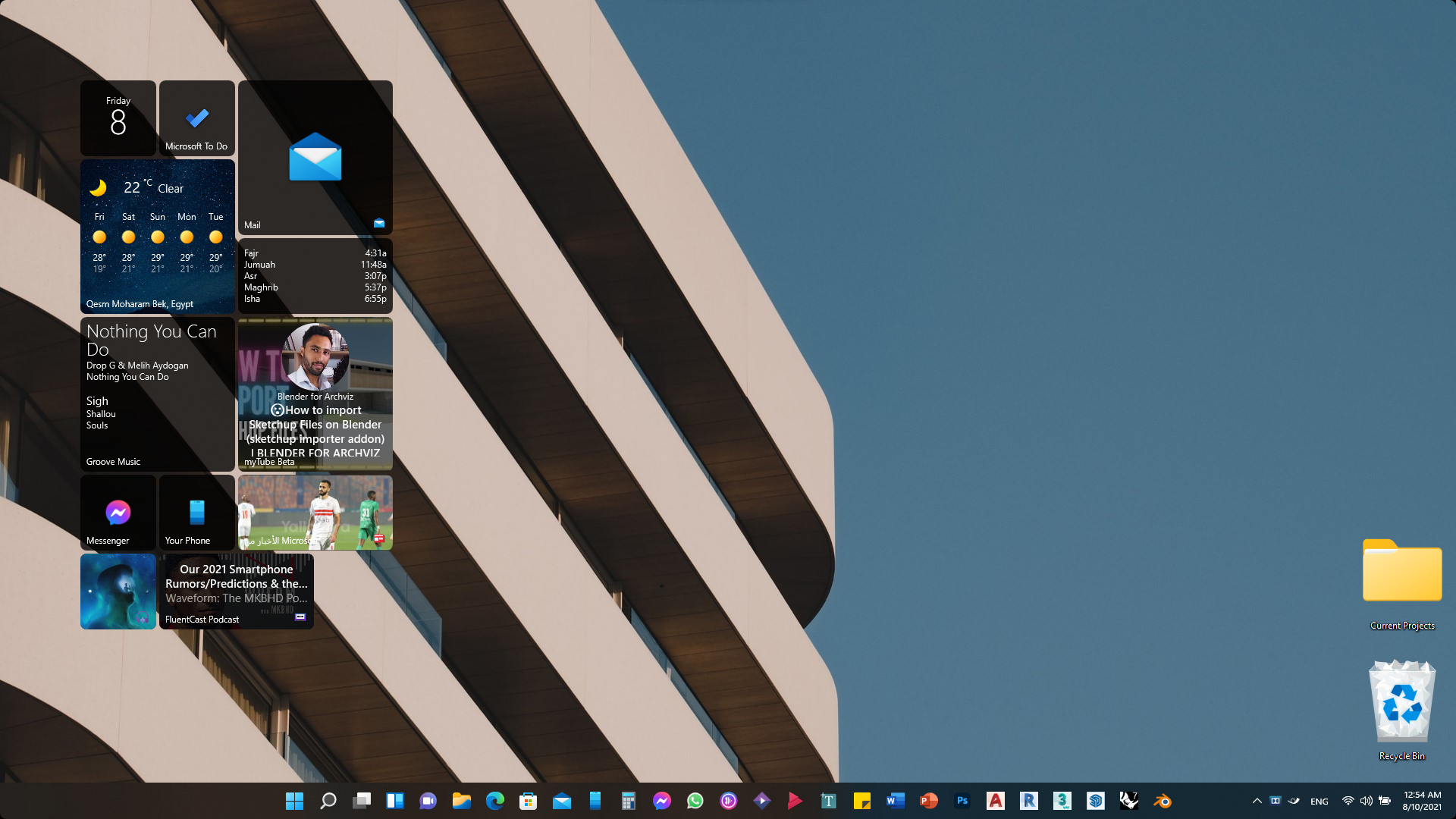
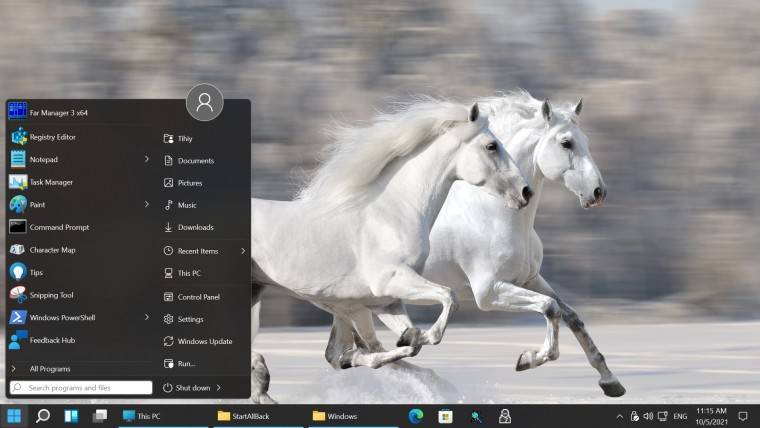

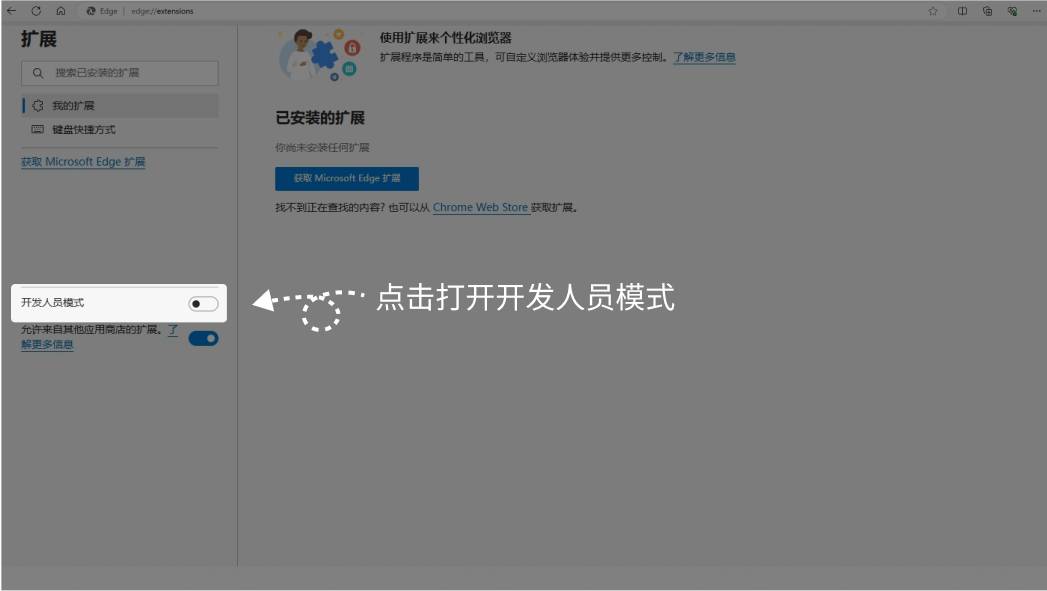

![如何在 iPhone 上隐藏照片 [2023]](https://www.yundongfang.com/wp-content/uploads/2023/09/hidden-album-ios-16.png)