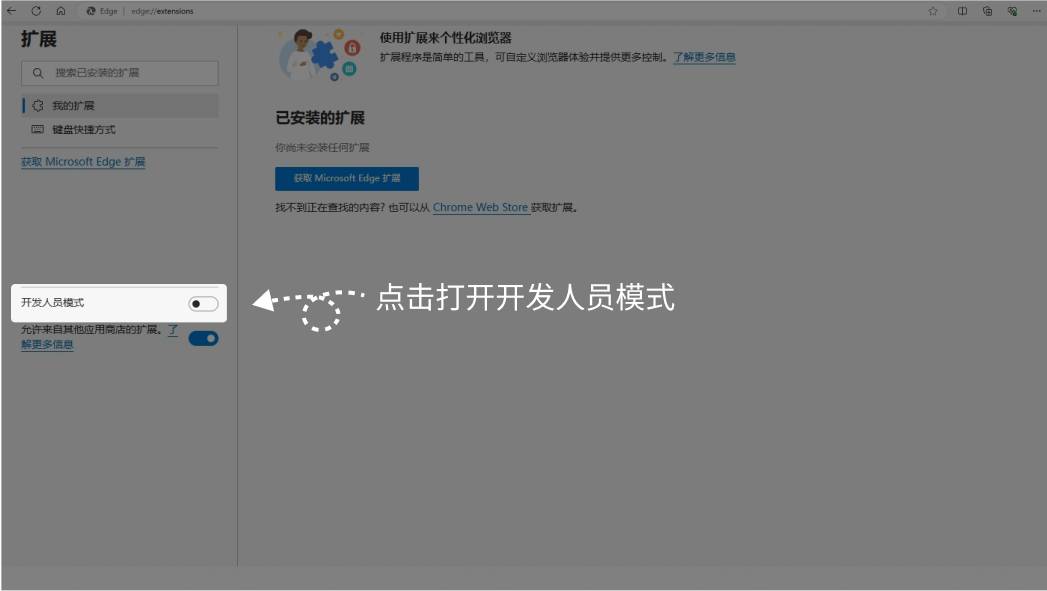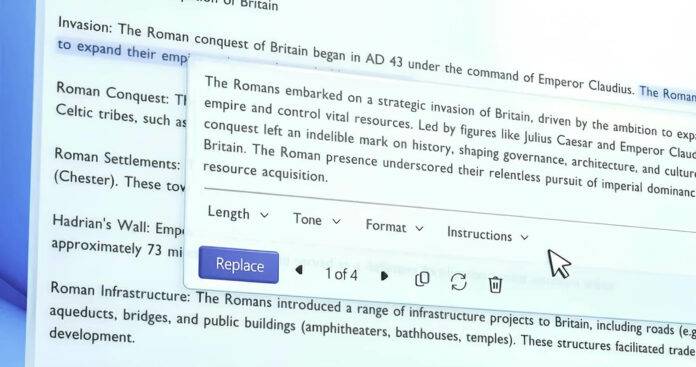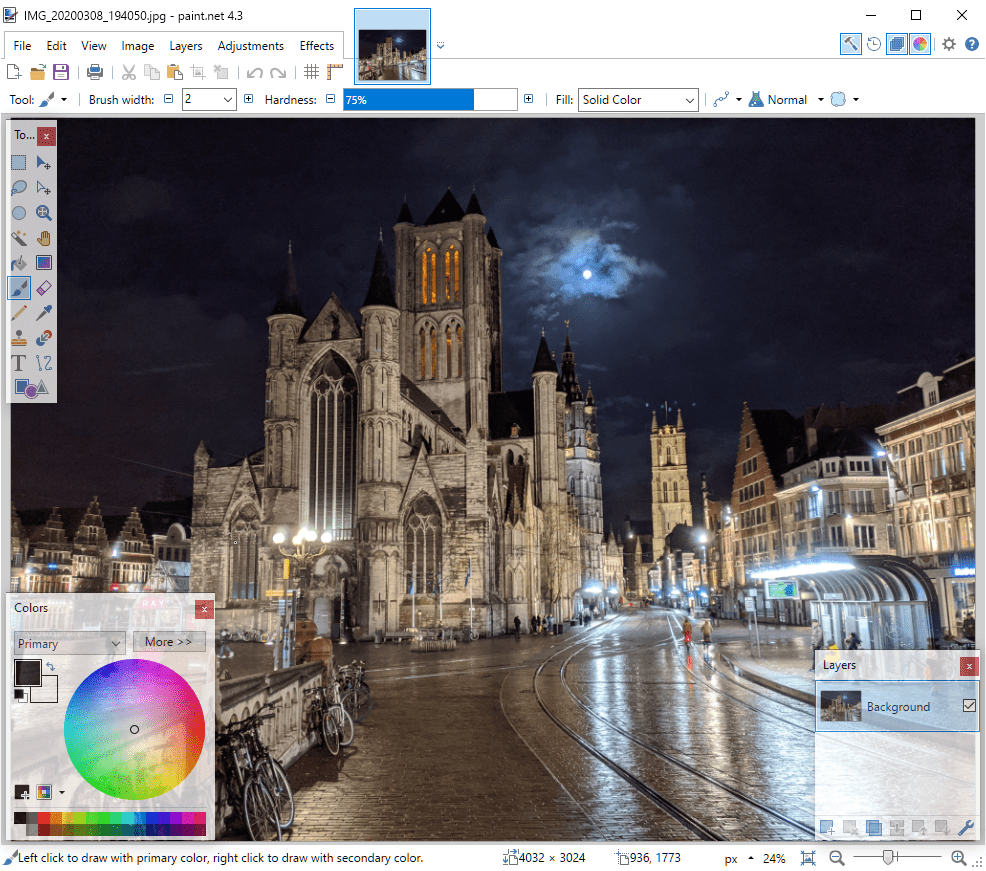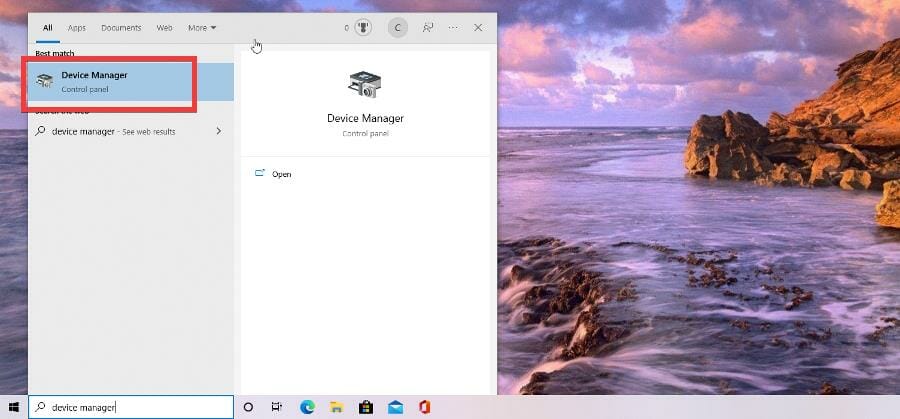适用于 Windows PC 的免费视频监控软件
以下是一些适用于 Windows 11/10 PC 的最佳免费视频监控、视频监控、运动检测和 IP 摄像头软件。
1] ContaCam
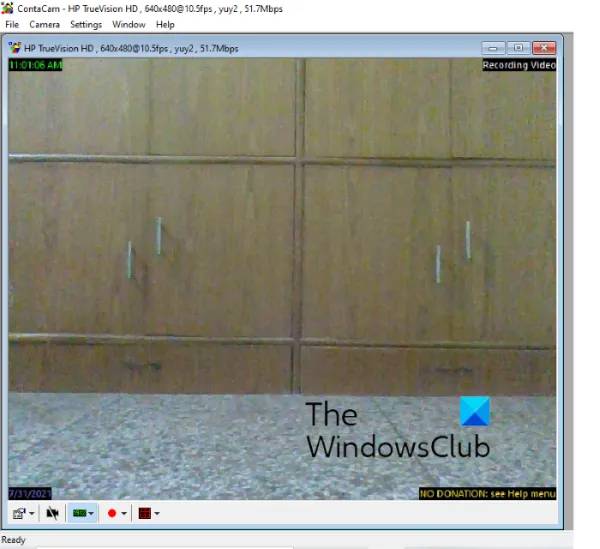
ContaCam是一款适用于 Windows 11 或 10 的不错的视频监控软件。安装后,您可以从“开始”菜单访问它。
此工具会自动检测连接到 Windows 11/10 计算机的所有摄像头。只需启动它,单击它的“相机”菜单,它就会显示所有可用的相机。
当您从列表中选择一个摄像机时,它会自动开始视频录制。您可以通过单击软件中提供的链接查看所有录制的视频。
ContaCam 的特点
ContaCam 具有一些有趣的功能,例如:
- 注释和文字大小:您可以为录制的视频添加注释并改变文字大小。除此之外,您还可以启用和禁用时间框架戳
- 录制灵敏度:ContaCam 还可以让您在 10 到 90 的范围内选择录制灵敏度
- 实时流:它为您的计算机创建本地主机服务器以进行实时监控。您可以通过单击工具中提供的链接在 Web 浏览器中打开 localhost 服务器。
ContaCam 设置:
它带有两个设置选项:
- 基本设置:在这里,您可以选择是否自动启动相机、更改相机名称、更改网络界面语言、选择要保留录制视频的时间等。录制的视频将存储在计算机的 C驾驶
- 高级设置:在这里,您可以更改视频帧速率、启用和禁用录制视频时的音频、更改视频质量等。
只需根据您的要求配置工具并启动视频监控。当您必须查看录像时,只需在启动相机后按F4键访问视频存储文件夹即可。
如果您从计算机中删除视频,这些视频也会从本地主机服务器中自动删除。另外请注意,当您的磁盘空间已满时,它会自动删除旧视频以存储新录制的视频。
2] 网络摄像头工作室

Netcam Studio是另一种适用于 Windows 11/10 计算机的有用视频监控工具。安装后,使用开始菜单并单击Netcam Studio X选项以启动此工具。现在,您必须添加一个源相机。它会自动检测连接到您计算机的所有网络摄像头和网络摄像头。您只需要将它们一一添加。
要添加摄像机,请单击菜单栏上的添加源按钮。现在,您将看到多个选项卡来添加相机。根据您的相机类型选择选项卡。
如果要为录制的视频添加音频,则必须在添加摄像机时启用连接音频复选框。您还可以为添加的源命名并选择其最大帧速率。
网络摄像头工作室的特点
Netcam Studio 还提供了一些不错的功能,例如:
- 多视图模式:如果您在软件中添加了多个摄像头,则可以在一个屏幕上监控所有位置
- 库:您可以访问库中的所有录制视频。在这里,您还可以按日期应用过滤器并查看来自特定来源或摄像机的录制视频。要删除视频,只需选择它们,然后单击删除按钮
- 规则管理器:您可以使用此功能创建新规则并修改现有规则。例如,应用启动和关闭时的推送通知、磁盘空间不足的推送通知、磁盘空间不足的电子邮件等
- 通知和同步:在这里,您可以管理通知和同步设置。
- 将录制的视频上传到您的 Google Drive 帐户。
3]代理DVR
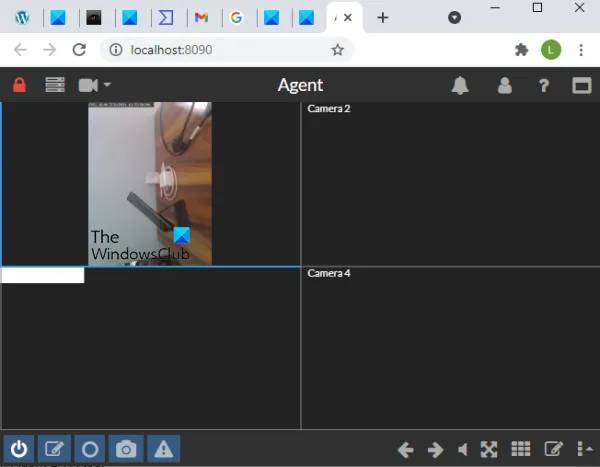
代理 DVR工具是另一个很好的工具,可以在本地监控您的家或其他某个位置。该工具将在您的默认网络浏览器中启动,您可以在其中录制视频。
它会自动检测连接到计算机的所有摄像头。但是,您必须将这些相机一一添加到软件中。以下说明将帮助您将摄像头添加到视频监控软件中:
- 启动代理 DVR 工具
- 点击界面右下角的编辑视图按钮
- 点击视频源
- 现在,此工具将向您显示一些选项,例如Alerts、Record on Detect、Resize等。您可以根据需要打开这些功能
- 单击确定。默认情况下,该工具会将相机命名为 Camera 1。如果需要,您可以更改此名称
- 从Source Type下拉菜单中选择录制源的类型,如DVR、Local Device、IP Camera等
- 打开启用按钮
- 选择视频分辨率和音频源
- 单击确定按钮。
要开始视频录制,请单击左下角的开机按钮或按O键。这将打开您的相机。之后,单击开始录制按钮或按R键。
代理DVR的特点
让我们来看看这个监控工具的一些有趣的功能:
- 照片:您可以在录制视频的同时通过单击拍照按钮或使用G键来拍照
- 切换 PTZ:此功能可让您放大和缩小录制屏幕。除此之外,您还可以通过单击箭头按钮来切换录制屏幕。要使用此功能,请单击右下方的Toggle PTZ键或使用Z键
- 查看模式:有 8 种不同的查看模式。您可以向每个视图模式添加多个摄像头。除此之外,您还可以将特定视频模式设置为默认模式。
要查看录制的视频,请单击左上角的屏幕菜单并选择录制文件。在录制部分,您可以播放录制的视频并下载它们。
4] Xeoma
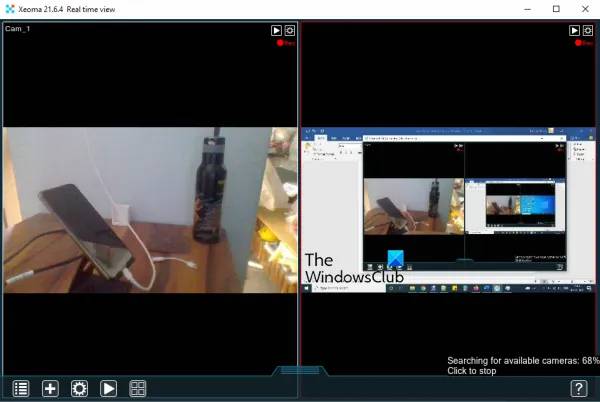
Xeoma是此列表中最好的视频监控工具之一。它的免费版本最多可让您查看 1000 台摄像机,并提供无限的使用时间。免费版本包含请激活上诉,但您可以忽略它,因为它无需激活即可工作。
当您启动此工具时,它会自动搜索可用的摄像机。您还可以使用界面左下角的+按钮手动添加新摄像头(IP 或 WiFi 摄像头、USB 摄像头等)。对于每个相机,您还可以设置模块/功能。
Xeoma的特点
- 您可以添加随机世界相机。它将显示来自世界各地任何闭路电视摄像机的实时流媒体
- 还存在运动检测器功能。每个摄像机的运动检测器的灵敏度阈值也可以使用滑块进行调整。您还可以根据需要打开/关闭此功能
- 一个访问计数器功能也有没有数在相机领域检测的游客数量
- 您还可以使用底部中间部分的相机图标分别为每个相机捕获屏幕截图
- 计算机麦克风也可以用作相机的音频源。
只需抓住该工具并启动它。了解其设置可能需要一些时间。但是,一旦您开始定期使用它,它就会成为一个非常好的监视工具。
5]Security Eye
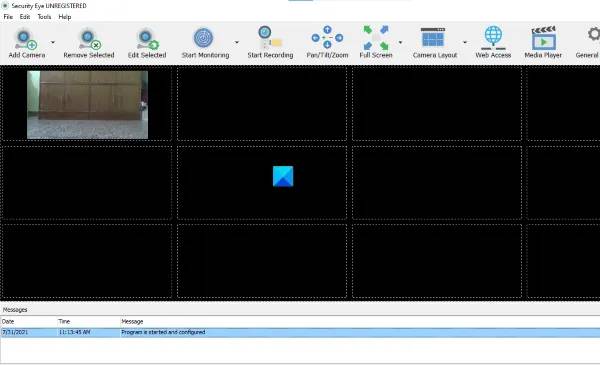
Security Eye 也是一款方便的视频监控软件。但它的免费版本可让您录制视频或监控每个会话最多 2 小时的地点。
与此列表中的其他监控软件一样,Security Eye 也会自动检测连接到您计算机的摄像头。
你可以使用这个工具security-eye-software.com。当您启动该工具时,它将显示两个选项:
- 网络 (IP) 摄像机
- 内置 USB 摄像头或其他网络摄像头。
您可以根据您拥有的相机类型选择上述选项之一。您还可以从下拉菜单中选择显示分辨率或将其保留为 USB 或网络摄像头的默认选择。之后,单击“下一步”。这将打开相机。
现在,您必须为您的相机命名。完成后,使用下一步按钮。这将打开一个新窗口,您将在其中获得所选相机的许多自定义选项。我们在此处列出了这些自定义选项:
- 检测:在这里,您可以通过移动滑块来改变运动检测的灵敏度。您还可以为特定区域启用遮罩。程序将忽略屏蔽区域中的移动检测。但是,始终记录整个图像
- 隐私:您可以在隐私选项卡中隐藏视频的特定区域
- 录音:在这里,您将获得不同的选项来自定义录音。您可以选择是否与视频一起录制声音,拍摄运动检测快照等
- 警报:当此工具检测到任何动作时,它会发出声音。默认情况下,启用此选项。但是您可以从“警报”选项卡中将其关闭
- 通知:如果您想在每次运动检测时接收电子邮件,您可以从通知选项卡打开它。它还具有短信通知服务;但为此,您应该有一个有效的 API 密钥
- 调度程序:此功能可让您安排特定日期和时间的视频录制和监控
- 效果:在这里,您可以更改视频录制的亮度、对比度、饱和度等。您还可以以特定角度旋转视频,使其灰度化,反转其颜色,并在水平和垂直方向翻转。
使用此工具,您最多可以在单个屏幕上监视 8 个位置。为此,您必须单击“相机布局”按钮并选择所需的选项。
默认情况下,它会将录制的视频保存在 C 盘上。但是您可以通过单击“常规设置”选项来更改此位置。要查看录制的视频,请单击媒体播放器选项。
如何将电脑用作监控摄像头?
您可以将计算机或笔记本电脑用作监控摄像头。几乎所有笔记本电脑都带有内置摄像头,通常称为网络摄像头。您可以将此网络摄像头用于监控目的。
如果您是桌面用户,则需要外部网络摄像头。下载我们在本文中列出的任何免费监控软件,并在您的笔记本电脑或台式计算机上运行它们。这些监控工具会自动检测您的网络摄像头。您只需要配置它们并开始录制视频。
什么是最好的网络摄像机软件?
上面介绍的大多数软件也支持 IP 摄像机。因此,您可以尝试使用任何这些软件,例如 Agent DVR、Xeoma 或 Security Eye。由于 Security Eye 软件在免费版中有会话限制,因此您应该使用 Agent DVR 或 Xeoma 作为 IP Camera 软件。