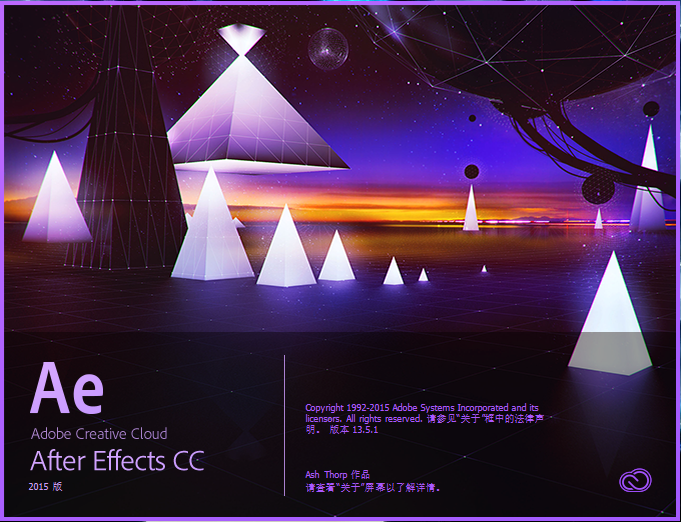WordPress 是最受欢迎的网站建设工具之一。它是开源 CMS,几乎可以与任何网络托管服务配合使用,使其成为构建任何类型网站的最容易安装和使用的服务之一。
在 Ubuntu 22.04 LTS Jammy Jellyfish 上安装 WordPress
apt步骤 1. 首先,通过在终端中运行以下命令,确保所有系统包都是最新的。
sudo apt update
sudo apt upgrade
步骤 2. 在 Ubuntu 22.04 上安装 LAMP 堆栈。
在开始本教程之前,必须在您的服务器上安装 LAMP 服务器。如果您没有安装 LAMP Stack,您可以在此处按照我们的指南进行操作。
步骤 3. 在 Ubuntu 22.04 上安装 WordPress。
默认情况下,Ubuntu 22.04 基础存储库中不提供 WordPress。现在运行以下命令,将最新的稳定版 WordPress 下载到您的 Ubuntu 系统:
wget -O /tmp/wordpress.tar.gz https://wordpress.org/latest.tar.gz
接下来,使用以下命令将 WordPress 压缩包解压缩到 webroot 目录:
tar -xzvf /tmp/wordpress.tar.gz -C /var/www/html
我们将需要更改一些文件夹权限:
chown -R www-data.www-data /var/www/html/wordpress
步骤 4. 为 WordPress 配置 MariaDB。
默认情况下,MariaDB 未加固。mysql_secure_installation您可以使用脚本保护 MariaDB 。您应该仔细阅读下面的每个步骤,这些步骤将设置 root 密码、删除匿名用户、禁止远程 root 登录、删除测试数据库和访问安全 MariaDB:
mysql_secure_installation
像这样配置它:
- Set root password? [Y/n] y - Remove anonymous users? [Y/n] y - Disallow root login remotely? [Y/n] y - Remove test database and access to it? [Y/n] y - Reload privilege tables now? [Y/n] y
接下来,我们需要登录 MariaDB 控制台并为 WordPress 创建一个数据库。运行以下命令:
mysql -u root -p
这将提示您输入密码,因此请输入您的 MariaDB 根密码并按 Enter。登录到数据库服务器后,您需要为 WordPress 安装创建一个数据库:
MariaDB [(none)]> CREATE DATABASE wordpress_db; MariaDB [(none)]> CREATE USER 'wordpress_user'@'localhost' IDENTIFIED BY 'your-strong-password'; MariaDB [(none)]> GRANT ALL ON wordpress_db.* TO 'wordpress_user'@'localhost'; MariaDB [(none)]> FLUSH PRIVILEGES; MariaDB [(none)]> EXIT;
步骤 5. 配置 WordPress。
现在导航到 WordPress 目录并重命名示例配置文件:
cd /var/www/html/wordpress sudo mv wp-config-sample.php wp-config.php
接下来,编辑 WordPress 配置文件:
nano /var/www/html/wordpress/wp-config.php
添加以下文件配置:
define( 'DB_NAME', 'wordpress_db' ); /** Database username */ define( 'DB_USER', 'wordpress_user' ); /** Database password */ define( 'DB_PASSWORD', 'your-strong-password' ); /** Database hostname */ define( 'DB_HOST', 'localhost' );
步骤 6. 配置 Apache 虚拟主机。
现在为 WordPress 创建虚拟主机配置文件:
sudo nano /etc/apache2/sites-available/www.domain.com.conf
添加以下文件:
<VirtualHost *:80> ServerName domain.com ServerAlias www.domain.com ServerAdmin admin@domain.com DocumentRoot /var/www/html/wordpress ErrorLog ${APACHE_LOG_DIR}/www.domain.com_error.log CustomLog ${APACHE_LOG_DIR}/www.domain.com_access.log combined <Directory /var/www/html/wordpress> Options FollowSymlinks AllowOverride All Require all granted </Directory> </VirtualHost>
保存并关闭文件,然后重新启动 Apache 网络服务器以进行更改:
sudo a2ensite www.domain.com.conf sudo a2enmod ssl rewrite sudo systemctl restart apache2
第 7 步。使用 Let's Encrypt 保护 WordPress。
首先,您需要安装 Certbot 以使用 Let's Encrypt 获取 SSL 证书:
sudo apt install certbot python3-certbot-apache
接下来,按照以下步骤使用 Let's Encrypt 获取您的 SSL 证书:
sudo certbot --apache
您将需要按照交互式提示安装证书。由于我有两个域,我将为这两个域安装 SSL 证书:
Saving debug log to /var/log/letsencrypt/letsencrypt.log Enter email address (used for urgent renewal and security notices) (Enter 'c' to cancel): admin@domain.com - - - - - - - - - - - - - - - - - - - - - - - - - - - - - - - - - - - - - - - - Please read the Terms of Service at https://letsencrypt.org/documents/LE-SA-v1.2-November-15-2017.pdf. You must agree in order to register with the ACME server. Do you agree? - - - - - - - - - - - - - - - - - - - - - - - - - - - - - - - - - - - - - - - - (Y)es/(N)o: Y - - - - - - - - - - - - - - - - - - - - - - - - - - - - - - - - - - - - - - - - Would you be willing, once your first certificate is successfully issued, to share your email address with the Electronic Frontier Foundation, a founding partner of the Let's Encrypt project and the non-profit organization that develops Certbot? We'd like to send you email about our work encrypting the web, EFF news, campaigns, and ways to support digital freedom. - - - - - - - - - - - - - - - - - - - - - - - - - - - - - - - - - - - - - - - - (Y)es/(N)o: N Account registered. Which names would you like to activate HTTPS for? - - - - - - - - - - - - - - - - - - - - - - - - - - - - - - - - - - - - - - - - 1: domain.com 2: www.domain.com - - - - - - - - - - - - - - - - - - - - - - - - - - - - - - - - - - - - - - - - Select the appropriate numbers separated by commas and/or spaces, or leave input blank to select all options shown (Enter 'c' to cancel): 1,2 Requesting a certificate for domain.com and www.domain.com Successfully received certificate. Certificate is saved at: /etc/letsencrypt/live/domain.com/fullchain.pem Key is saved at: /etc/letsencrypt/live/domain.com/privkey.pem This certificate expires on 2022-12-10. These files will be updated when the certificate renews. Certbot has set up a scheduled task to automatically renew this certificate in the background. Deploying certificate Successfully deployed certificate for domain.com to /etc/apache2/sites-available/www.domain.com-le-ssl.conf Successfully deployed certificate for www.domain.com to /etc/apache2/sites-available/www.domain.com-le-ssl.conf Congratulations! You have successfully enabled HTTPS on https://domain.com and https://www.domain.com - - - - - - - - - - - - - - - - - - - - - - - - - - - - - - - - - - - - - - - - If you like Certbot, please consider supporting our work by: * Donating to ISRG / Let's Encrypt: https://letsencrypt.org/donate * Donating to EFF: https://eff.org/donate-le - - - - - - - - - - - - - - - - - - - - - - - - - - - - - - - - - - - - - - - -
步骤 8. 设置自动续订 SSL。
Let's Encrypt 证书的有效期为 90 天,强烈建议在证书到期前更新证书。您可以通过运行以下命令来测试证书的自动续订:
sudo certbot renew --dry-run
输出:
Saving debug log to /var/log/letsencrypt/letsencrypt.log - - - - - - - - - - - - - - - - - - - - - - - - - - - - - - - - - - - - - - - - Processing /etc/letsencrypt/renewal/domain.com.conf - - - - - - - - - - - - - - - - - - - - - - - - - - - - - - - - - - - - - - - - Account registered. Simulating renewal of an existing certificate for domain.com and www.domain.com - - - - - - - - - - - - - - - - - - - - - - - - - - - - - - - - - - - - - - - - Congratulations, all simulated renewals succeeded: /etc/letsencrypt/live/domain.com/fullchain.pem (success) - - - - - - - - - - - - - - - - - - - - - - - - - - - - - - - - - - - - - - - -
步骤 9. 配置防火墙。
现在,我们使用 Apache 设置了一个简单防火墙 (UFW),以允许对 HTTP 和 HTTPS 的默认 Web 端口进行公共访问:
sudo ufw allow OpenSSH sudo ufw allow 'Apache Full' sudo ufw enable
第 10 步。访问 WordPress Web 界面。
成功安装后,打开 Web 浏览器并使用 URL 访问 WordPress 安装向导。您将被重定向到以下页面:https://domain.com
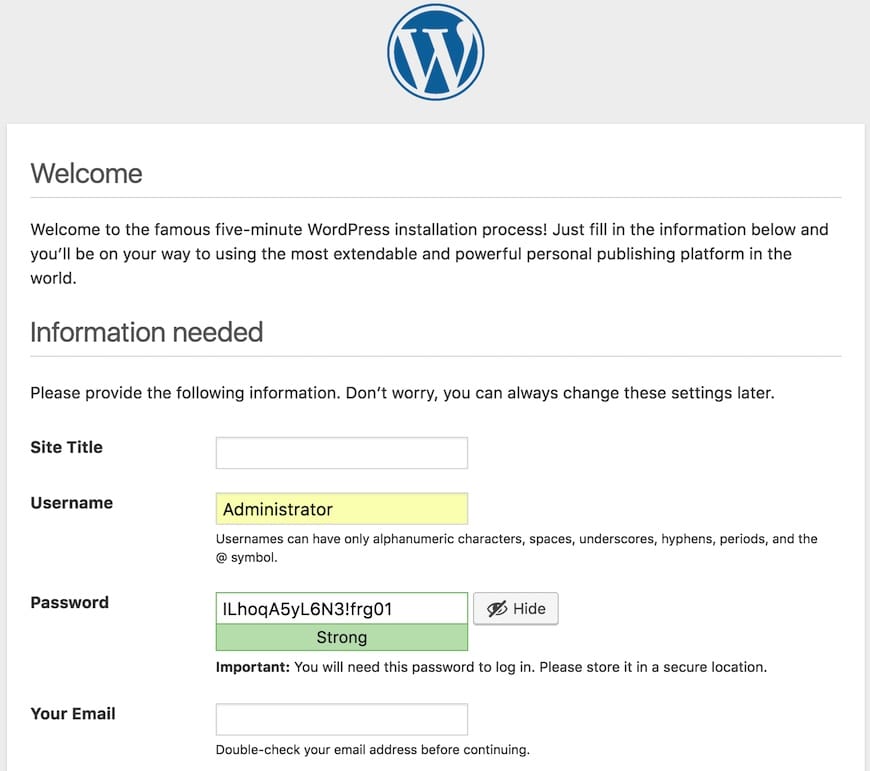
感谢您使用本教程在 Ubuntu 22.04 LTS Jammy Jellyfish 系统上安装带有 LAMP 的 WordPress。如需其他帮助或有用信息,我们建议您查看WordPress 网站。