VMware Workstation 是一种广泛使用的虚拟化软件,它允许用户运行多个 x86 或 x86-64 虚拟机。使用像 VMware 这样的虚拟机应用程序,您可以在当前操作系统中运行另一个操作系统。每个虚拟机都运行一个隔离的操作系统环境,包括 Windows 或 Linux 变体,并使用您的系统处理器和内存的一部分。
在 Ubuntu 22.04 LTS Jammy Jellyfish 上安装 VMware Workstation Pro
apt步骤 1. 首先,通过在终端中运行以下命令,确保所有系统包都是最新的。
sudo apt update sudo apt upgrade sudo apt install gcc build-essential
步骤 2. 在 Ubuntu 22.04 上安装 VMware Workstation Pro。
默认情况下,VMware 在 Ubuntu 22.04 基础存储库中不可用。现在运行以下命令,将适用于 Linux 的 VMware 工作站专业版捆绑包下载到您的 Ubuntu 系统:
wget https://download3.vmware.com/software/WKST-1623-LX-New/VMware-Workstation-Full-16.2.3-19376536.x86_64.bundle
接下来,更改权限以使文件可执行:
sudo chmod 700 VMware-Workstation-Full-*.bundle
然后,使用以下命令运行 VMware Workstation 安装程序:
sudo ./VMware-Workstation-Full-*.bundle
输出:
Extracting VMware Installer...done. Installing VMware Workstation 16.2.3 Configuring... [######################################################################] 100% Installation was successful.
初始安装完成后,您将需要一些额外的内核模块,可以通过执行以下命令来安装它们:
sudo vmware-modconfig --console --install-all
步骤 3. 在 Ubuntu 22.04 上访问 VMware Workstation Pro。
成功安装后,在桌面上运行以下路径以打开路径:或通过终端使用如下所示的命令启动它:Activities -> Show Applications -> VMware
vmware
在开始使用 VMware 创建虚拟机之前,您首先需要进行配置设置:
- 选择我接受许可协议中的条款,然后单击 VMware Workstation – 最终用户许可协议上的下一步。
- 选择我接受许可协议中的条款,然后在适用于 Linux 的 VMware OVF Tool 组件 - 最终用户许可协议上单击下一步。
- 选择 VMware 是否可以在启动时检查产品更新,然后单击下一步。
- 决定是否加入 VMware 客户体验改善计划 (CEIP),然后单击下一步。
- 在下面的框中输入许可证密钥我有 VMware Workstation 的许可证密钥或试用 VMware Workstation 16 30 天。单击完成继续。
- 您可能需要输入帐户密码才能完成设置。
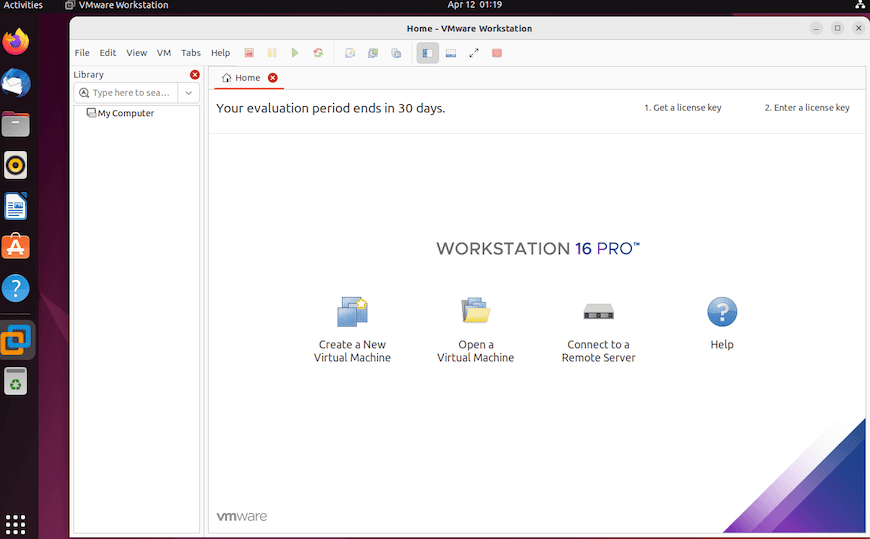
感谢您使用本教程在 Ubuntu 22.04 LTS Jammy Jellyfish 系统上安装 VMware Workstation Pro 虚拟机。如需其他帮助或有用信息,我们建议您查看VMware 官方网站。








