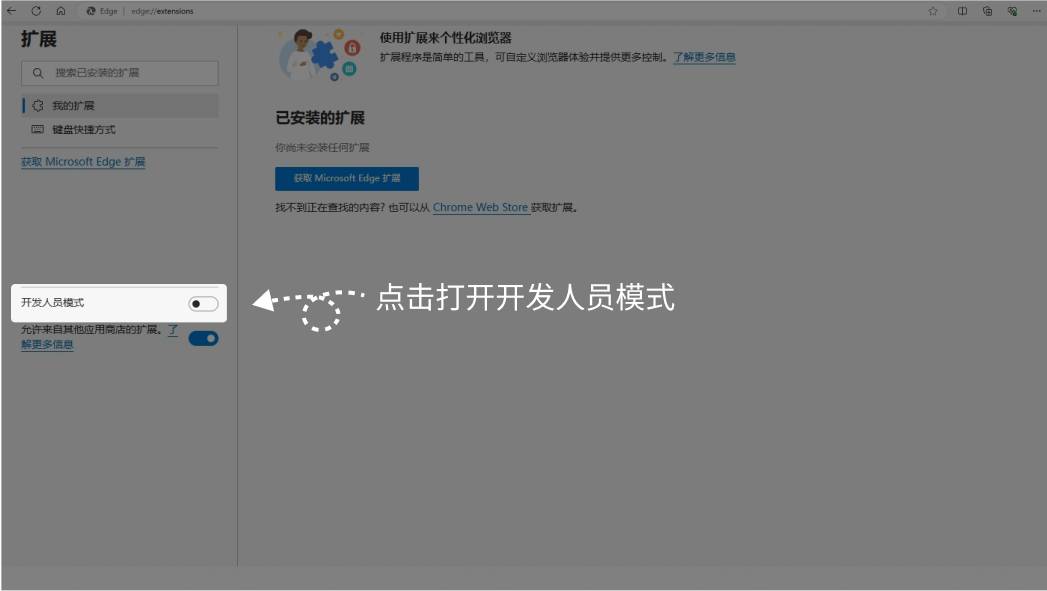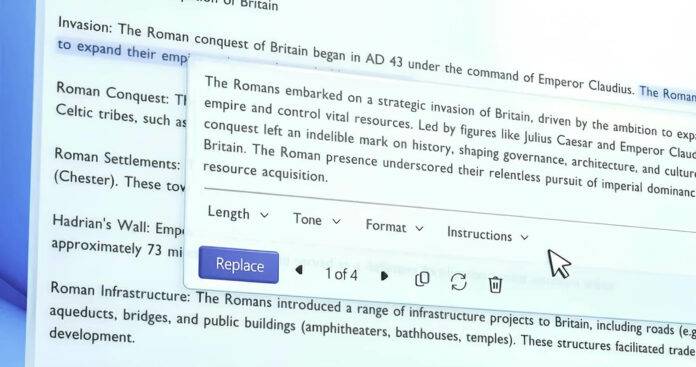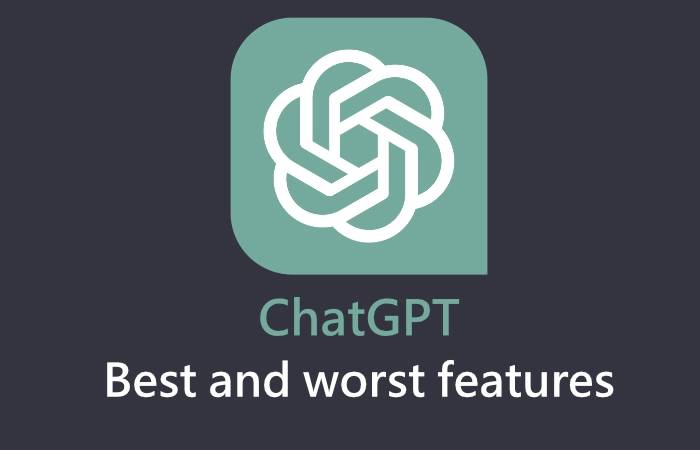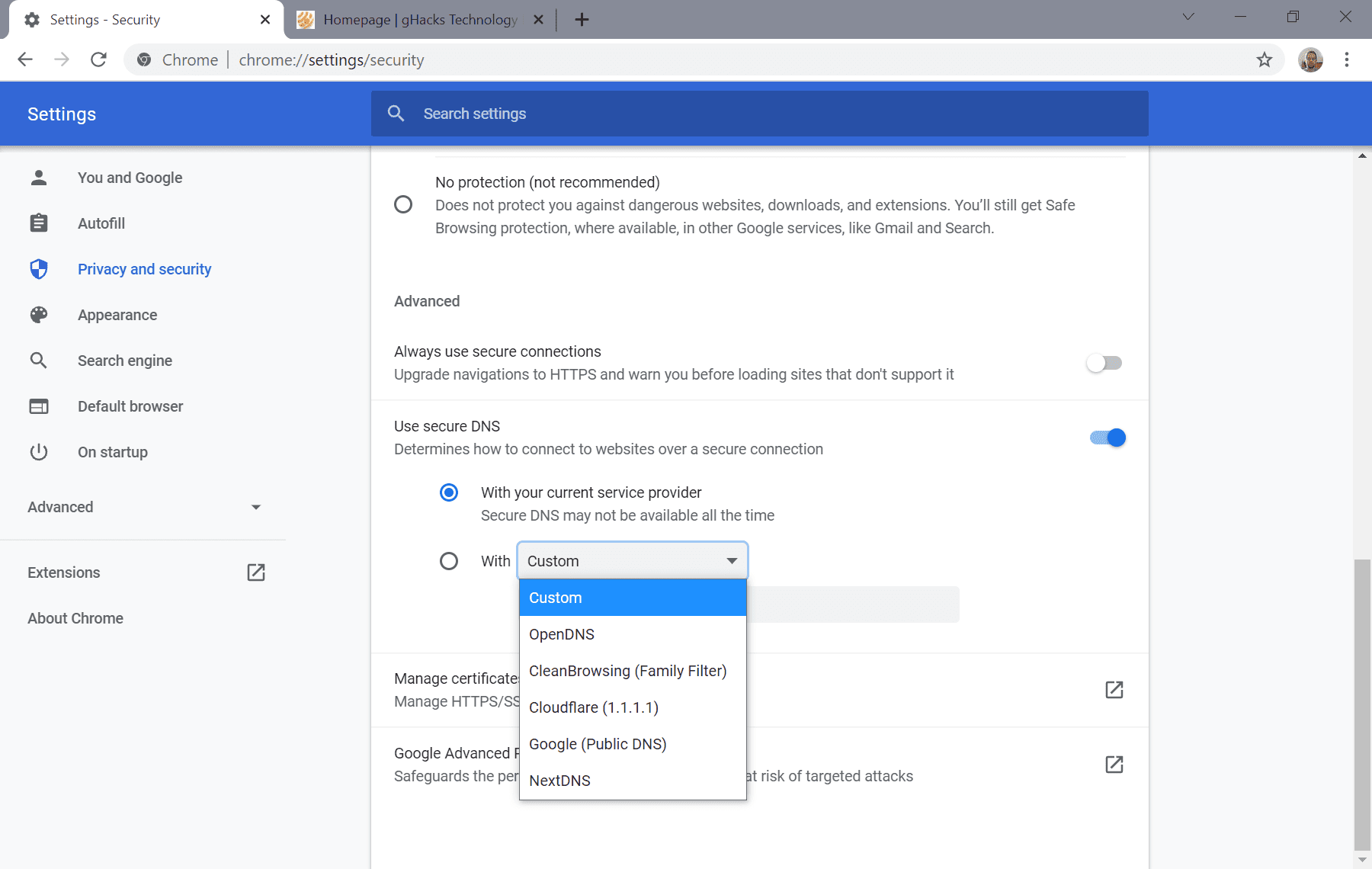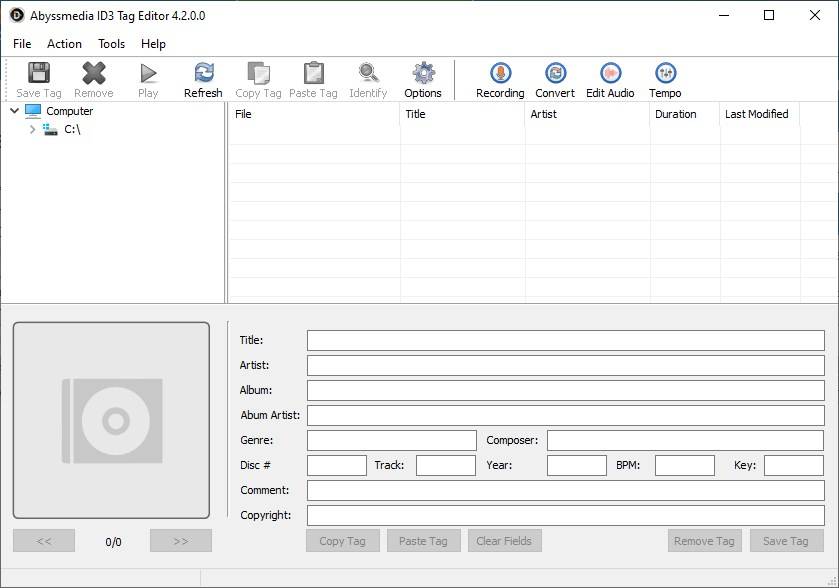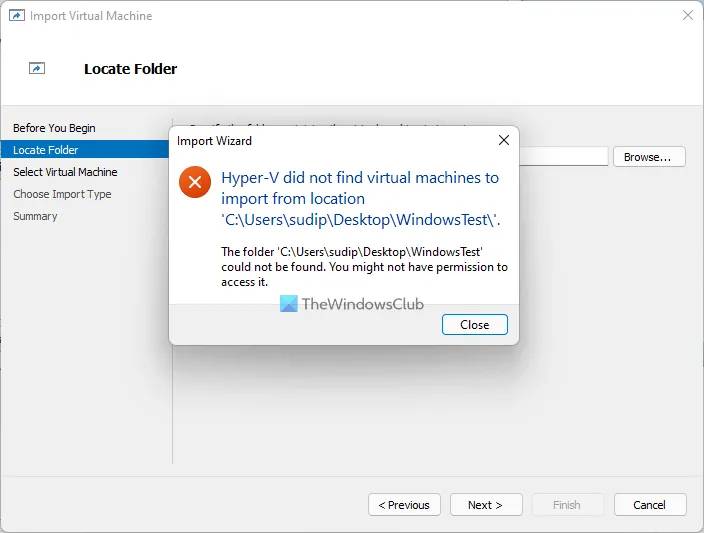如何将MBR转换为GPT
Windows确实提供了在MBR和GPT之间切换的本机解决方案,但您必须从磁盘上删除所有数据才能使用它。幸运的是,我们确实有办法做到这一点而不会造成数据丢失,今天,我将向您详细介绍如何做到这一点。因此,不费吹灰之力,让我们看一下如何将PC中的磁盘分区样式从MBR转换为GPT。但是在此之前,我们还将研究什么是MBR和什么是GPT,以及它们如何影响您使用计算机的方式。
什么是GPT和MBR?
MBR(主引导记录)和GPT(GUID分区表)是硬盘的两种不同分区样式,并且两者都广泛用于Windows计算机中的磁盘分区管理。后者是一种相对较新的技术,由于它更快,更安全并且可以本地处理更大的存储磁盘,因此正在慢慢取代旧技术。MBR磁盘使用标准BIOS分区表,而GPT磁盘使用UEFI。
GPT比MBR更好吗?
GPT磁盘的一个主要优点是,每个磁盘上可以有四个以上的分区。这也是大磁盘的先决条件,因为MBR支持的磁盘容量最多仅为2 TB(2TB),而GPT理论上最多可以处理18EB(Exabyte)的磁盘。此外,在MBR磁盘上,最多只能创建4个主分区,而在GPT磁盘上,最多可以创建128个主分区。
有利于GPT的另一件事是,它在磁盘上存储了多个数据副本,这使其成为数据备份方面更强大的解决方案。相比之下,MBR磁盘将分区和启动数据存储在一个地方,这使其更容易被覆盖或破坏。但是,需要注意的一件事是GPT磁盘不支持旧版BIOS固件,因此必须先将分区样式从GPT转换为MBR,然后才能将其用作旧PC的系统磁盘。
从MBR转换为GPT或Vice Versa时要记住什么
如果要将PC中的启动盘从MBR转换为GPT,请确保您的主板支持UEFI。这是因为具有旧版BIOS的主板不支持GPT分区作为启动驱动器。
要注意的另一个重要点是,尽管有多个免费的付费实用程序可以帮助您从MBR转换为GPT,但是在两种格式之间进行转换的大多数免费方法都会导致数据丢失。但是,有一种或两种方法可以免费完成它而又不会丢失数据,今天我们将向您确切演示如何做到这一点。
方法1:使用磁盘管理将MBR转换为GPT(数据丢失)
注意:使用此方法之前,请备份所有数据。
- 在Windows搜索栏中搜索“此PC”。现在,右键单击结果,然后选择“管理”。
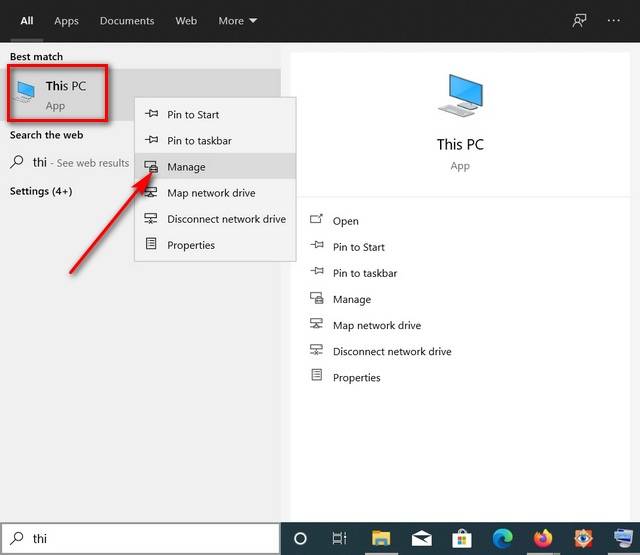
- 现在单击“磁盘管理”以列出所有可用磁盘。
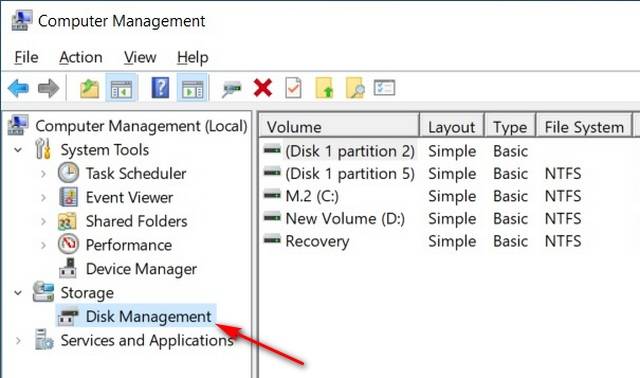
- 右键单击目标磁盘的每个分区,然后选择“删除卷”以清理磁盘。
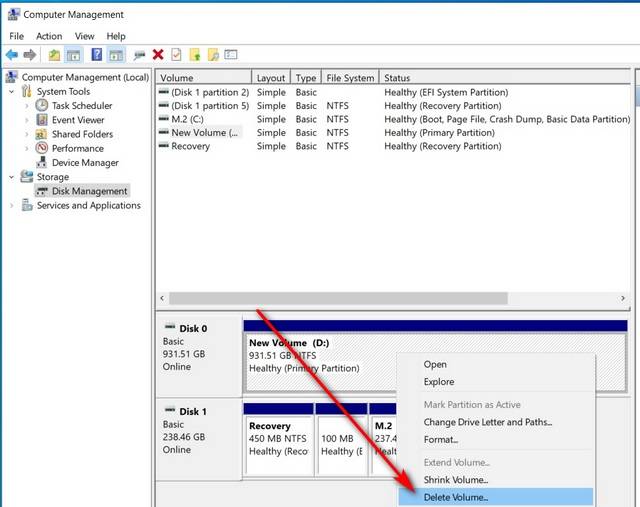
- 最后,右键单击目标磁盘,然后选择“转换为GPT磁盘”。确认是否询问。
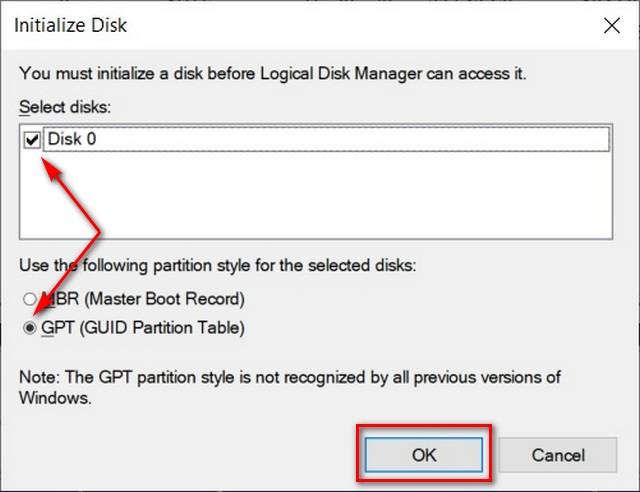
方法2:使用DiskPart将MBR转换为GPT(数据丢失)
注意:使用此方法之前,请备份所有数据。
- 以管理员身份打开命令提示符。(在Windows搜索栏中搜索“ cmd”,然后在“命令提示符”选项下,选择“以管理员身份运行”)。
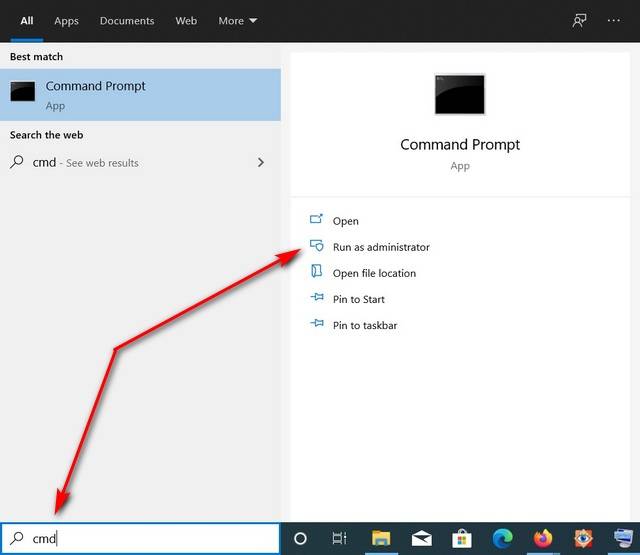
- 在命令提示符窗口中,键入“ diskpart”(不带引号),然后按Enter。接下来,键入“列表磁盘”,然后按Enter。
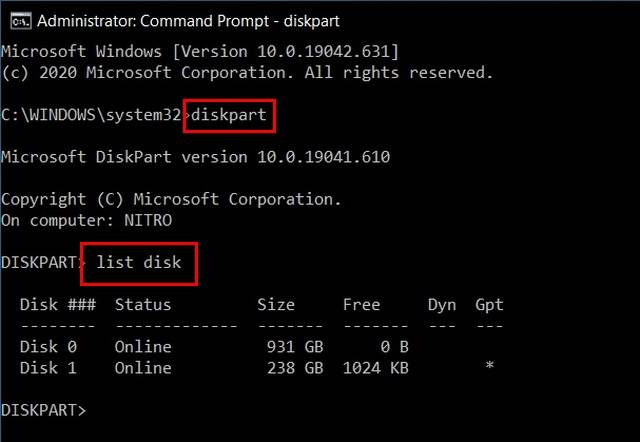
从实用程序列出的磁盘中,使用“选择磁盘X”命令选择要转换的磁盘,其中“ X”是分配给要转换的磁盘的编号。现在,通过运行“ clean”命令从所选磁盘中删除所有数据。您将收到一条消息,指出“ DiskPart成功清洁了磁盘”。

- 最后,输入“转换GPT”,然后按Enter。等待几秒钟以执行命令。您已成功将磁盘从MBR转换为GPT。
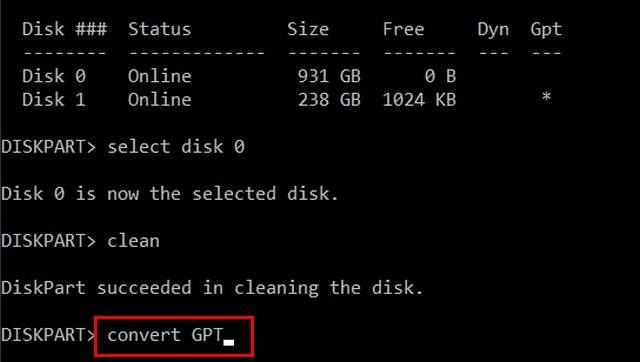
注意:运行clean命令将删除磁盘上的所有分区或卷。
方法3:使用Gptgen将MBR转换为GPT,而不会丢失数据
- 首先,下载并安装名为“ gptgn”的工具(免费)。记住安装目录。
- 现在,在Admin模式下打开Command Prompt,并使用以下语法键入Gptgn安装的路径。在我的情况下,它是“ C:\ Users \ <用户名> \ Desktop \ Stuff \ File \ gptgen-1.1”,因此我将输入“ cd c:\ Users \ <用户名> \ Desktop \ Stuff \ File \ gptgen-1.1”(不带引号)。请注意,驱动器号将取决于您的安装目录。
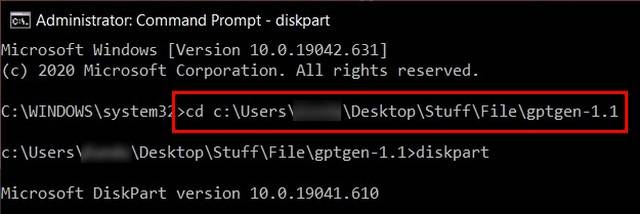
- 如前所述,运行“列表磁盘”命令。要将目标磁盘的分区表从MBR转换为GPT,请键入以下命令:' gptgen.exe -w \\。\\ physicaldriveX '(不带引号),然后按Enter键(请注意,“ X”表示磁盘要转换)。
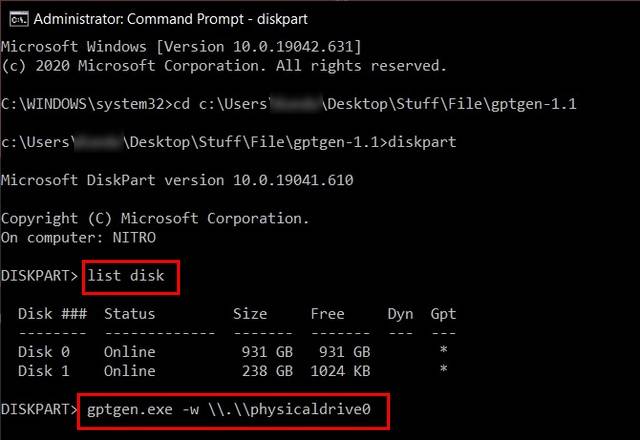
- 执行命令后,您将成功将MBR转换为GPT,而不会丢失数据。您可能会得到警告,说不能保证成功进行转换,但是请选择继续进行转换的选项。
在不丢失数据的情况下将MBR转换为GPT的其他方法
如果上述过程看起来很麻烦,则可以使用其他更用户友好的方法将磁盘从MBR转换为GPT。所有主要的磁盘分区软件,包括Easus Partion Master,AOMEI Partition Assistant,MiniTool Partition Wizard等,都可以将MBR转换为GPT而不会丢失数据,但是免费版本却不具备。因此,如果您愿意付款,则它们可能是在两者之间切换而又不会丢失数据的最简单方法。
经常问的问题
问:如何使用Rufus将MBR转换为GPT?
Rufus是一款软件,可帮助格式化和创建可启动的USB闪存驱动器,例如USB钥匙/笔驱动器,记忆棒等。您也可以在设置过程中使用它来分配分区样式。
问:如何启动进入UEFI模式?
安装Windows后,设备会以与安装时相同的模式自动启动。Microsoft建议用户使用UEFI模式安装Windows 10,除非从仅支持BIOS的网络启动。在这种情况下,您需要引导至旧版BIOS模式。
问:是NTFS MBR还是GPT?
比较NTFS和GPT就像比较苹果和大象。GPT是分区表布局,而NTFS是文件系统。前者在硬盘上定义分区样式,而后者是格式化以便可以安装OS。前者的示例包括GPT和MBR,而后者的示例包括NTFS,FAT32,EXT4等。UEFI和扩展的GPT与NFTS分区兼容。
问:GPT或MBR更好吗?
正如我们已经讨论过的那样,GPT是较新的标准,具有比旧技术更高的一系列优势,包括更快的启动速度,更好的操作系统兼容性,高级数据保护等等。但是,它仅在UEFI中可用,因此您仍必须在较旧的系统中使用MBR。
问:Windows 10可以安装在MBR分区上吗?
是的,它可以。但是,MBR带有一些固有的缺陷,您需要在MBR磁盘上安装Windows 10之前记住这些缺陷。我们已经在本文前面详细讨论了这些内容。
问:转换为GPT会删除数据吗?
在这两种文件系统之间切换时,有无损和无损两种方式,我们在本教程中都对此进行了讨论。
问:如何将C:驱动器转换为GPT?
要将计算机的当前启动驱动器从MBR转换为GPT,您需要采用一种无损方法。您可以使用第三方实用程序(例如GTPGN)或商业版本的付费版本(例如Easus Partion Master)。
问:如何知道磁盘分区是GPT还是MBR?
要检查磁盘正在使用哪个分区表,请按照本教程中的说明转到“磁盘管理”。现在找到您要检查的磁盘,右键单击它并选择“属性”。接下来,选择“卷”选项卡,您将看到“主引导记录(MBR)”或“ GUID分区表(GPT)”。
问:我的笔记本电脑是否支持GPT?
如前所述,您的设备是否支持GPT或MBR取决于它是否运行UEFI或旧版BIOS。要检查您的PC使用哪种类型的主板固件,请按照有关此主题的详细文章中的说明进行操作。
问:如何制作我的SSD GPT?
您可以按照上面教程中描述的方法将SSD分区布局转换为GPT。它们适用于SSD和机械硬盘。
问:您可以在没有UEFI的情况下使用GPT吗?
不,你不能。GPT是UEFI计划的一部分。因此,要使用它,主板必须支持UEFI。如果您的主板不支持UEFI,则无法在硬盘上使用GPT分区样式。
问:如何摆脱GPT分区?
您可以将GPT分区转换为MBR,就像将MBR转换为GPT一样。只要磁盘为空并且不包含任何卷,就可以更改分区样式。转换之前,请备份其上的所有数据并关闭所有正在访问磁盘的程序。
将MBR转换为GPT而不会丢失数据
尽管上面详述的所有三种方法都可以帮助您将磁盘从MBR转换为GPT,但是第三个方法将不会造成任何数据丢失,而且是免费的。因此,如果您正在寻找将存储磁盘从MBR转换为GPT的方法,请尝试上述方法之一,并让我们知道如何进行。