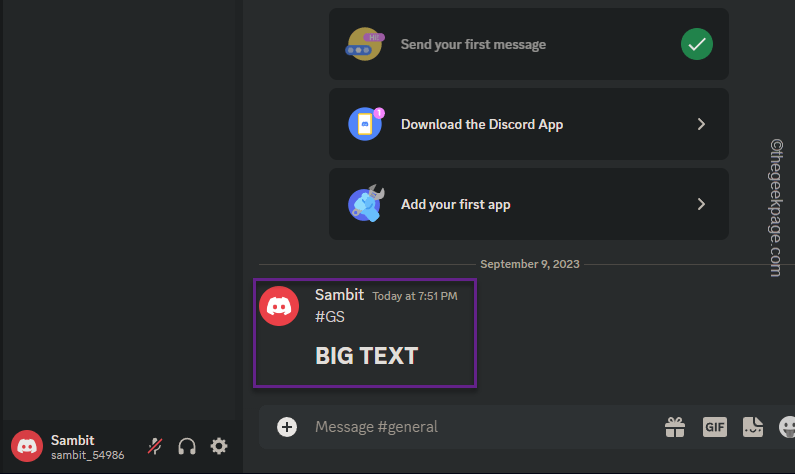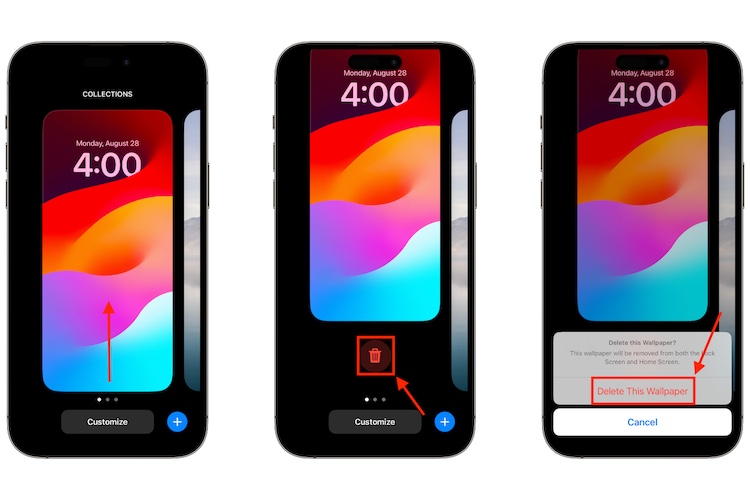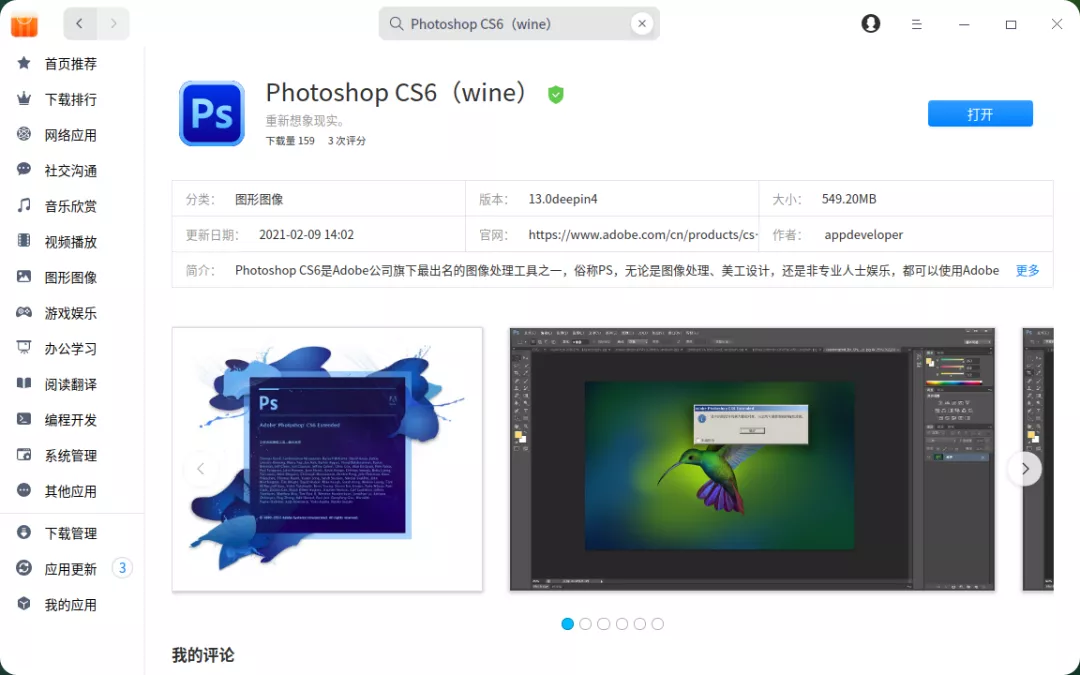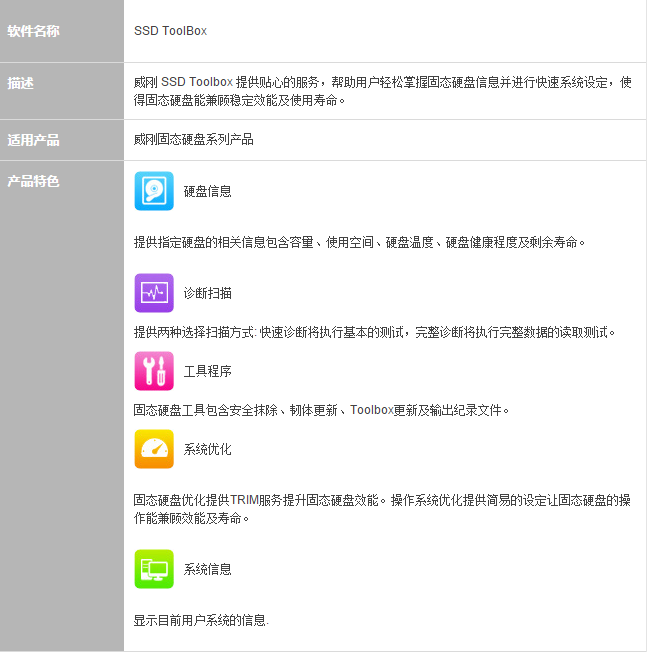Linux 操作系统以其健壮性和灵活性而闻名,它提供了大量命令来简化您的任务。其中一个命令是“head”命令,这是一个强大的工具,可以显示文件的初始行。在处理仅对开头部分感兴趣的大文件时,此命令特别有用。
使用“head”的一些示例:
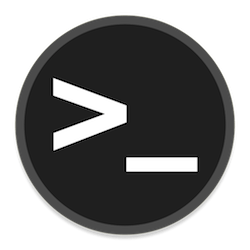
'head'命令的基本用法
默认情况下,“head”命令显示文件的前 10 行。语法很简单:只需键入“head”,后跟文件名即可。例如,如果您有一个名为“example.txt“,您可以通过键入以下命令来查看前 10 行:
head example.txt
此命令将输出“example”的前 10 行。txt'到控制台。这是一种快速简便的方法,无需完全打开文件即可查看文件的内容。
命令选项
“head”命令提供了几个选项来增强其功能。让我们深入研究这些选项,并通过示例了解它们的用法。
“-n”或“-lines”选项
“-n”选项允许您指定要显示的行数。例如,要查看“example.txt“,您可以键入:
head -n 5 example.txt
或者,您可以使用“--lines”而不是“-n”,如下所示:
head --lines=5 example.txt
'-c' 或 '–bytes' 选项
“-c”选项允许您显示特定数量的字节。例如,显示“example.txt“,您将使用:
head -c 50 example.txt
'--bytes' 选项可以用作 '-c' 的替代:
head --bytes=50 example.txt
'-v' 或 '–verbose' 选项
“-v”选项用于显示文件名标签。这在处理多个文件时特别有用。例如:
head -v example.txt example2.txt
此命令将显示两个“示例”的前 10 行。txt'和 'example2.txt“,每个前面都带有其文件名。
'-q' 或 '–quiet' 选项
“-q”选项在涉及多个文件时禁止显示文件名标签。例如:
head -q example.txt example2.txt
此命令将显示两个文件的前 10 行,而不显示文件名。
真实世界的例子
“head”命令不仅用于查看文本文件。它可以用于各种现实世界的场景。例如,它通常用于显示日志文件的前几行。当您想要快速检查日志中的最新条目时,这会很有帮助:
head /var/log/syslog
“head”命令也可以与其他命令(如“ls”或“tail”)结合使用。例如,若要在目录中显示最近修改的 10 个文件,可以使用:
最佳实践
在处理大型文件或日志时,了解“head”命令的行为至关重要。请务必记住,“head”命令从文件的开头读取,因此对大文件有效。但是,如果您需要从文件末尾读取,“tail”命令会更合适。 使用“head”命令时,请注意文件大小。如果您正在处理一个非常大的文件,并且使用“-c”选项显示大量字节,它可能会消耗大量内存并降低系统速度。
常见的“头”陷阱和故障排除
虽然“头部”通常很简单,但也有一些常见的错误和陷阱需要注意:
- 不使用带空格的文件/路径名称引号。这会导致错误 - 始终引用路径以确保安全。
- 假设 'head' 修改了原始文件。它只打印到 stdout,因此
像头文件>文件这样的重定向可能会意外覆盖和擦除文件。 - 忘记转义特殊字符。作为参数传递时,在字符(如
*或#)之前使用\。 - 遇到管道损坏的管道,将“head”管道插入命令中,例如
less,而没有-S等选项。添加-S以禁用截断长行。 - 收到“文件被截断”警告。如果缓冲区大小对于大线路输出来说太小,则会发生这种情况。使用 -
-buffer增加。 - 看到带有
-c的乱码文本。这是由于不同编码的字节计数不同。如果可能,请坚持使用行的 -n。 - 不检查脚本中“head”的返回代码,这可能会隐藏错误。始终选中
$?或添加|| 在命令后退出以捕获问题。 - 在脚本中错误地解析“head”的输出。请记住,它返回的是纯文本,而不是任何结构化格式。
“head”命令是 Linux 命令行库中的多功能工具。它能够快速显示文件的开头,这使得它在许多情况下都非常宝贵,从查看文本文件到监视日志。通过理解和利用“head”命令提供的选项,您可以大大提高您在 Linux 环境中的工作效率。所以,不要等待。立即开始探索“head”命令,并了解它如何简化您的任务。