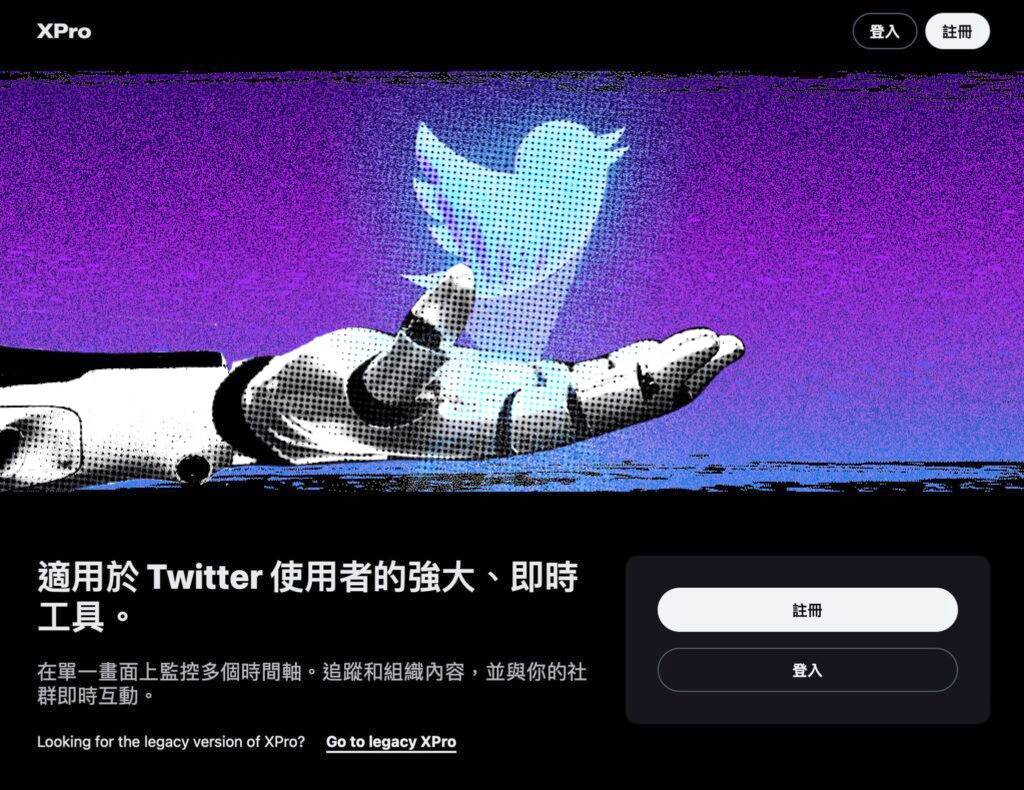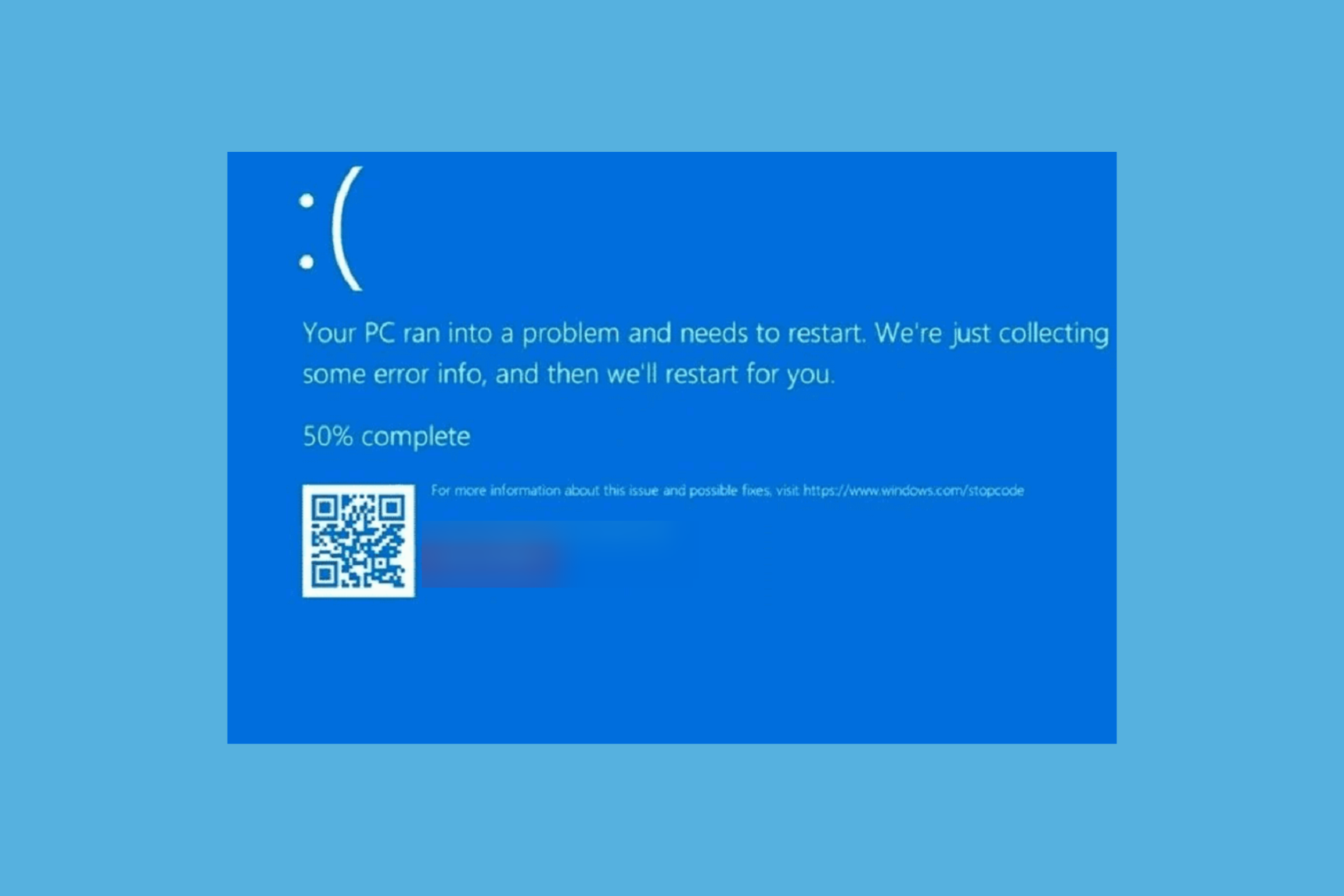
如果您遇到蓝屏死机并EMPTY_THREAD_REAPER_LIST错误消息,那么本指南可以提供帮助。
我们将讨论此蓝屏错误背后的原因,并提供经过WR测试的专家解决方案来摆脱它。
导致EMPTY_THREAD_REAPER_LIST错误的原因是什么?
- 驱动程序已过时或损坏。
- 恶意软件感染。
- 挂起或错误的 Windows 更新
如何修复EMPTY_THREAD_REAPER_LIST错误?
在我们进行高级修复以摆脱BSoD错误之前EMPTY_THREAD_REAPER_LIST,您应该进行以下一些初步检查:
- 确保没有挂起的 Windows 更新。
- 使用可靠的防病毒软件运行深度恶意软件扫描。
- 卸下除键盘和鼠标之外的所有外部硬件,然后重新启动计算机。
 注意
注意1. 运行 Windows 内存诊断工具
- 重新启动计算机,当您看到戴尔或惠普等制造商徽标时,按住电源按钮约 5-7 秒钟以关闭计算机。
- 按电源按钮启动电脑。
- 当您的计算机重新启动时,当您看到制造商的徽标时,再次按住电源按钮以重新启动。重复这些步骤两次,直到看到“Windows 正在准备自动修复”。
- 看到“自动修复”页后,选择“高级选项”。

- 在“选择一个选项”屏幕上,选择“疑难解答”。
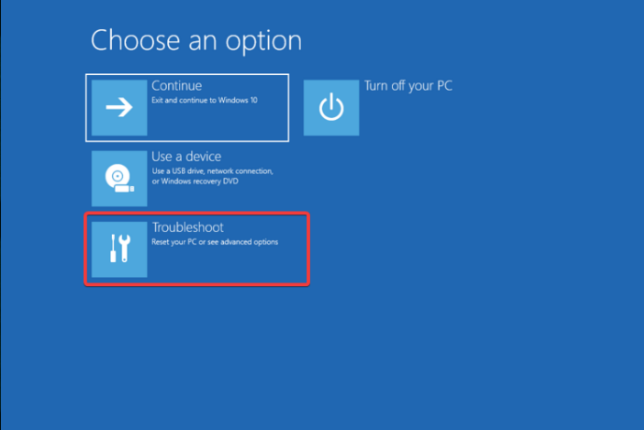
- 单击“高级选项”。
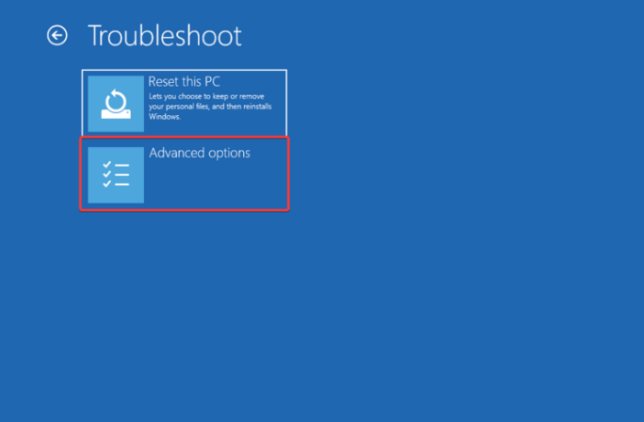
- 在“高级选项”屏幕上,选择“启动设置”。
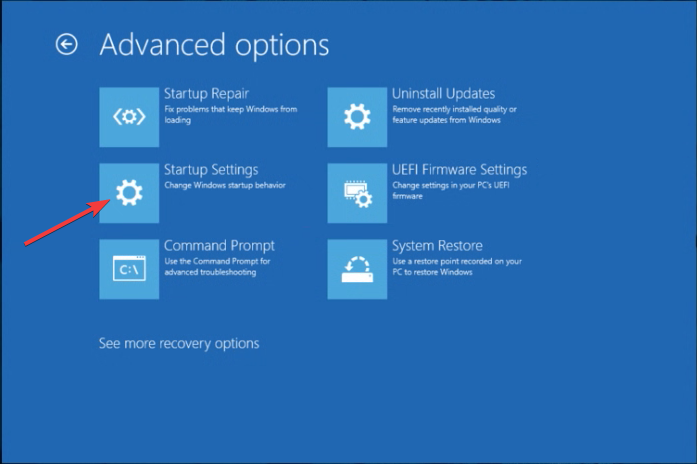
- 要选择启用带网络连接的安全模式,请按并单击重新启动。F5
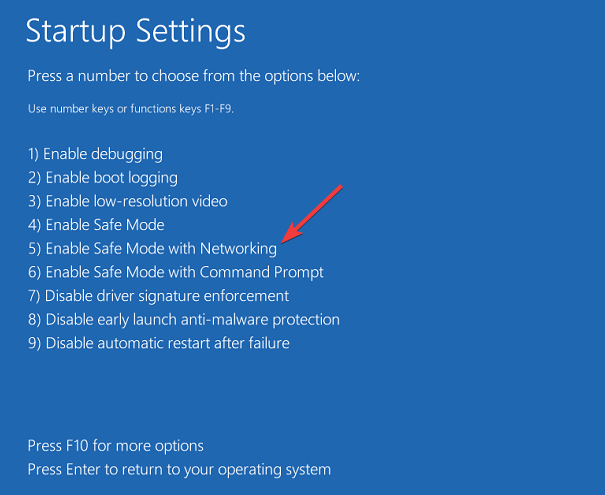
您的计算机将在安全模式下重新启动,然后按照以下步骤运行诊断扫描:
- 按键,在搜索框中键入“Windows 内存诊断”,然后单击“打开”。Windows
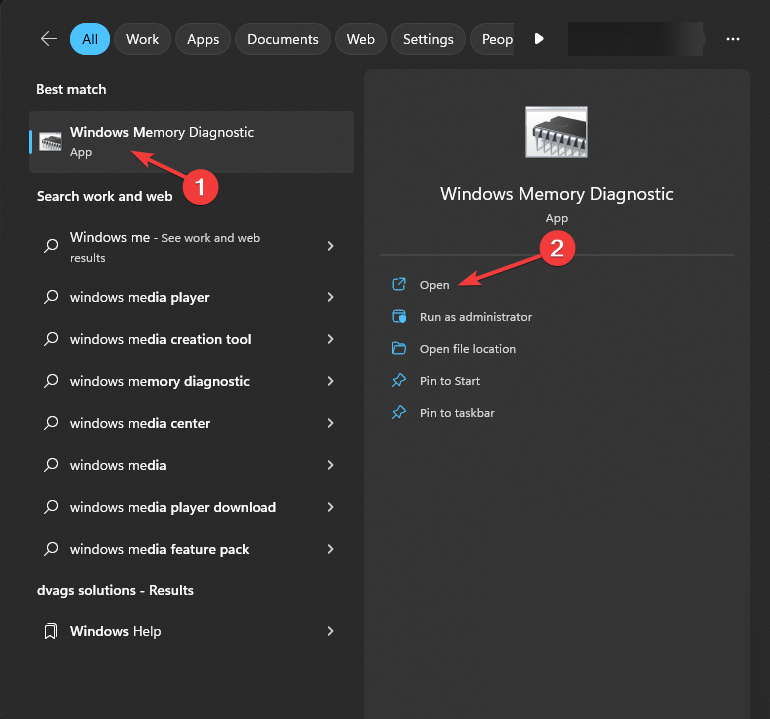
- 选择“立即重启并检查问题(推荐)”。
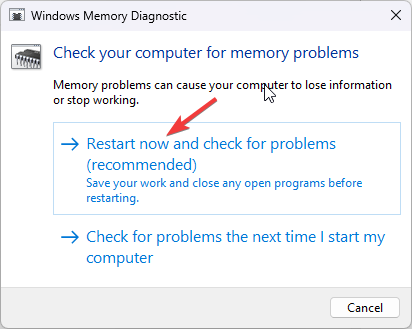
- 您的计算机将重新启动,该工具将运行测试。
扫描完成后,您的 PC 将重新启动并带您进入登录屏幕。登录后,您可以在屏幕上看到扫描结果。如果结果不在桌面屏幕上,请打开事件查看器以检查详细信息。
如果测试出现错误,则内存模块有问题,清除灰尘和碎屑,并重新拔插RAM模块,然后再次运行诊断检查。如果扫描结果再次出现错误,您可能需要更换一个或多个模块。
运行内存诊断工具还可以帮助您解决BSoD错误0x00000154等问题;阅读本指南以了解其他解决方案。
2. 运行 CHKDSK 命令
- 重新启动计算机;当您看到制造商徽标时,按住电源按钮约 5-7 秒以重新启动 PC。
- 按电源按钮打开计算机。
- 重复这些步骤两次,直到看到“Windows 准备自动修复”,然后单击“高级”选项。

- 在“选择一个选项”屏幕上,选择“疑难解答”。
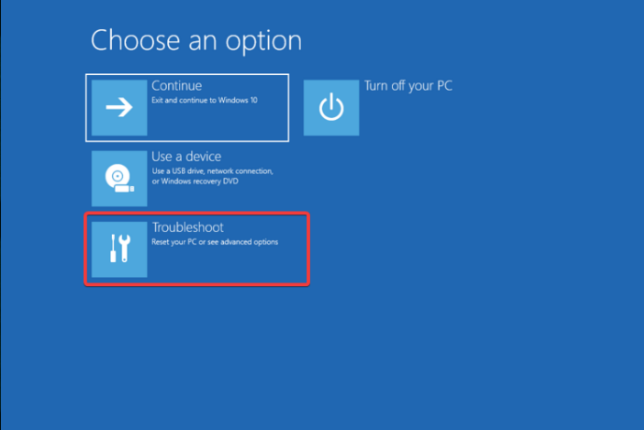
- 从 Troubleshoot (故障排除) 页面中选择 Advanced options (高级选项)。
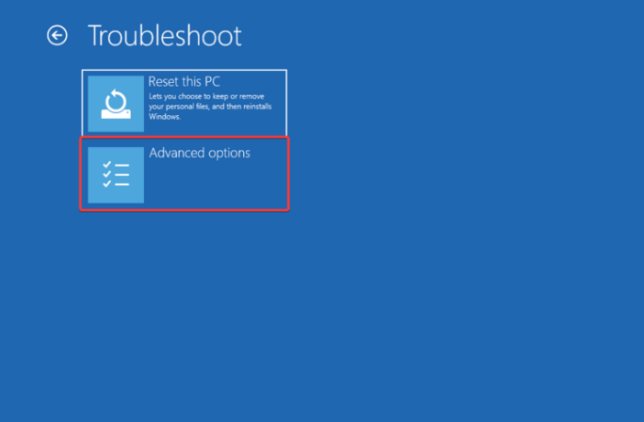
- 从“高级选项”屏幕中,选择“命令提示符”。
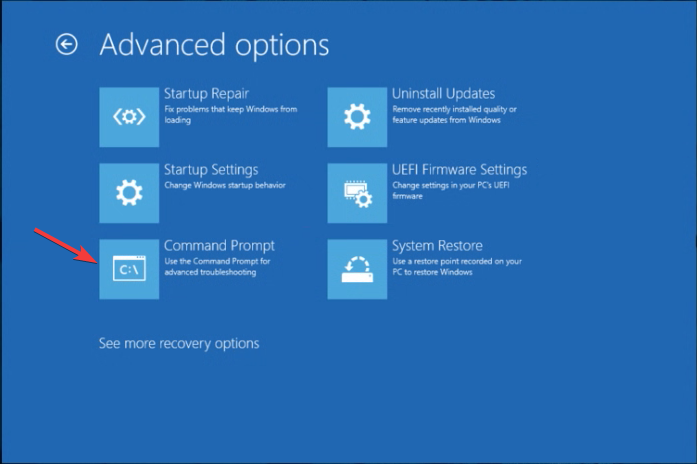
- 打开命令提示符窗口,复制并粘贴以下命令以检查并修复Windows计算机系统驱动器上的文件系统问题,然后点击:Enter
chkdsk c: /f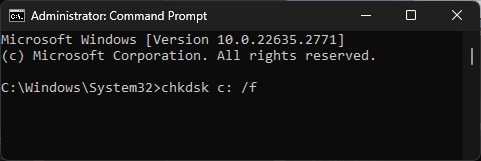
- 关闭命令提示符窗口,然后重新启动计算机。
3. 更新/重新安装受影响的驱动程序
- 首先,检查您收到的代码以了解您需要更新哪个驱动器。
- 现在,使用解决方案 1 中提到的步骤以安全模式重新启动计算机。按 + 打开“运行”窗口。WindowsR
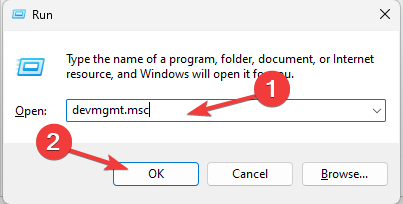
- 键入 devmgmt.msc 并单击“确定”以打开“设备管理器”应用。
- 单击要展开的类别,然后右键单击驱动程序并选择更新驱动程序。
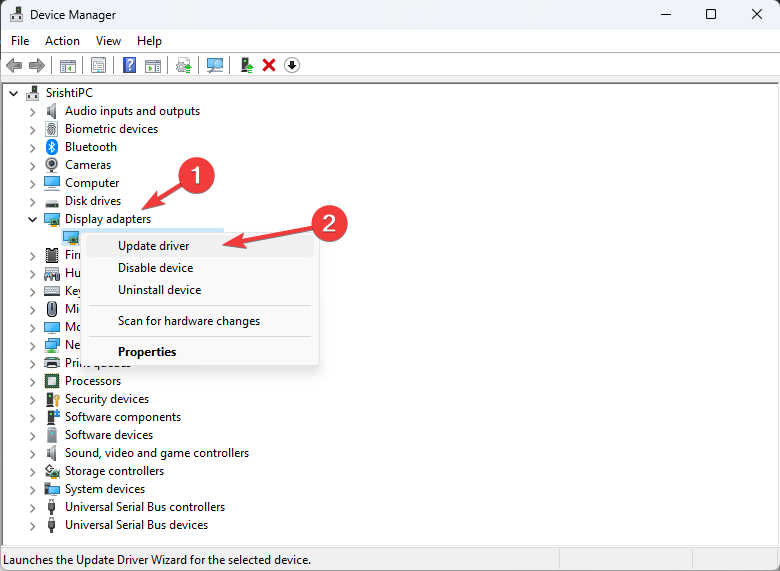
- 选择“自动搜索驱动程序”。
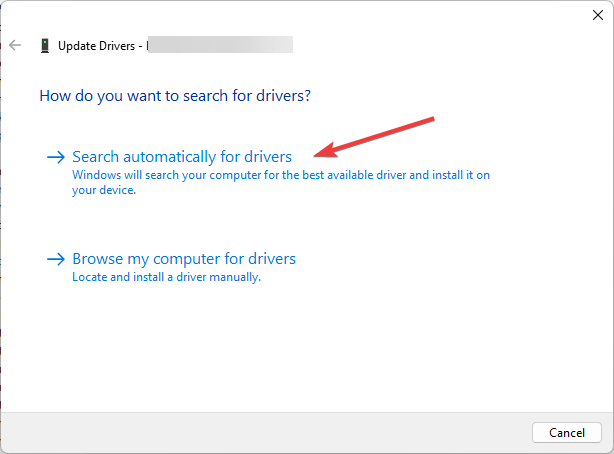
- 按照屏幕上的说明完成该过程。
如果没有适用于驱动程序的更新,请按照下列步骤重新安装驱动程序:
- 转到该类别,将其展开,然后右键单击驱动程序并选择卸载驱动程序。
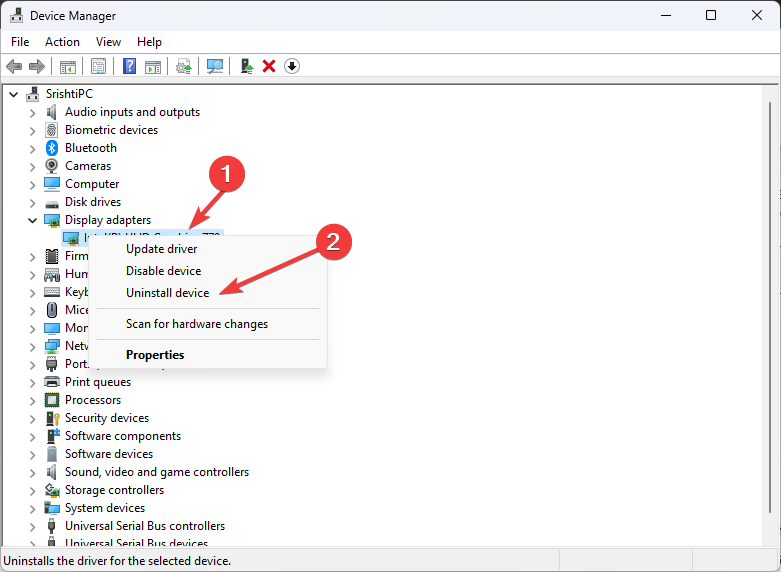
- 接下来,单击“操作”,然后从下拉菜单中选择“扫描硬件更改”。
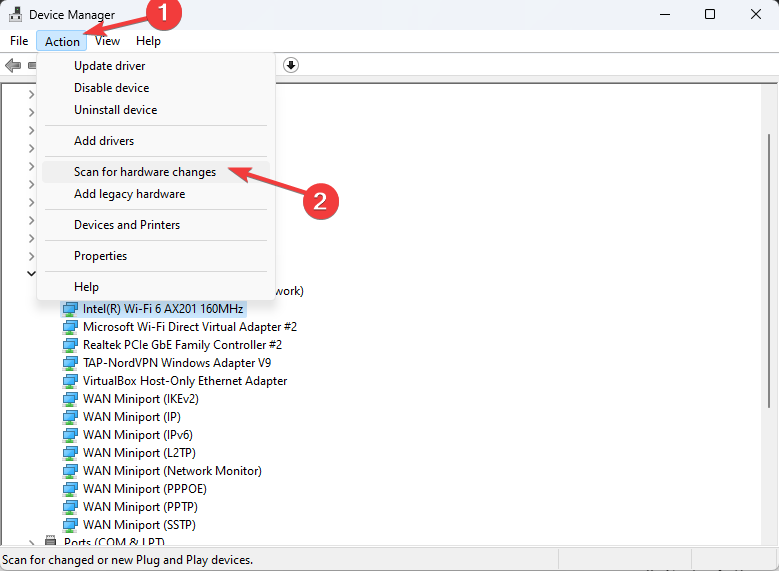
- 重新启动计算机以保存更改。
4. 运行 SFC 和 DISM 扫描
- 使用解决方案 2 中提到的相同步骤打开命令提示符。
- 复制并粘贴以下命令以修复损坏的系统文件并点击:Enter
sfc /scannow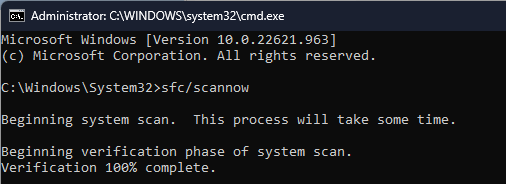
- 键入以下命令以恢复 Windows 映像,然后按:Enter
Dism /Online /Cleanup-Image /RestoreHealth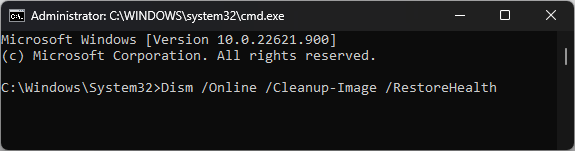
- 重新启动计算机以使更改生效。
5.修改快速启动设置
- 使用解决方案 1 中提到的步骤在安全模式下重新启动计算机。
- 按键,键入控制面板,然后单击“打开”Windows.
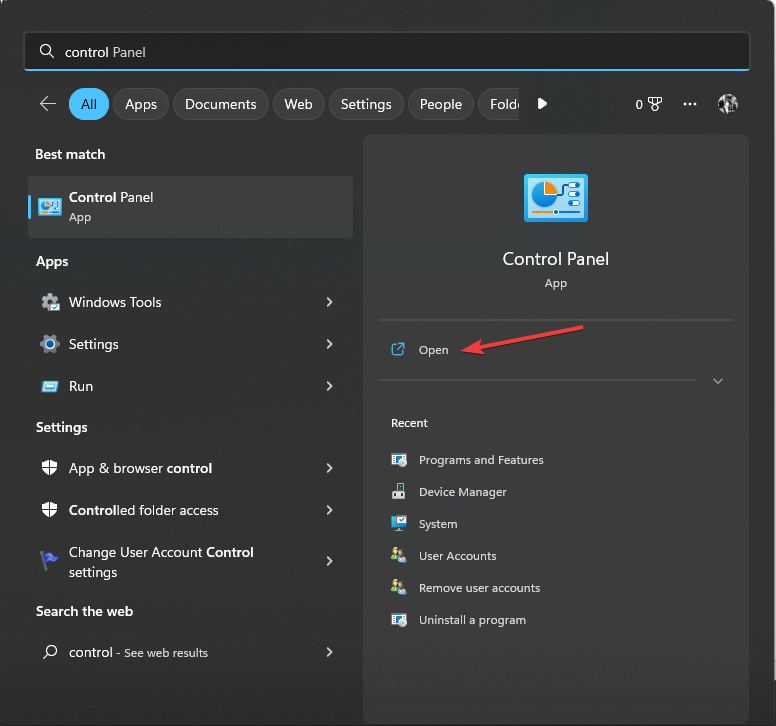
- 选择“类别”作为“查看依据”,然后单击“硬件和声音”.
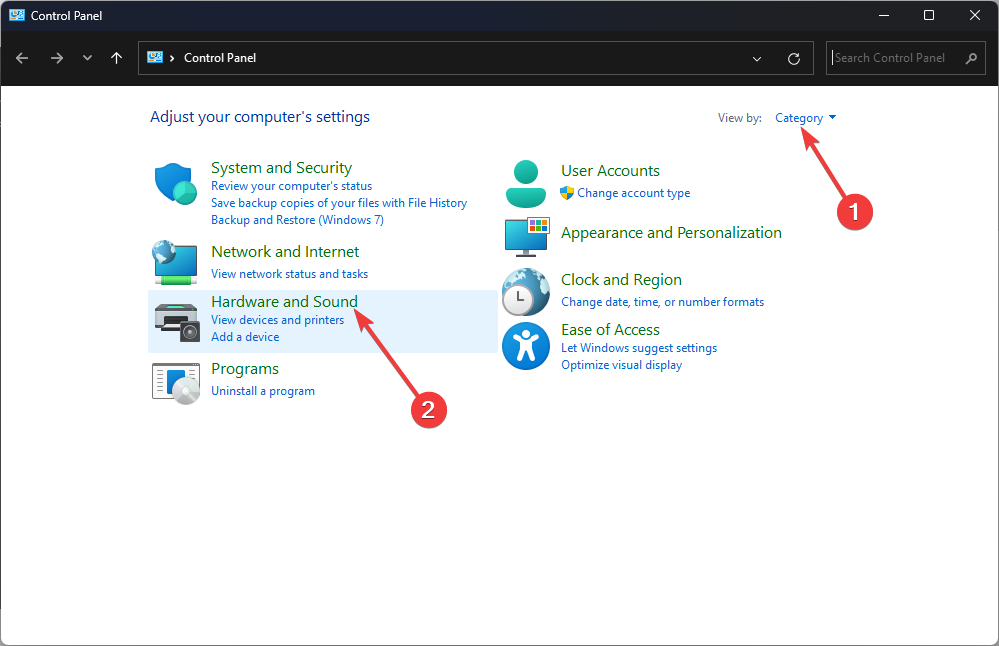
- 转到“电源选项”,然后选择“选择电源按钮的功能”.
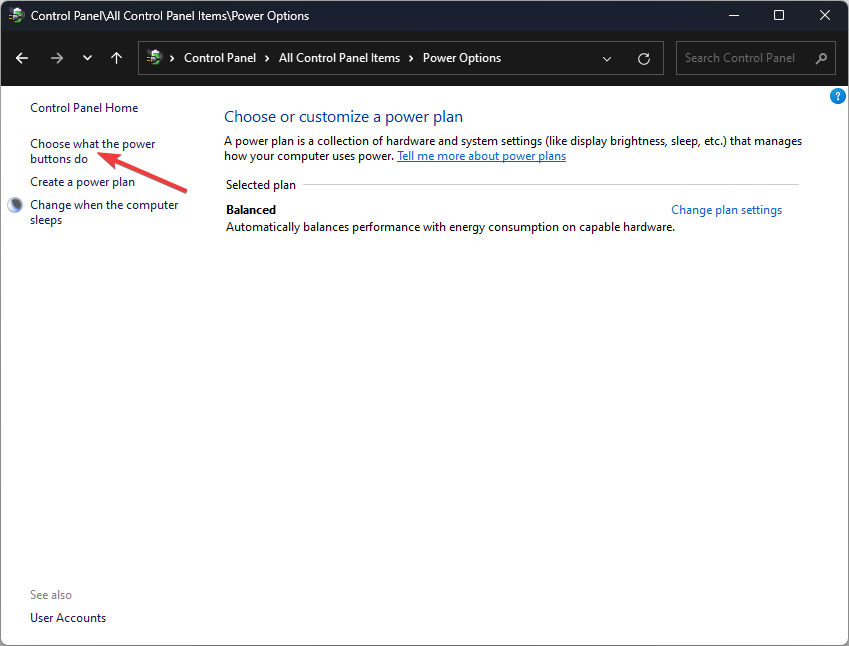
- 选择“更改当前不可用的设置”.
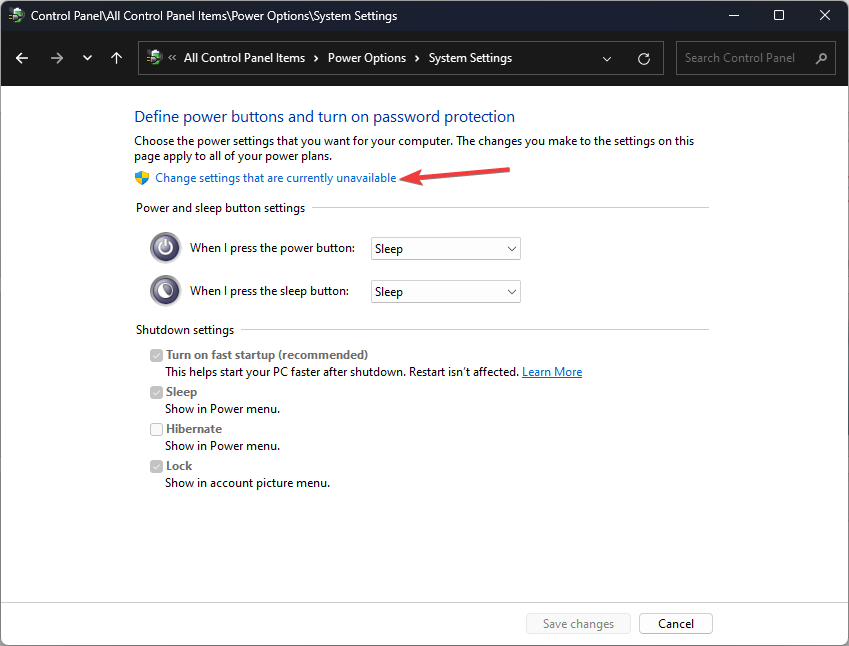
- 在“关机设置”下,检查“打开快速启动(推荐)”被选中。如果选中,请删除复选标记,反之亦然。

- 点击保存更改。
6. 卸载最新的 Windows 更新
- 如果无法访问登录屏幕,请使用解决方案 1 中提到的步骤以安全模式重新启动计算机。
- 按 + 打开“设置”应用。WindowsI
- 选择“Windows 更新”,然后单击“更新历史记录”。
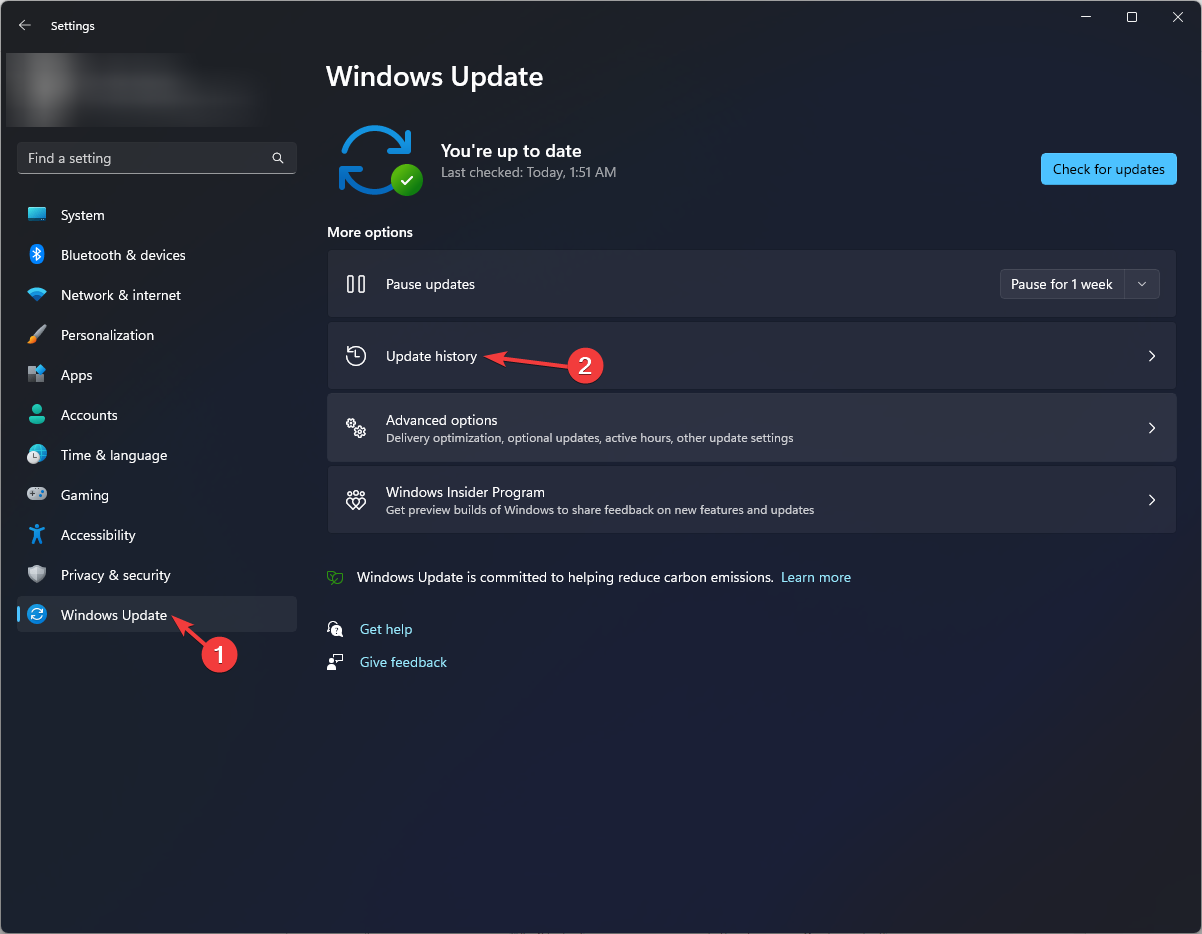
- 接下来,单击“相关设置”部分中的“卸载更新”。
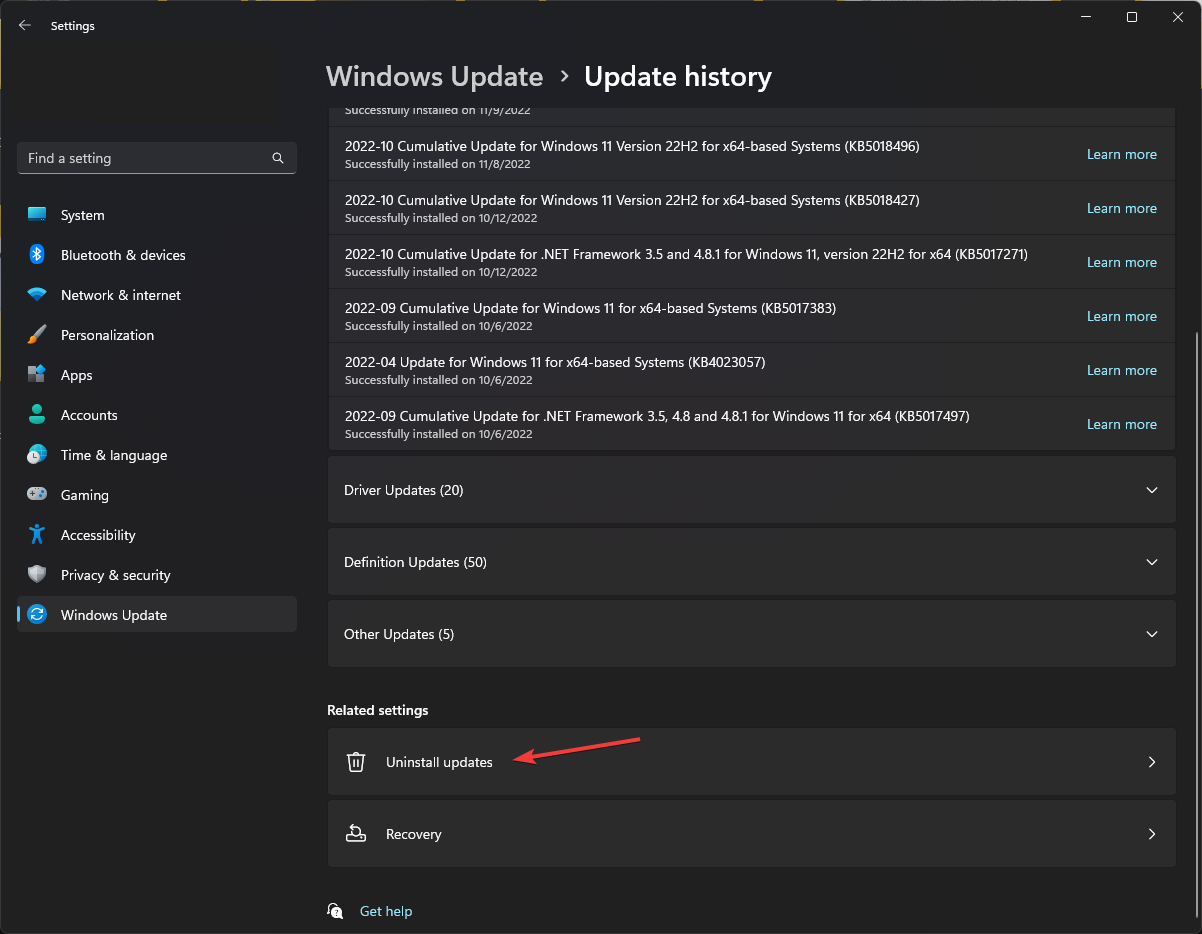
- 找到最新更新,然后单击“卸载”将其从电脑中删除。
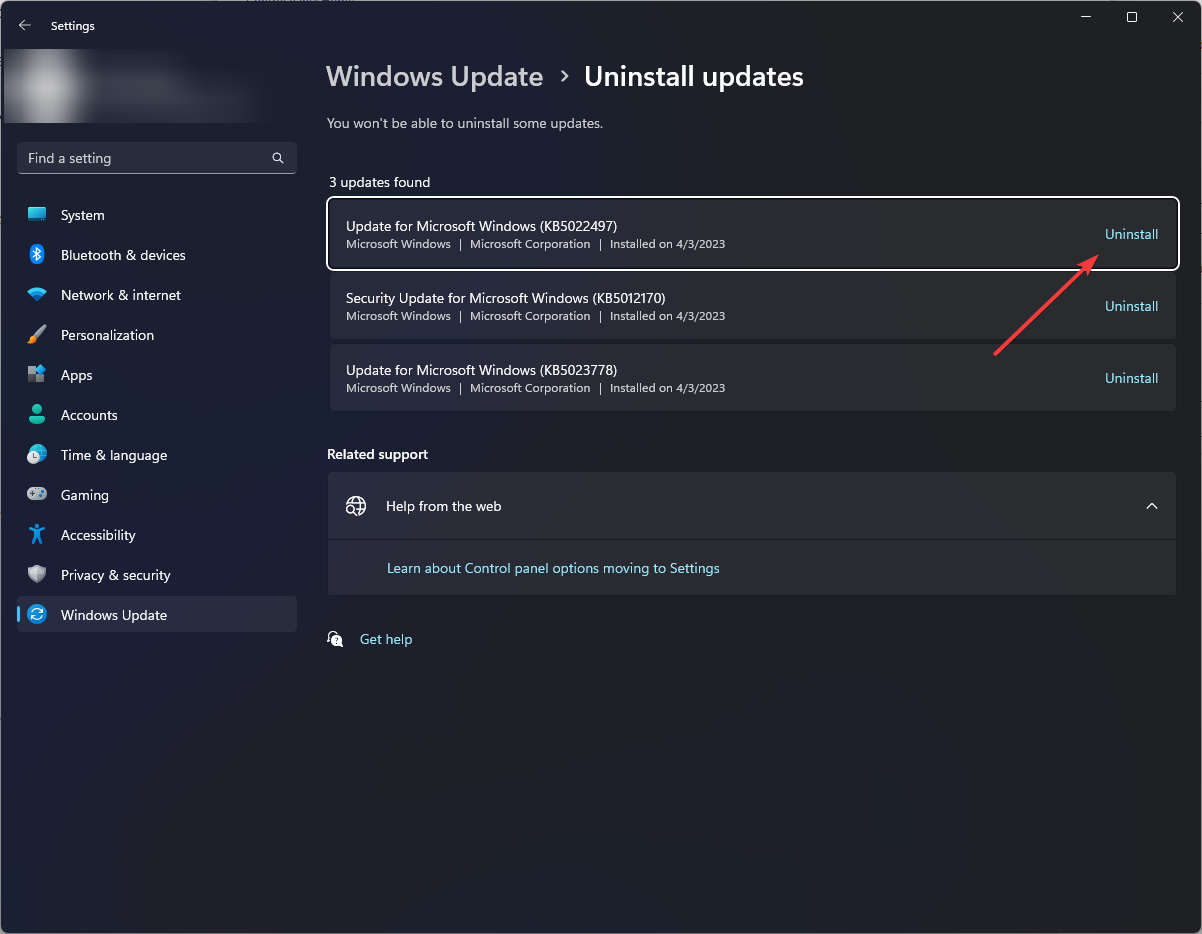
- 重新启动计算机以保存更改。
卸载更新可以帮助您修复其他 BSoD 错误,例如 Windows 11 中的0x00000078蓝屏死机;阅读本指南以了解其他解决方案。
7. 将BIOS重置为默认设置
- 看到制造商徽标后立即重新启动计算机;按住电源按钮约 5-7 秒以重新启动 PC。
- 按电源按钮打开计算机。
- 重复这些步骤两次,直到看到“Windows 准备自动修复”,然后单击“高级选项”按钮。

- 从“选择一个选项”屏幕中选择“疑难解答”。
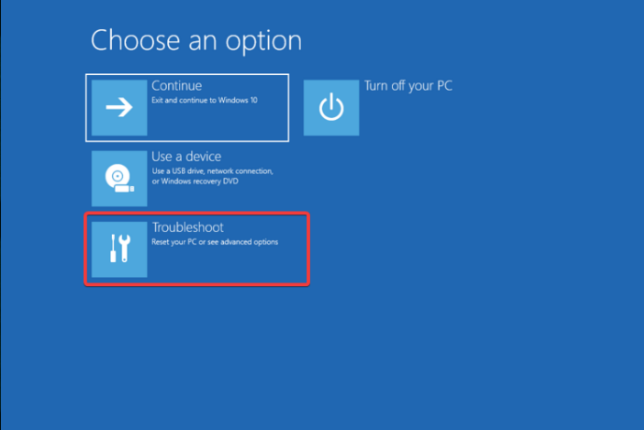
- 在 Troubleshoot (故障排除) 页面上,选择 Advanced options (高级选项)。
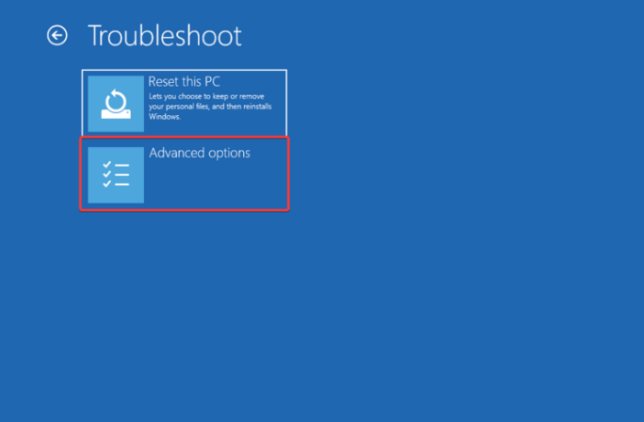
- 从“高级选项”屏幕中,选择“UEFI 固件设置”。
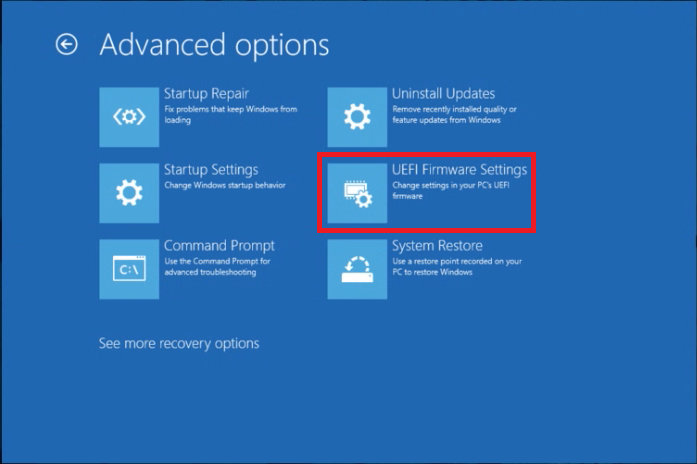
- 现在,在 BIOS 菜单中,转到“文件”,然后选择“应用默认值”并退出。
- 单击以保存并退出菜单。F10
每台计算机的 BIOS 设置都不同,具体取决于系统制造商,因此您需要在 BIOS 中找到类似的选项才能将其重置为默认值。
8. 执行系统还原
- 重新启动计算机,然后当您看到制造商徽标时,按住电源按钮约 5-7 秒以关闭计算机。
- 按电源按钮重新启动电脑。
- 重复这些步骤两次,直到看到“Windows 准备自动修复”,然后单击“高级”选项。

- 单击“选择一个选项”屏幕中的“疑难解答”。
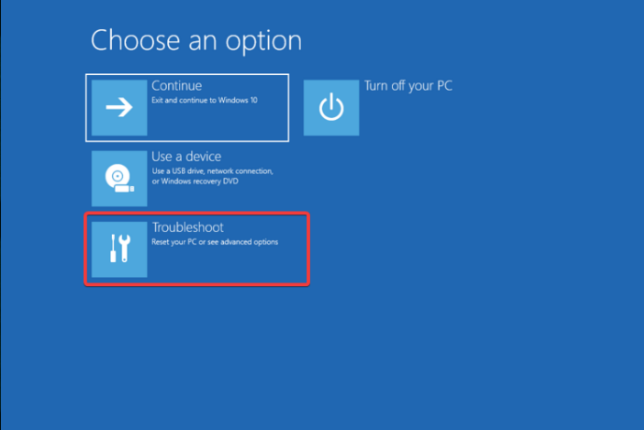
- 选择“高级选项”。
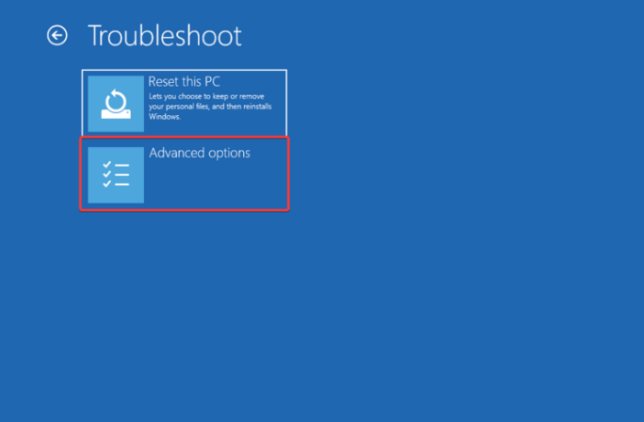
- 从“高级选项”窗口中选择“系统还原”。
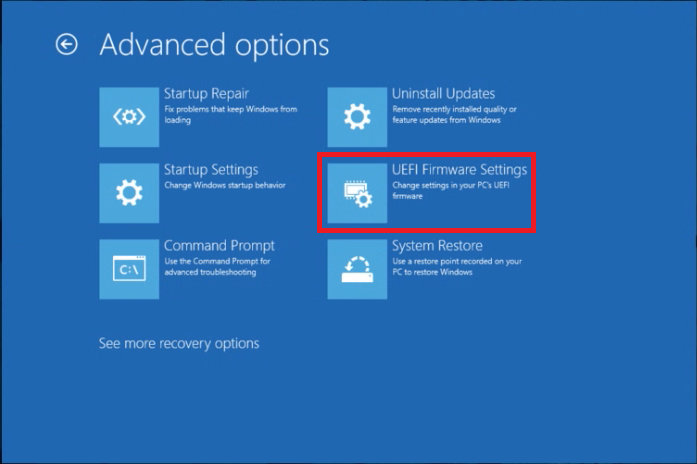
- 现在,选择“选择其他还原点”,然后单击“下一步”。
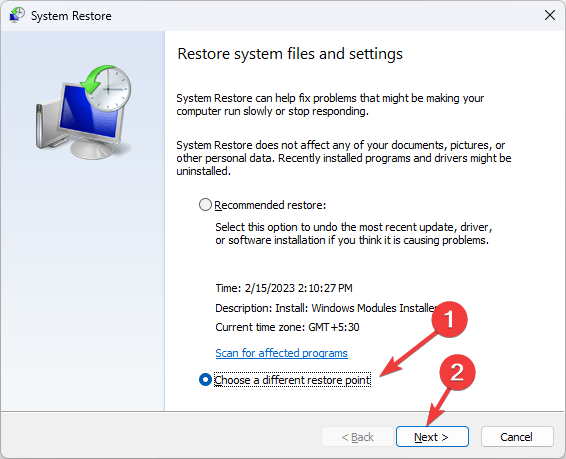
- 选择选定的还原点,然后单击下一步。
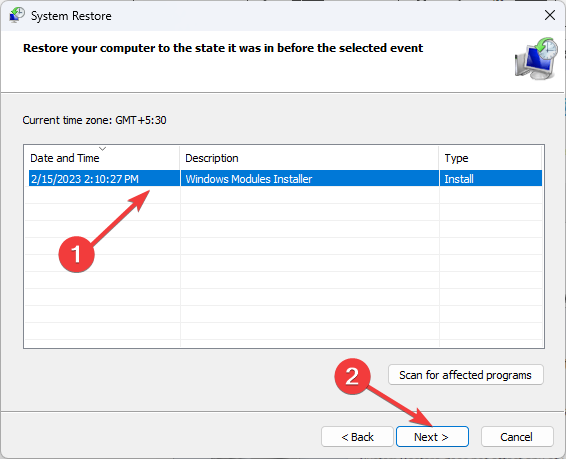
- 单击 Finish。
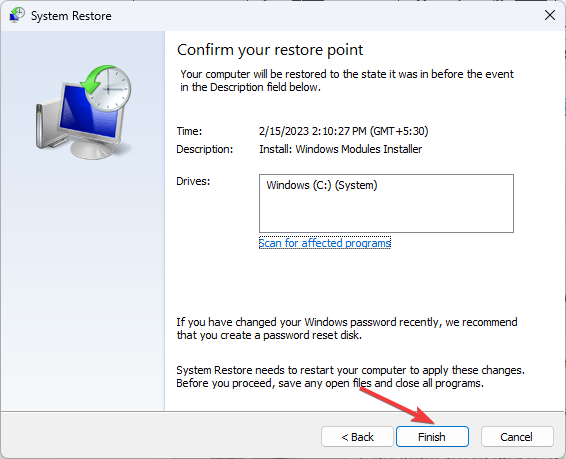
您的计算机将重新启动并将其还原到所选版本。如果您看到“系统还原未成功完成”消息,则可能是由于驱动程序已过时;阅读本指南以了解解决方案。
如果没有任何效果,您可能需要重置计算机以一劳永逸地修复所有系统不一致。
总而言之,要修复 Windows 11 上的 EMPTY_THREAD_REAPER_LIST BSoD 错误,请将您的 Windows 和系统驱动程序更新到最新版本,运行 SFC 扫描以修复损坏的文件,或编辑电源设置。
要了解有关BSoD错误的更多信息以及防止它们中断计算体验的原因,请阅读本指南。

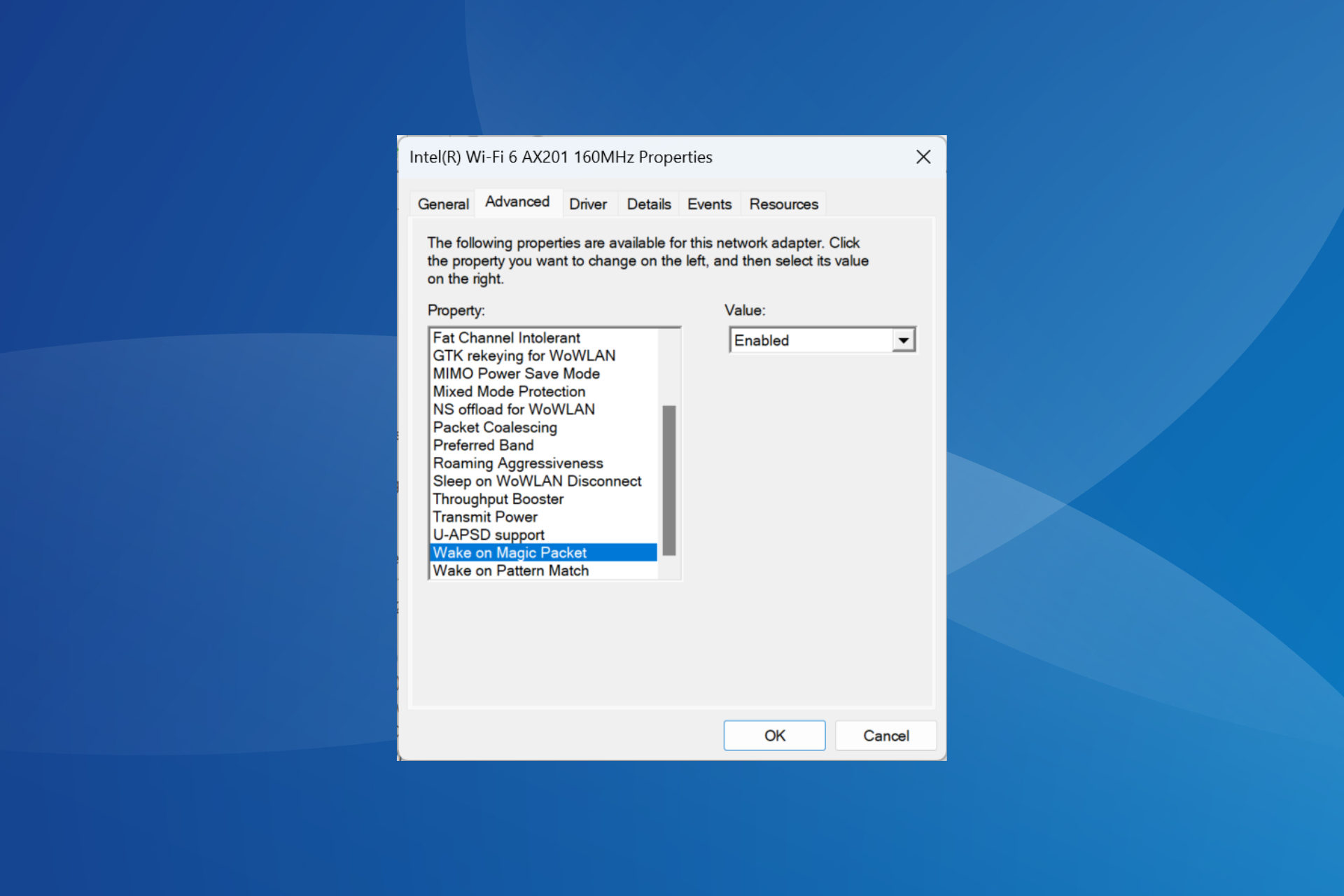
![0x00引用内存处的指令 [已修复]](https://www.yundongfang.com/wp-content/uploads/2023/12/the-instruction-at-0x00-referenced-memory.png)
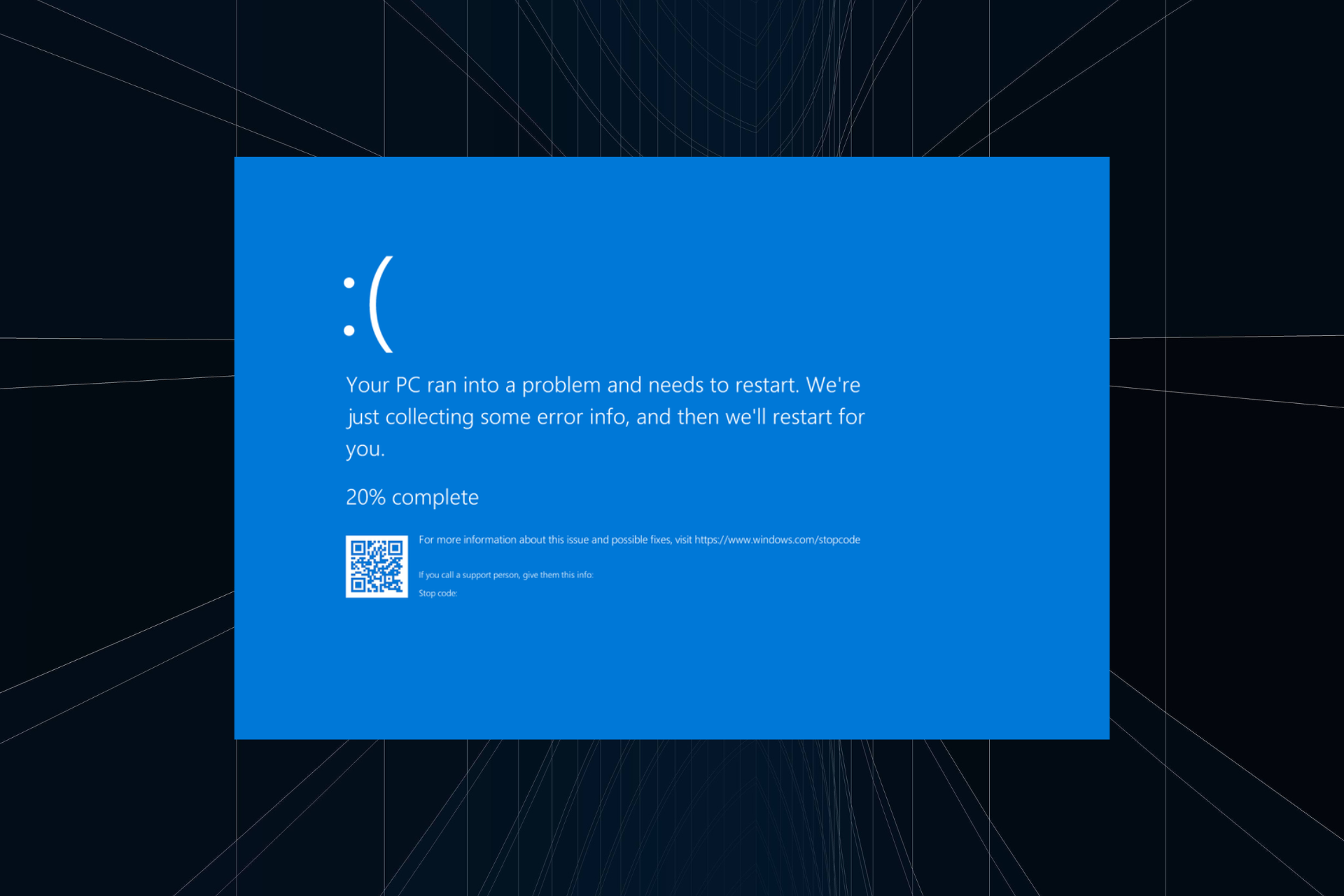
![更改刷新率后黑屏 [已解决]](https://www.yundongfang.com/wp-content/uploads/2023/12/black-screen-after-changing-refresh-rate.png)
![抱歉,我无法访问您的网页 Copilot 错误 [已修复]](https://www.yundongfang.com/wp-content/uploads/2023/12/sorry-i-cant-access-your-webpage-at-the-moment.-try-again-in-sometime.png)