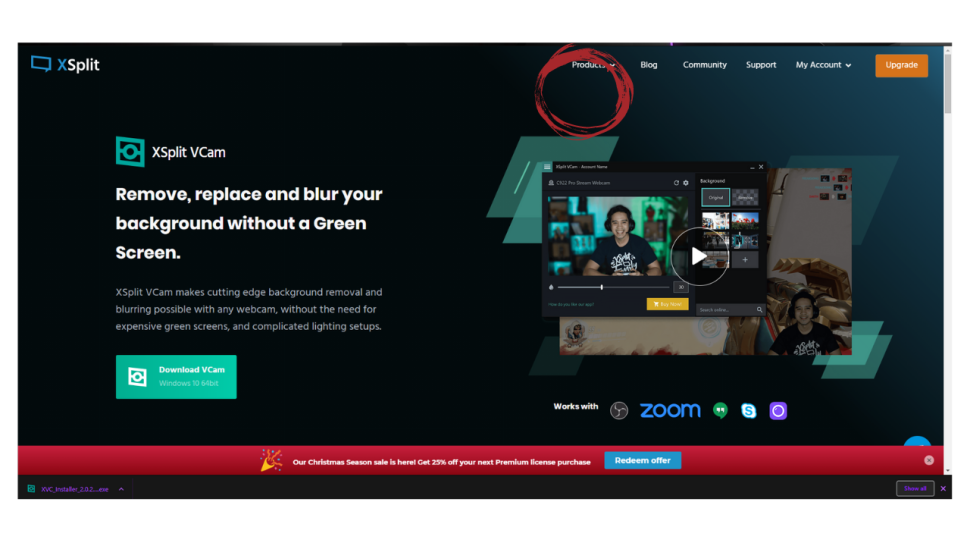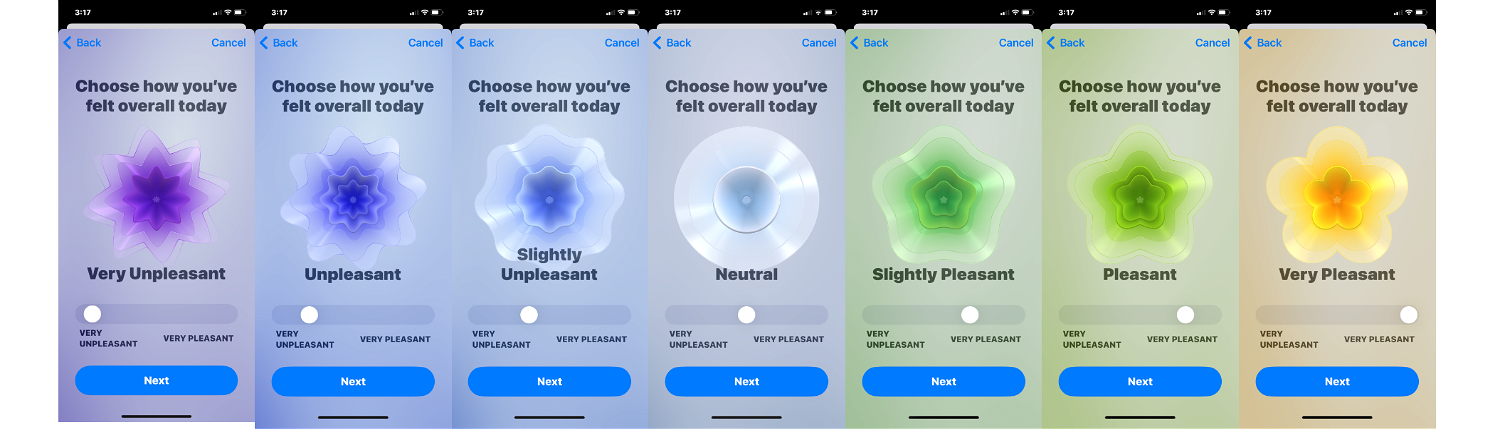视频会议已成为现代远程工作环境中沟通和协作的重要工具。作为最受欢迎的视频会议解决方案之一,Zoom 为个人和团队提供了一种通过高质量视频和音频通话、网络研讨会、聊天等进行联系的简单方式。
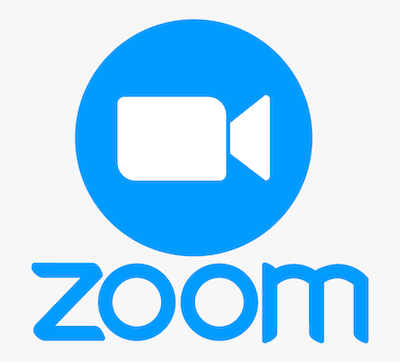
在 Debian 12 Bookworm 上安装 Zoom
步骤 1。在开始之前,请确保您的系统是最新的,以避免在安装过程中发生任何冲突。按如下方式使用终端命令:
sudo apt update
sudo apt upgrade
第2步。在 Debian 12 上安装 Zoom。
- 方法 1:使用 Debian 软件包
在终端中,使用以下命令下载包:
wget https://zoom.us/client/latest/zoom_amd64.deb
下载完软件包后,运行安装命令:
sudo apt install ./zoom_amd64.deb
建议使用此方法,因为下载与 Zoom 官方版本直接相关,并且会按时更新。
- 方法 2:使用 Snap Store
大多数时候,snap 支持在 Debian 上可用。要验证它,请使用以下命令:
snap version
如果未启用,请使用以下命令安装快照支持:
sudo apt install snapd
由于 snap 已确保可用,现在,使用以下命令在 Debian 上安装 zoom:
sudo snap install zoom-client
通过启动 Zoom 来验证安装:
zoom
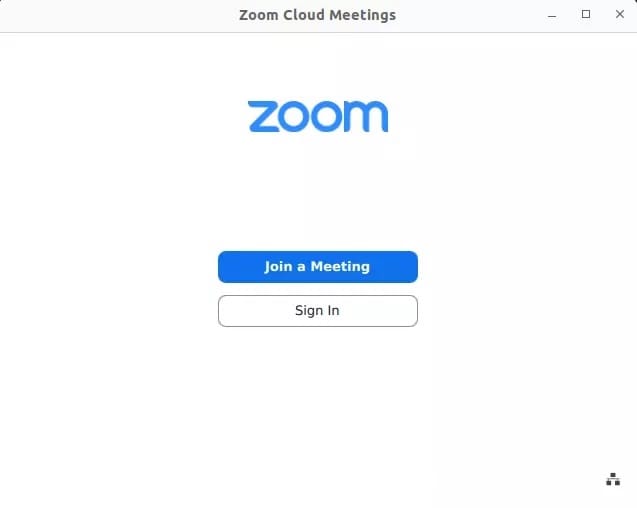
- 方法3:使用Flathub
要安装 Flatpak 命令实用程序,请使用以下命令:
sudo apt install flatpak
安装“flatpak”包管理器后,从 Flathub 下载并安装 Zoom 包:
flatpak install flathub us.zoom.Zoom
第 3 步。疑难解答提示。
以下是在 Debian 上运行 Zoom 时遇到的一些常见故障排除步骤:
无法启动 Zoom
- 使用 重新安装 Zoom
。德布包 - 检查从终端启动时是否有任何错误输出
- 确保 Zoom 未被防火墙或安全软件阻止
会议中没有音频或视频
- 仔细检查麦克风、扬声器和摄像头设置是否配置正确
- 在 Zoom 之外测试设备以隔离问题
- 尝试不同的音频/视频设备来缩小问题范围
Zoom 崩溃或无法共享屏幕
- 更新您的 Zoom 和图形驱动程序版本
- 在“设置”>“高级”下禁用 GPU 加速以解决显示问题
- 调整屏幕共享和硬件加速设置
无法登录或激活 Zoom 账户
- 尝试登录 Zoom 网站以解决账户问题
- 联系 Zoom 支持以解决账户激活或登录问题
感谢您使用本教程在 Debian 12 Bookworm 上安装最新版本的 Zoom 视频通信。如需更多帮助或有用信息,我们建议您查看 Zoom 官方网站。