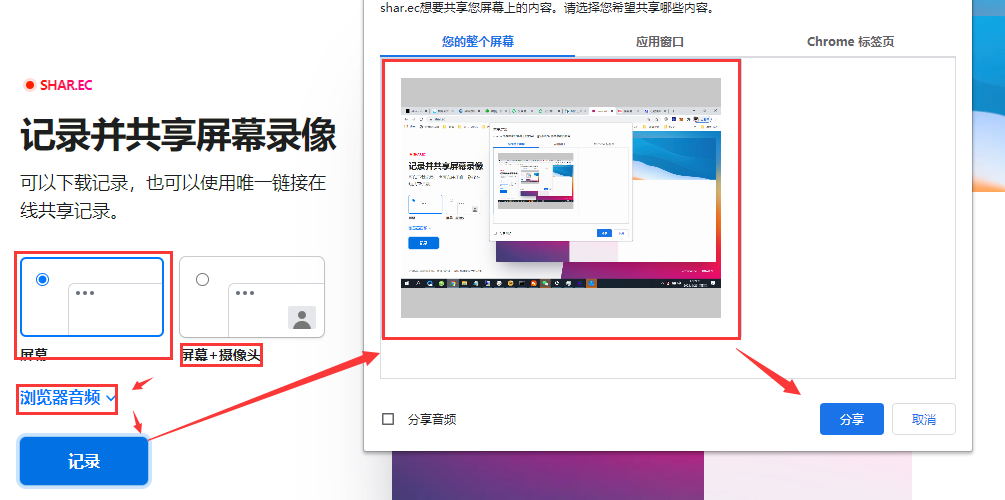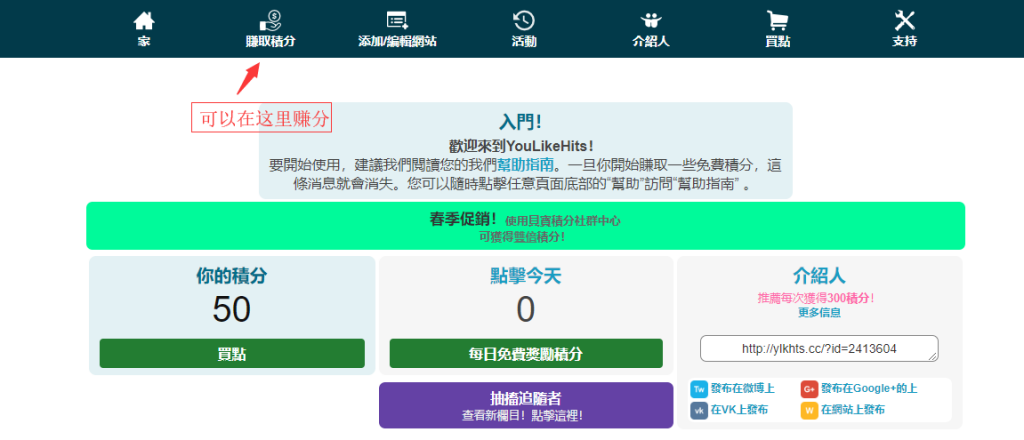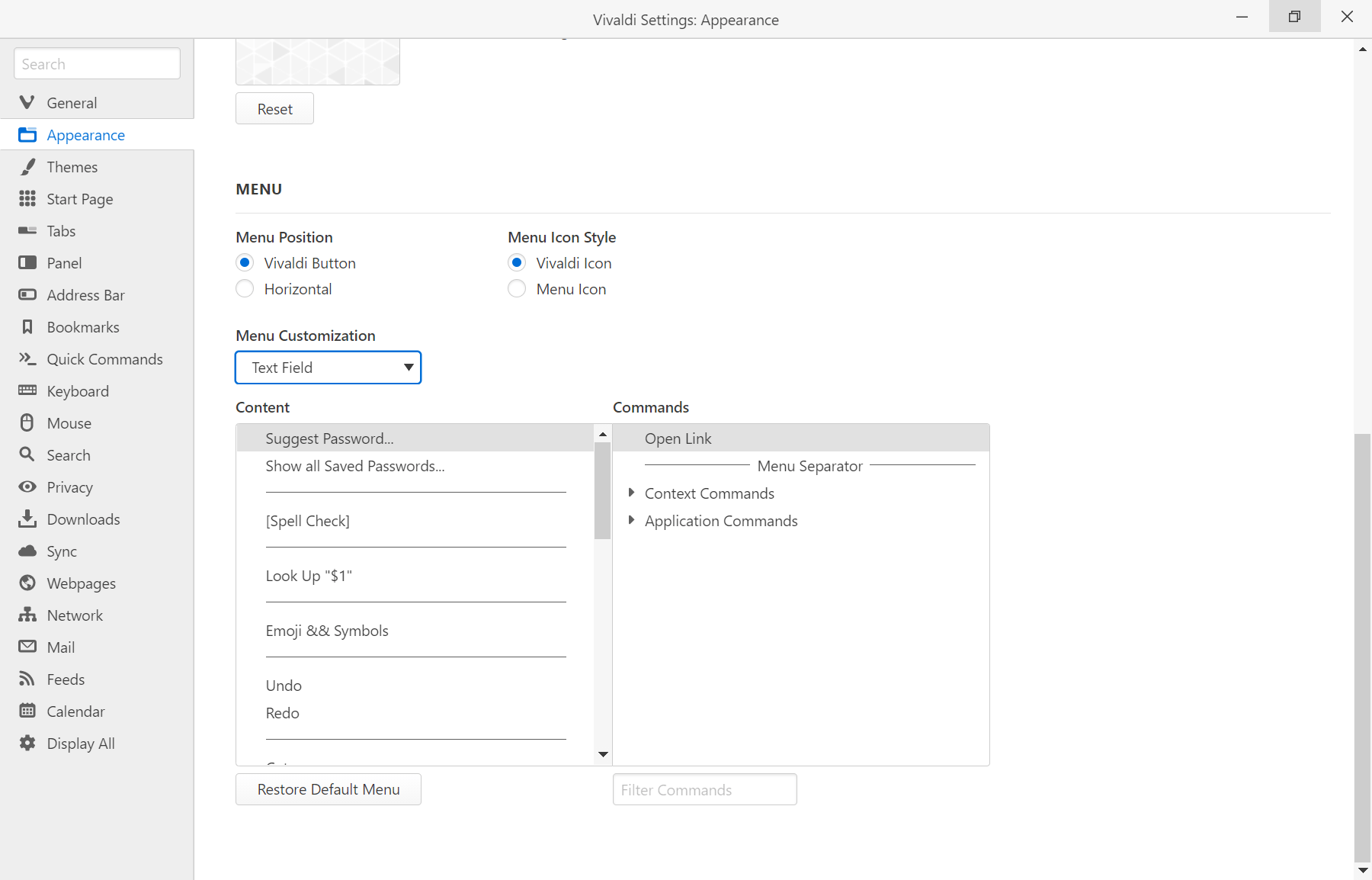ImageMagick 是一套强大的图像处理工具,对于图形设计、Web 开发和各种应用程序至关重要。Fedora 39 带来了最新的进步,因此探索安装方法势在必行,命令行提供了一种强大的方法。
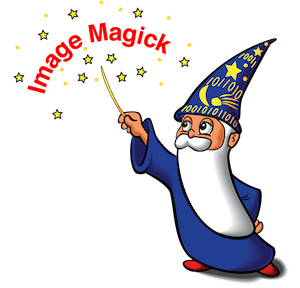
在 Fedora 上安装 ImageMagick 39
步骤 1。在安装ImageMagick之前,最好更新系统的软件包列表并将已安装的软件包升级到最新版本。打开终端并运行以下命令:
sudo dnf clean all
sudo dnf update
第2步。在 Fedora 39 上安装 ImageMagick。
- 方法1:通过DNF(包管理器)安装ImageMagick
系统更新后,您可以使用 DNF 包管理器安装 ImageMagick。在终端中运行以下命令:
sudo dnf install ImageMagick
安装完成后,您可以通过检查其版本来验证 ImageMagick 是否已安装。运行以下命令:
convert --version
- 方法 2:从源代码编译
在从源代码构建 ImageMagick 之前,您需要安装必要的构建工具和依赖项。打开终端并运行以下命令:
sudo dnf install gcc make libpng-devel libjpeg-turbo-devel libtiff-devel giflib-devel
接下来,您需要下载 ImageMagick 的源代码。您可以通过访问 ImageMagick 官方网站下载页面并获取最新源代码版本的链接来做到这一点。获得链接后,使用 wget 或 Web 浏览器将源代码下载到您的系统。
下载源代码后,导航到源代码所在的目录并将其解压缩。然后,导航到解压的目录并运行以下命令来编译和安装 ImageMagick:
./configure make sudo make install
验证安装:
convert --version
此命令应显示系统上安装的 ImageMagick 版本。
第 3 步。利用 ImageMagick。
基本图像转换
- 转换格式
要将图像从一种格式转换为另一种格式,请使用以下命令:convert
convert input.jpg output.png
以下示例将 JPEG 图像转换为 PNG 格式。相应地调整文件名。
- 调整图像大小
在保持其纵横比的同时调整图像大小:
convert input.jpg -resize 800x600 output.jpg
此命令将图像大小调整为 800 像素的宽度和 600 像素的高度。
图像处理
- 添加文本
使用以下选项将文本叠加到图像上:annotate
convert input.jpg -pointsize 24 -fill white -annotate +100+100 'Your Text Here' output.jpg
根据需要调整字体大小、填充颜色和位置。
- 应用过滤器
应用艺术滤镜以获得创意效果:
convert input.jpg -paint 3 output.jpg
尝试使用不同的过滤器,如 、 或以获得独特的结果。paintsketchcharcoal
批处理
- 处理多个图像
若要将相同的操作应用于多个映像,请使用通配符:
convert *.jpg -resize 800x600 -quality 80% resized/%03d.jpg
这将调整当前目录中所有 JPEG 图像的大小,保持质量,并将结果保存在“调整大小”的文件夹中。
先进技术
- 创建GIF动画
将多张图片组合成动画 GIF:
convert -delay 100 -loop 0 frame*.png animation.gif
调整帧之间的延迟 () 并相应地设置循环计数 ()。-delay-loop
- 图像比较
比较两张图像以突出显示差异:
compare image1.jpg image2.jpg difference.png
生成的图像 () 将强调两个输入图像之间的变化。difference.png
保存和导出
- 保存输出
执行所需操作后,保存最终图像:
convert input.jpg -resize 800x600 -quality 80% output.jpg
根据您的偏好和要求调整设置。
感谢您使用本教程在您的 Fedora 39 系统上安装 ImageMagick。有关其他 Apache 或有用信息,我们建议您查看 ImageMagick 官方网站。