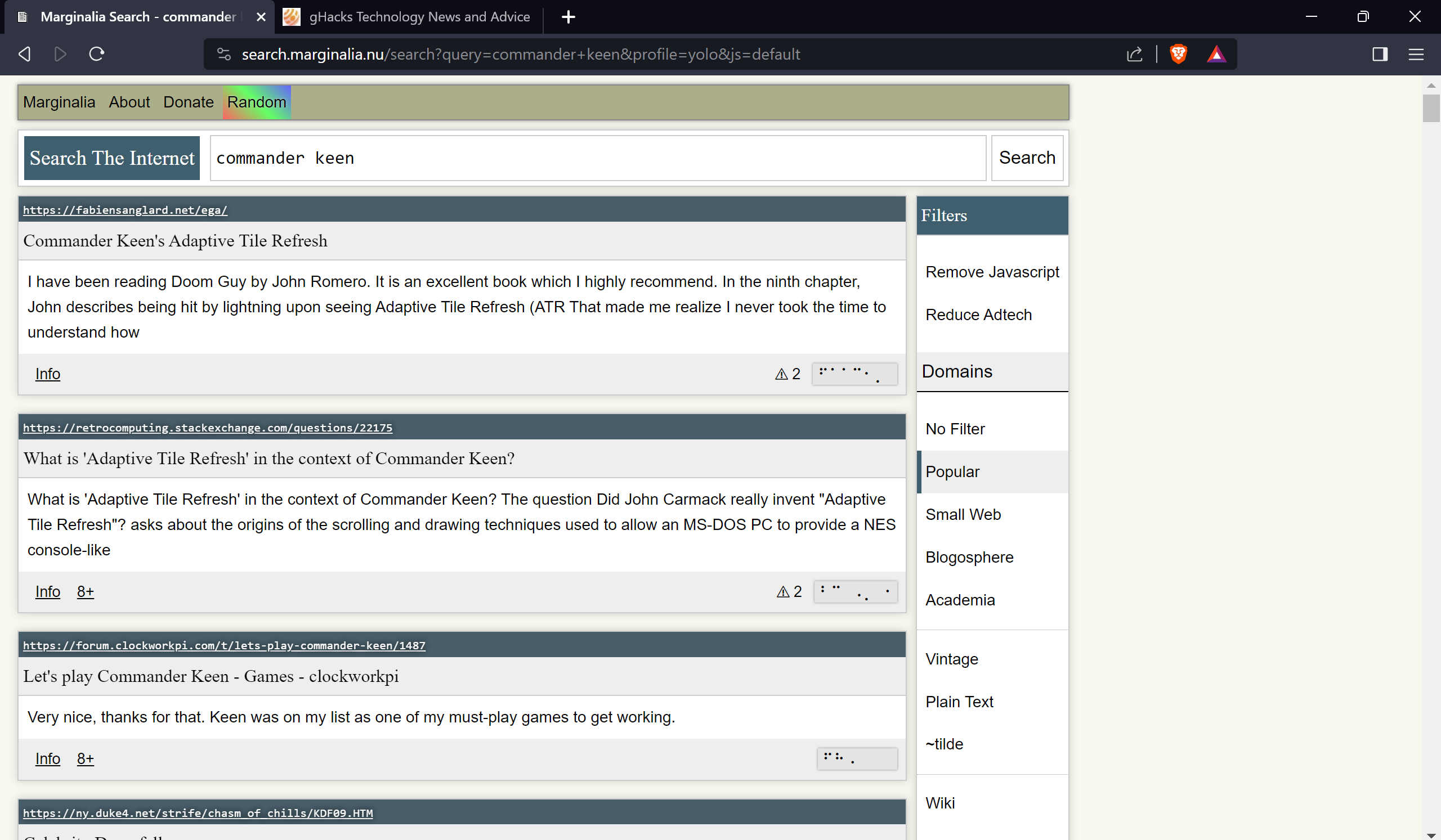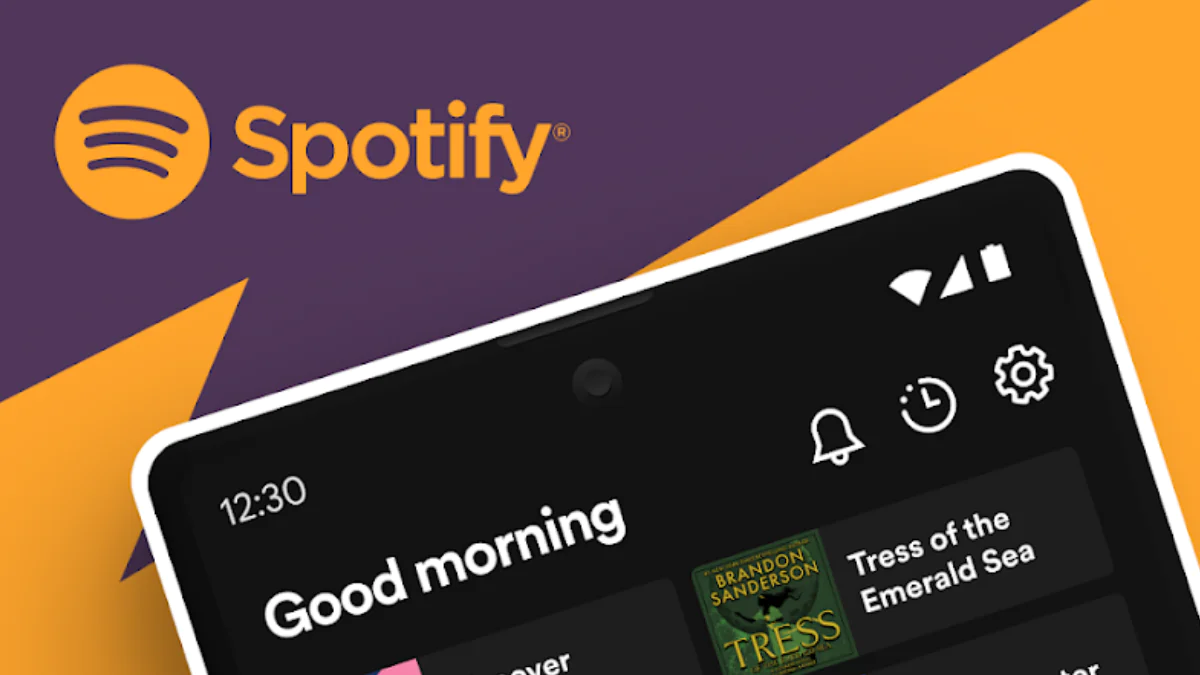当您发现自己面临无法启动的系统,忘记密码或其他关键问题时,Ubuntu恢复模式将成为您的生命线。在本综合指南中,我们将带您了解 Ubuntu 恢复模式的来龙去脉,使您能够自信地解决系统问题。
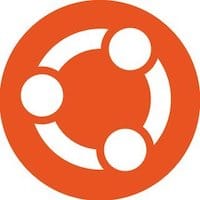
了解 Ubuntu 恢复模式
什么是 Ubuntu 恢复模式?
Ubuntu 恢复模式是一个功能强大的诊断和恢复环境,它提供了一种安全的方式来修复系统问题,包括那些阻止正常启动的问题。它允许您执行各种维护任务并从严重错误中恢复。
何时使用恢复模式
当您的 Ubuntu 系统遇到以下问题时,恢复模式是您的第一道防线:
- 启动失败:当系统无法启动或在启动过程中出现错误时。
- 忘记密码:当您忘记了用户密码且无法登录时。
- 系统更新出错:系统更新有问题后,您需要恢复功能。
- 文件系统错误:当文件系统出现问题需要修复时。
- 恢复到以前的内核:以防新安装的内核导致问题。
访问恢复模式
引导菜单选项
- 重新启动计算机:首先重新启动计算机(如果尚未关闭)。
- 访问启动菜单:计算机启动时,按住 Shift 键,直到出现 GRUB 启动菜单。在某些情况下,您可能需要按 ESC 键而不是 Shift。
- 选择恢复模式:看到 GRUB 菜单后,使用箭头键导航到“Ubuntu 的高级选项”,然后按 Enter 键。这将显示一个包含各种内核版本和恢复模式选项的子菜单。
- 选择恢复模式:选择与您当前安装的内核版本相对应的恢复模式选项,然后再次按 Enter 键。这会将您的系统引导到恢复模式。
命令行方法
如果您更喜欢更直接的方法,可以通过命令行访问恢复模式:
- 重新启动计算机:如果您的系统正在运行,请重新启动它。
- 引导至 GRUB 菜单:计算机重新启动时,按住 Shift 键以访问 GRUB 菜单。如果 Shift 不起作用,请尝试使用 ESC 键。
- 进入 GRUB 控制台:在 GRUB 菜单中,按“c”访问 GRUB 控制台。
-
- 物理访问:恢复模式需要对系统的物理访问。确保未经授权的用户无法访问它。
- 安全密码:对根帐户和用户帐户使用唯一的强密码,以防止未经授权的访问。
- 备份敏感数据:在恢复模式下执行任何关键操作之前,请确保备份敏感数据以避免数据丢失。启动到恢复模式:在 GRUB 控制台中,键入以下命令并按 Enter 键:
reboot recovery您的系统将启动到恢复模式。
恢复模式特性和功能
恢复模式提供了几个关键功能和工具来帮助您诊断和修复系统问题。让我们详细探讨这些。
根外壳提示符
如何访问
- 启动到恢复模式:如前所述,使用上述方法之一访问恢复模式。
- 选择根外壳提示符:在“恢复模式”菜单中,选择显示“拖放到根外壳提示符”或类似变体的选项。
- 证实:系统可能会提示您输入 root 密码或确认您的意图。提供所需信息以继续。
使用案例
根外壳提示符是用于系统维护和恢复的强大工具。您可以执行的一些常见任务包括:
- 重置密码:如果您忘记了用户密码,可以从根外壳提示符重置密码。
- 文件系统修复:您可以从此提示运行文件系统检查和修复。
- 管理软件:安装或删除软件包或执行其他管理任务。
- 编辑配置文件:您可以手动编辑系统配置文件。
网络
启用网络访问
在恢复模式下启用网络访问对于某些任务至关重要。要启用网络访问:
- 启动到恢复模式:使用前面介绍的方法之一访问恢复模式。
- 选择网络:在恢复模式菜单中,选择“启用网络”选项。这将激活您的网络连接。
- 证实:您可能需要提供网络连接的身份验证详细信息。
为什么它很重要
启用网络访问允许您执行以下任务:
- 更新软件包:您可以更新系统的软件包并执行升级,确保您的系统是最新的。
- 网络故障排除:如果启动问题与网络相关,则可以通过网络访问更有效地诊断和修复它。
- 数据恢复:数据恢复操作可能需要访问远程服务器或云存储。
文件系统检查
什么是 fsck 以及为什么它有用?
文件系统检查器(fsck)是检查和修复文件系统的实用程序。这对于维护文件系统的完整性至关重要。如果遇到文件系统错误,fsck 可以帮助识别和修复它们。
如何运行文件系统检查
要在恢复模式下运行文件系统检查,请执行以下操作:
- 启动到恢复模式:按照说明使用您选择的方法访问恢复模式。
- 选择文件系统检查:在“恢复模式”菜单中,选择显示“检查所有文件系统”或类似变体的选项。
- 按照提示操作:系统将指导您完成文件系统检查过程,检测到的任何错误都将被报告,并在可能的情况下进行修复。
运行 fsck 是确保文件系统运行状况良好的关键步骤。
恢复模式下的故障排除
恢复模式是您解决 Ubuntu 用户面临的常见问题的盟友。让我们更深入地解决其中一些问题。
修复 Grub 引导加载程序问题
常见的蛴螬问题
GRUB,或GRand统一引导加载程序,负责加载你的Linux操作系统。但是,它可能会遇到问题,例如:
- 启动失败:您的系统可能根本无法启动到 Ubuntu。
- 无效内核:GRUB 可能无法找到或加载内核。
- 引导至错误的操作系统:它可能会指示您的系统引导到不同的操作系统。
分步恢复
- 访问恢复模式:按照说明进入恢复模式,如前所述。
- 选择根外壳提示符:选择“拖放到根外壳提示符”选项。
- 重新安装 Grub:要重新安装 GRUB,请输入以下命令:
mount -o remount,rw / update-grub grub-install /dev/sda
如果实际启动驱动器不同,请确保将其替换为实际启动驱动器。
/dev/sda- 更新蛴螬:重新安装后,更新 GRUB 以确保它能够识别所有可用的操作系统:
update-grub
-
- 重新启动:完成上述步骤后,重新启动系统以查看问题是否已解决。
如果 GRUB 问题仍然存在,您可能需要进一步调查,可能需要执行高级操作。
重置用户密码
何时以及如何重置密码
忘记用户密码可能会令人沮丧,但恢复模式提供了一种简单的重置方法。
- 访问恢复模式:按照说明进入恢复模式,如前所述。
- 选择根外壳提示符:选择“拖放到根外壳提示符”选项。
- 重置密码:要重置用户密码,请使用后跟要重置的用户名的命令。例如,要重置用户“,”的密码,您可以使用:
passwdmeilana
passwd meilana按照提示设置新密码。
- 重新启动:重置密码后,重新启动系统并使用新密码登录。
重要的安全注意事项
在恢复模式下重置用户密码时,必须考虑安全性。确保您具有更改密码所需的权限,并且仅在您自己的帐户上或在具有适当授权的情况下执行此操作。未经授权的密码更改可能是严重的安全漏洞。
恢复到以前的内核
为什么以及何时可能需要这样做
内核更新有时会导致兼容性问题或不稳定。在这种情况下,恢复到以前的内核版本可以恢复系统稳定性。
- 访问恢复模式:使用前面介绍的方法之一进入恢复模式。
- 选择根外壳提示符:选择“拖放到根外壳提示符”选项。
- 列出已安装的内核:要查看已安装的内核,请使用以下命令:
dpkg --list | grep linux-image
确定要还原到的内核版本。
- 删除有问题的内核:如果您已识别出有问题的内核,则可以使用以下命令将其删除,并替换为特定的内核版本:
[KERNEL-VERSION]
sudo apt purge [KERNEL-VERSION]
- 更新蛴螬:删除有问题的内核后,更新 GRUB 以反映更改:
update-grub
-
- 重新启动:重新启动系统。它现在将引导到以前的内核。
恢复丢失的数据
数据恢复工具和技术
数据丢失可能是一场噩梦,但恢复模式提供了一些工具和技术来帮助您恢复丢失的数据。
- 访问恢复模式:按照说明进入恢复模式,如前所述。
- 启用网络访问:如果数据存储在远程服务器或云中,请启用网络访问以促进数据恢复。
- 使用数据恢复工具:Ubuntu提供各种数据恢复工具,如TestDisk,PhotoRec和Extundelete。您可以使用 在恢复模式下安装这些工具。例如,要安装 TestDisk,请使用:
apt
sudo apt install testdisk-
- 按照工具说明操作:每个数据恢复工具都附带特定说明。按照该工具的文档扫描并恢复丢失的数据。
- 备份数据:成功恢复数据后,必须创建备份以防止将来丢失数据。
成功秘诀
数据恢复可能是一个微妙的过程。以下是一些增加成功机会的提示:
- 快速行动:等待的时间越长,数据被覆盖的可能性就越大。
- 尽量减少磁盘写入:避免将新数据写入受影响的驱动器,以防止覆盖已删除的文件。
- 咨询专业服务:在危急情况下,请考虑专业的数据恢复服务。
高级恢复模式功能
恢复模式不仅用于基本的故障排除;它还提供高级功能来解决复杂的系统问题。
系统更新和软件包管理
如何在恢复模式下更新和管理包
如果系统更新导致问题,恢复模式可以帮助您更正问题。
- 访问恢复模式:按照说明进入恢复模式,如前所述。
- 选择根外壳提示符:选择“拖放到根外壳提示符”选项。
- 更新包:要更新系统的软件包,请使用以下命令:
apt update apt upgrade这些命令将确保您的系统是最新的。
避免陷阱
在恢复模式下执行系统更新时,请记住以下几点:
- 依赖关系问题:请谨慎对待包依赖项,并根据需要解决它们。
- 网络可用性:确保已启用网络访问以使更新正常工作。
- 文件系统运行状况:健康的文件系统对于成功的包管理至关重要。
高级网络
深入配置网络设置
恢复模式允许您出于各种目的微调网络设置。
- 访问恢复模式:按照说明进入恢复模式,如前所述。
- 选择网络配置:选择“启用网络”选项以激活您的网络连接。
- 编辑网络设置:您可以使用 或 命令手动配置网络设置。例如,要设置静态 IP 地址,请使用:
ifconfigip
ifconfig [INTERFACE] [IP_ADDRESS] netmask [NETMASK]
将 、 和替换为适当的值。
[INTERFACE][IP_ADDRESS][NETMASK]高级网络用例
恢复模式下的高级网络对于以下情况至关重要:
- 诊断网络问题:您可以配置和测试网络设置以诊断连接问题。
- 远程访问:如果您需要远程访问系统,可能需要高级网络设置。
- 数据恢复:在数据恢复涉及基于网络的存储的情况下,高级网络可以简化该过程。
硬件故障排除
诊断和修复硬件问题
有时,系统问题是由于硬件问题造成的。恢复模式提供了用于诊断和解决这些问题的工具。
- 访问恢复模式:按照说明进入恢复模式,如前所述。
- 选择根外壳提示符:选择“拖放到根外壳提示符”选项。
- 使用硬件测试工具:Ubuntu 包括硬件测试工具,如内存测试和硬盘诊断。要使用这些工具,请先安装它们:
memtest86+smartctl
sudo apt install memtest86+ smartmontools
- 运行硬件测试:安装后,使用以下命令运行测试:
- 对于内存测试:
memtest- 对于硬盘诊断:
smartctl -a /dev/sda
替换为要测试的设备。
/dev/sda- 解释结果:运行测试后,解释结果以识别任何硬件问题。如有必要,请查阅硬件文档或寻求专业帮助。
安全注意事项
在恢复模式下维护系统安全
虽然恢复模式为系统恢复提供了广泛的权限,但维护安全性至关重要。以下是一些安全注意事项:
在Linux的世界里,当你的系统面临逆境时,Ubuntu恢复模式是你的终极生命线。无论您是处理启动问题、忘记密码还是数据恢复,这一强大的功能都能为系统维护和维修提供安全高效的环境。凭借从本综合指南中获得的知识和信心,您有能力解决任何 Ubuntu 系统问题。