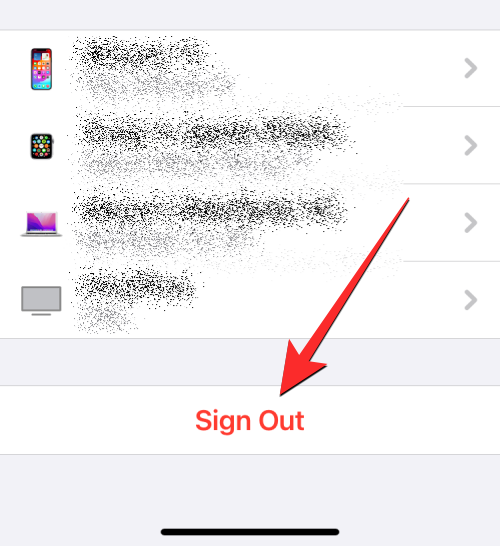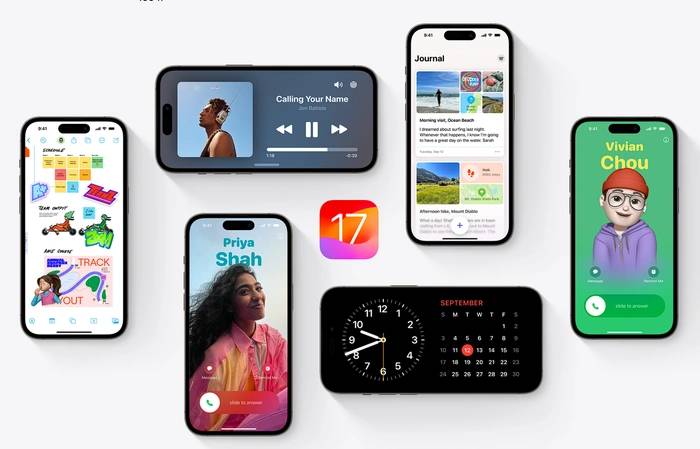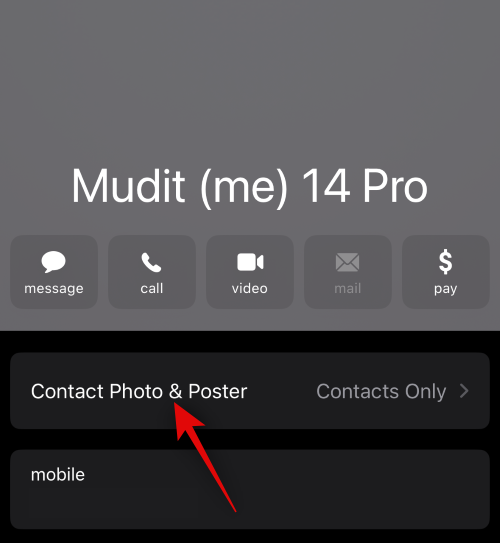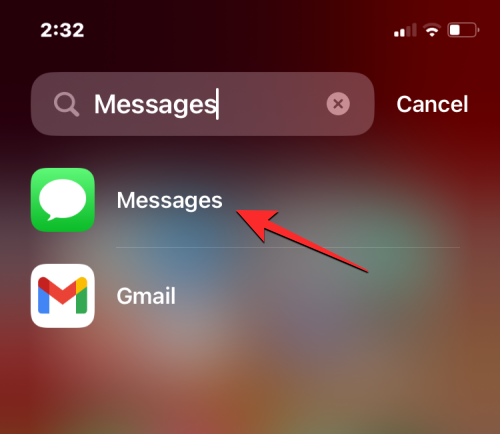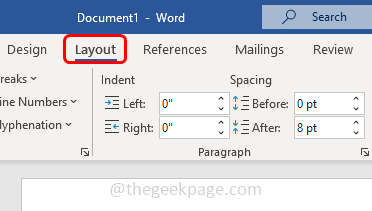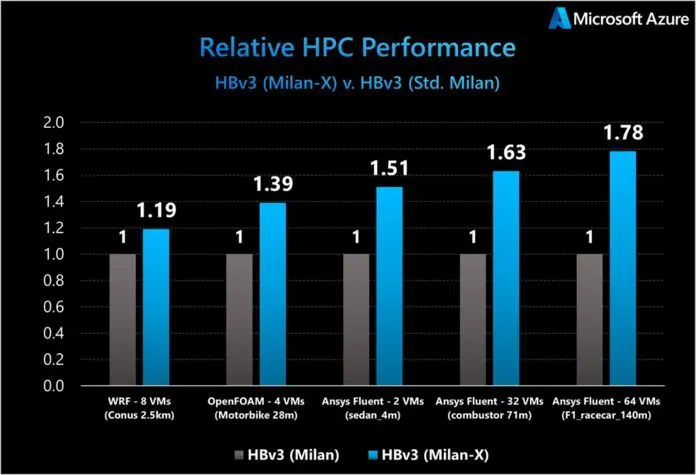iOS 17 带来了许多微妙而显着的变化,例如敏感内容警告、Safari 配置文件、联系人海报等。其中一个微妙的变化是主屏幕上联系人小部件的新外观和行为。以前,小的联系人小部件允许您将其链接到特定联系人以方便访问。
但是,这会将您带到“联系人”应用中的联系人页面,然后您可以在其中呼叫或向他们发送消息。许多用户发现这令人困惑,使主屏幕小部件不太有用。为了解决这个问题,Apple现在更新了iPhone的主屏幕联系人小部件,直接在小部件中添加了呼叫和消息按钮。让我们探索这些按钮以及它们如何更轻松地与您所爱的人联系。
主屏幕上的小联系人小部件现在包括用于呼叫和消息传递的专用按钮。您可以点击这些按钮直接呼叫或发送消息给您的联系人。如果有多种联系方式可用,例如 FaceTime 通话或其他电话号码,您可以通过小组件设置选择您的首选方法。此功能使您可以轻松地与经常与之通信的喜爱的联系人取得联系。
与在“联系人”应用中将您重定向到联系人专用页面的旧小部件不同,现在您可以发起消息或直接呼叫联系人。但是,这并不意味着您无法继续使用在主屏幕上使用联系人小部件的旧方法。您可以通过调整主屏幕上的小部件设置轻松禁用这些按钮。
下面介绍如何在主屏幕上为联系人小部件启用新的呼叫和消息按钮。请按照以下步骤帮助您完成该过程。
要求
- 安装在 iPhone 上的 iOS 17 或更高版本
步骤1:将一个小的联系人小部件添加到主屏幕
让我们首先在主屏幕上添加一个小的联系人小部件。这将使我们能够在小部件中启用呼叫和消息按钮。如果您的主屏幕上已经有一个小的联系人小部件,那么您可以跳过此步骤,转而执行下面的步骤2。让我们开始吧。
解锁您的iPhone,然后点击并按住您的主屏幕。
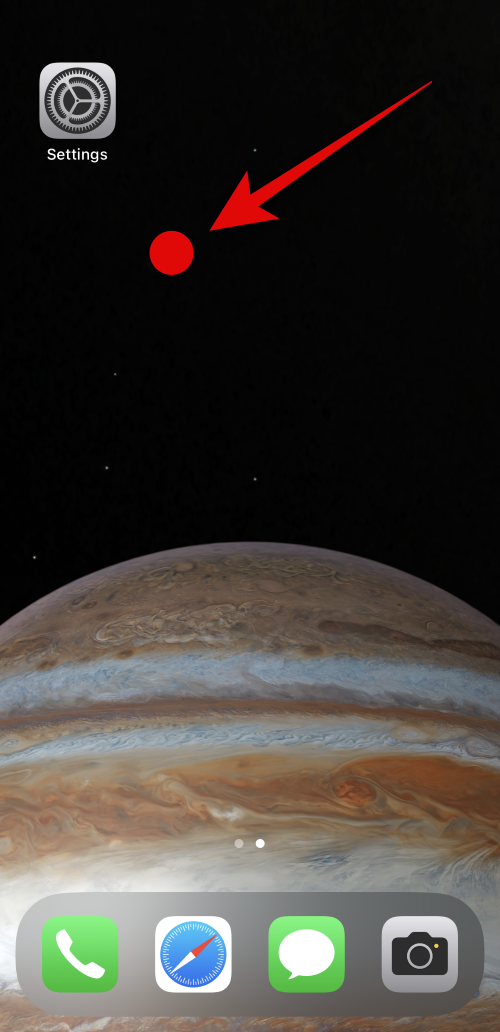
现在点击左上角的加号 () 图标。
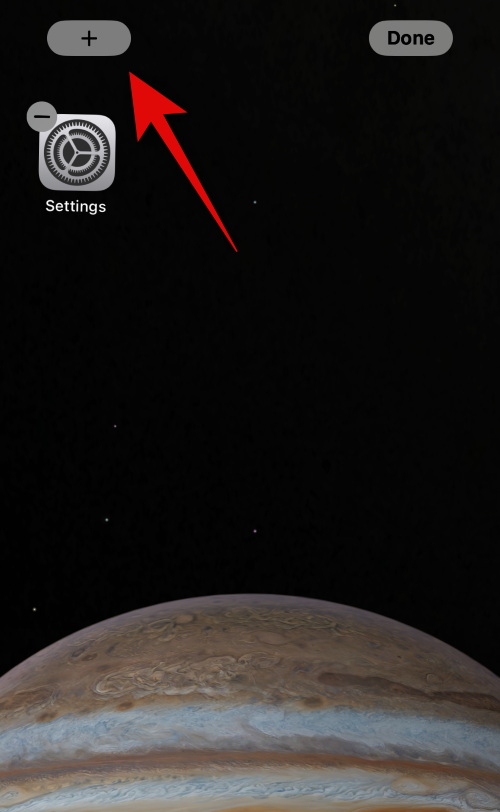
向下滚动并点按联系人。
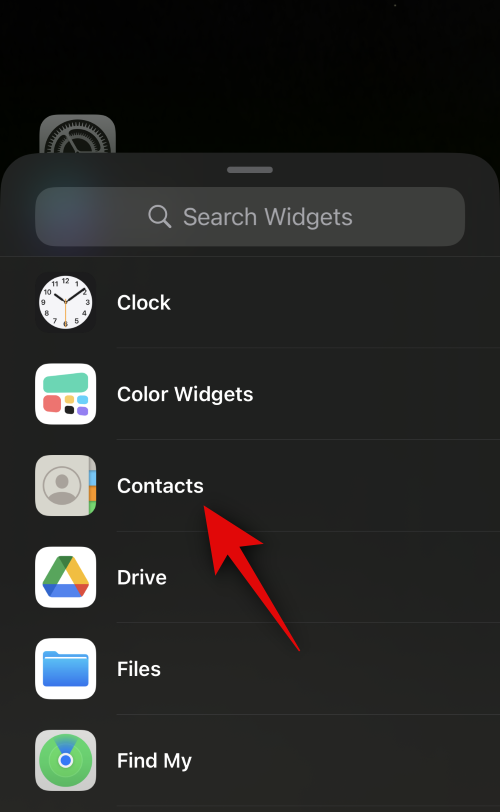
现在点击 + 添加小部件 在您的联系人的小部件下。
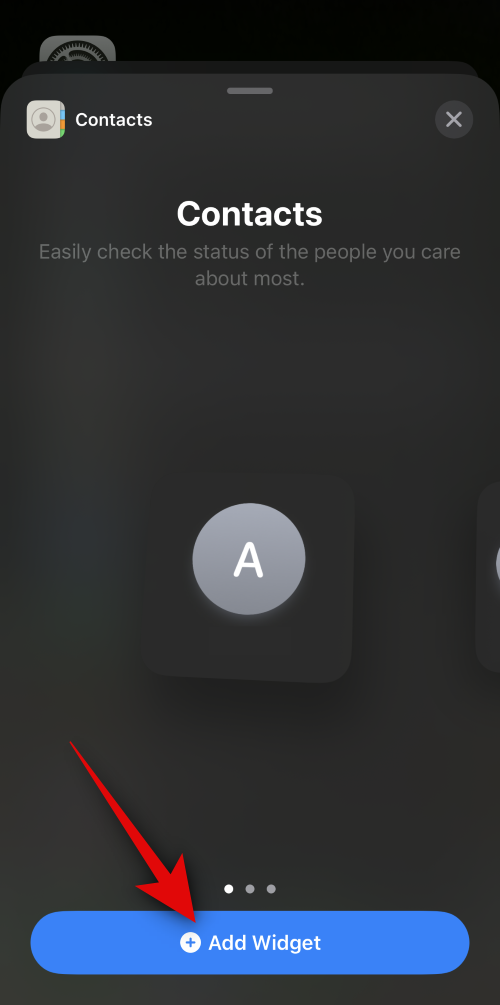
该小部件现在将添加到您的主屏幕。点击右上角的完成以停止编辑主屏幕。
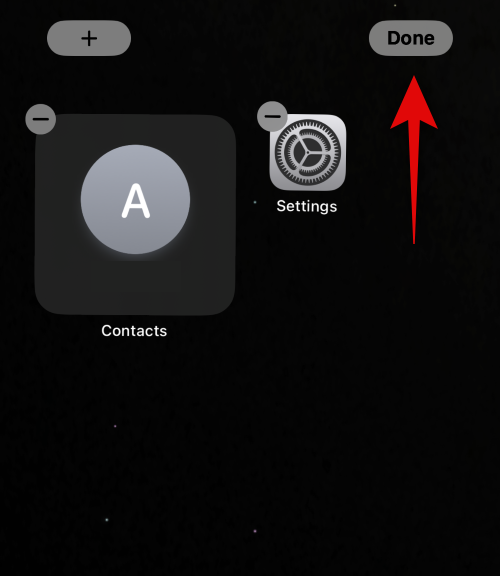
就是这样!现在,您可以使用该步骤在小部件中启用和使用呼叫和消息按钮。
现在您已将联系人小部件添加到主屏幕,让我们为其启用呼叫和消息按钮。请按照以下步骤帮助您完成该过程。
解锁您的设备并点击并按住主屏幕以进入编辑模式。
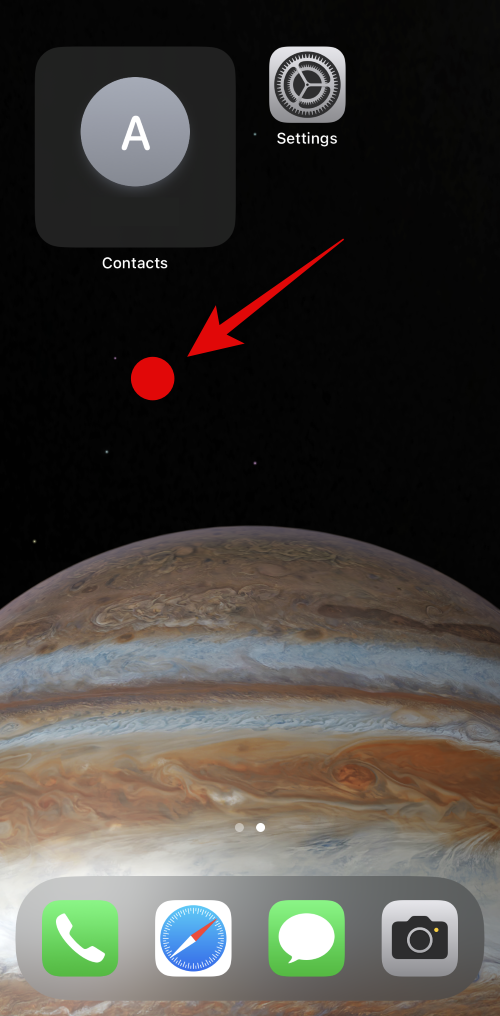
接下来,点击最近添加的小部件以自定义其设置。

现在点击联系人旁边的建议联系人,以使用小部件选择要联系的首选人员。
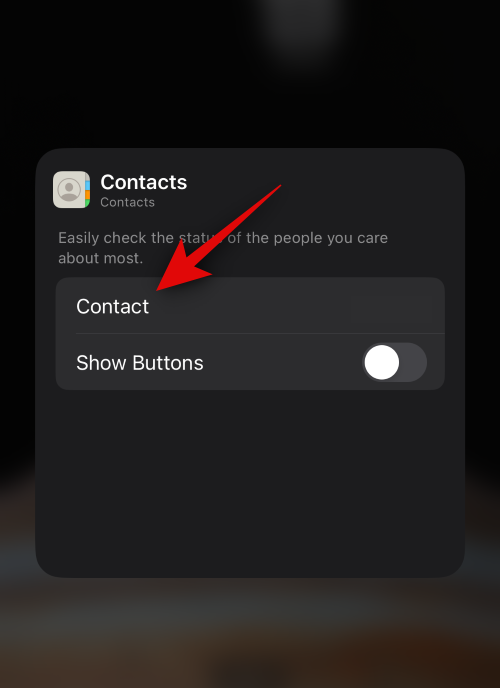
点击并选择要分配给小部件的联系人。
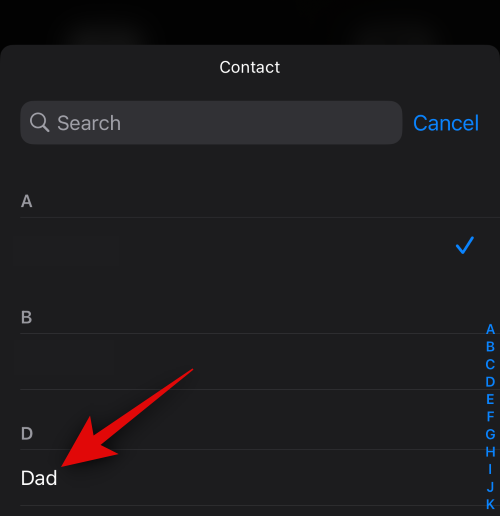
联系人现在将分配给微件。现在点击并启用显示按钮的切换。
如果联系人有多个电话号码,系统会要求您为每个按钮分配一个号码。点击消息旁边的选择以选择向联系人发送消息时要使用的首选号码。
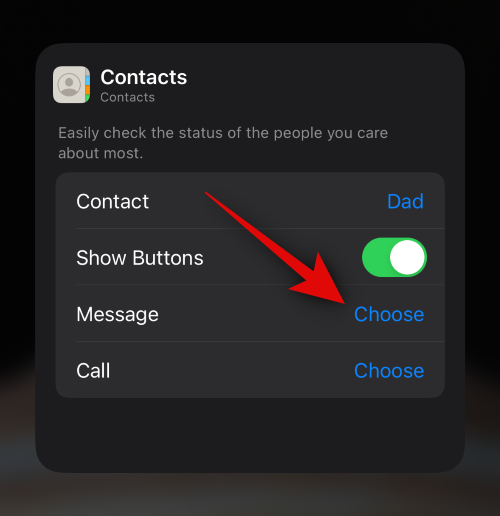
点击并选择首选电话号码。如果该号码在不同的服务中使用,您可以选择您希望使用的相关服务来联系他们。
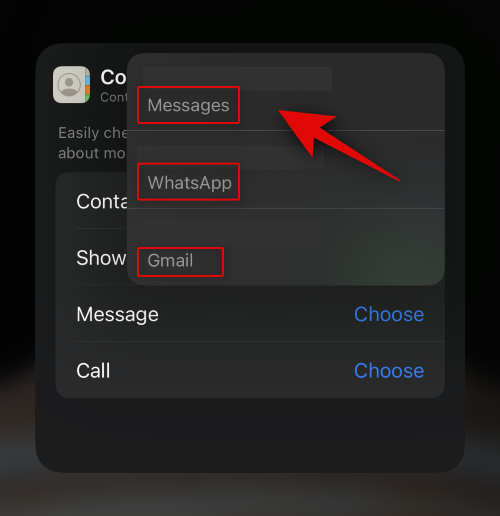
同样,点击呼叫旁边的选择。
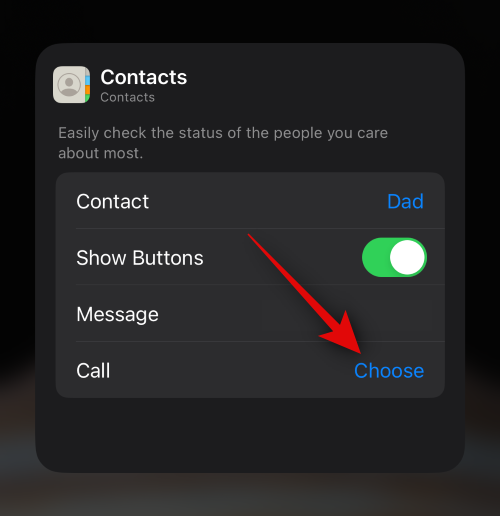
现在,选择点击“呼叫”按钮时要使用的首选联系方式。
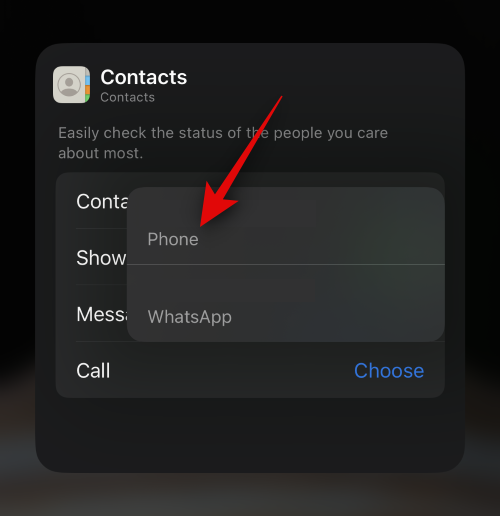
点击空白区域以停止编辑小部件。
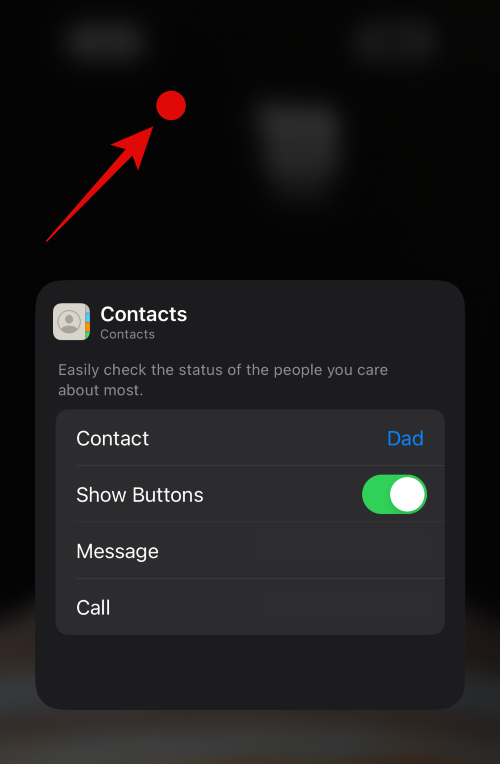
点击右上角的完成以停止编辑主屏幕。

您现在可以点击消息图标以向您的联系人发送消息。然后点击 呼叫 图标 当您想呼叫他们时。
注意:每次点击小部件中的呼叫按钮时,呼叫都将直接发起,无需任何确认。我们建议您牢记这一点,以避免意外呼叫您选择的联系人。
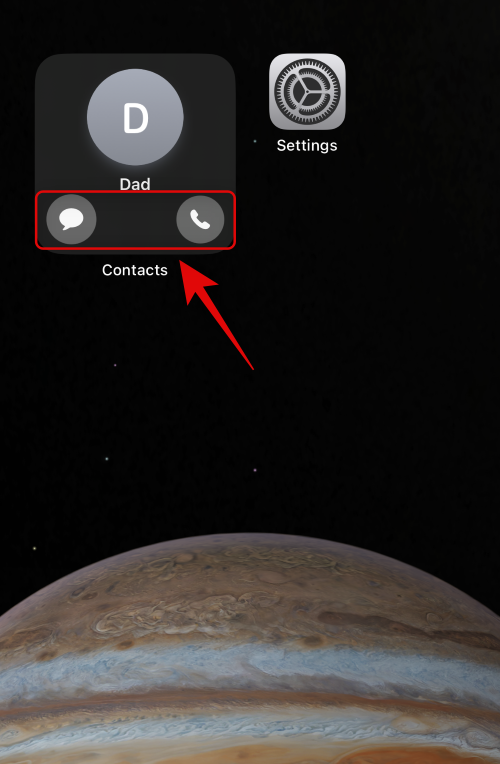
这就是您在主屏幕上的联系人小部件中启用和使用新呼叫和消息按钮的方法。
不幸的是,不,中型和大型联系人小部件的行为与iOS 16上的行为相同。您无法为这些小部件启用呼叫和消息按钮,只能选择要分配给它们的联系人。