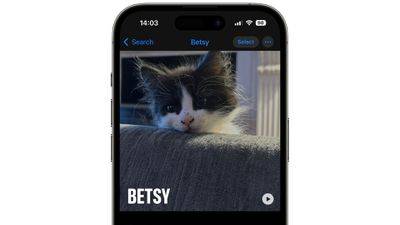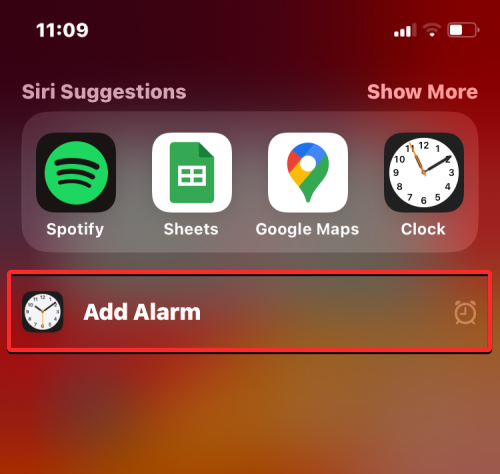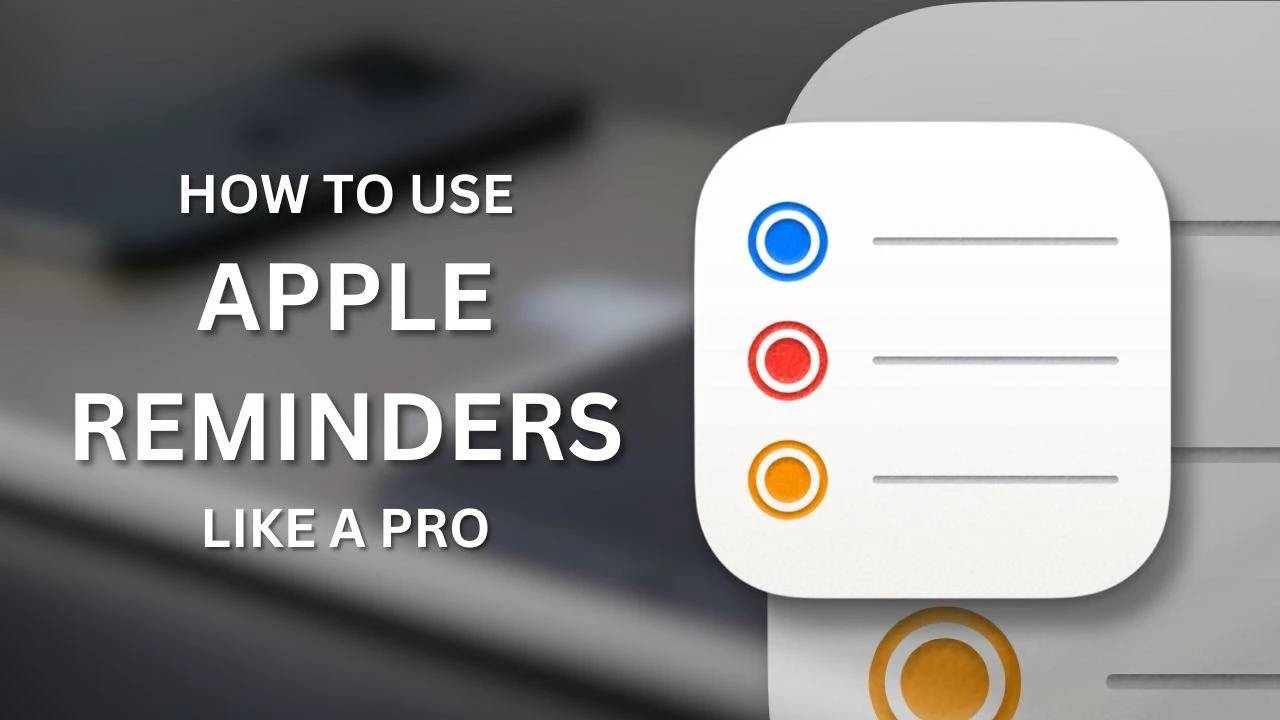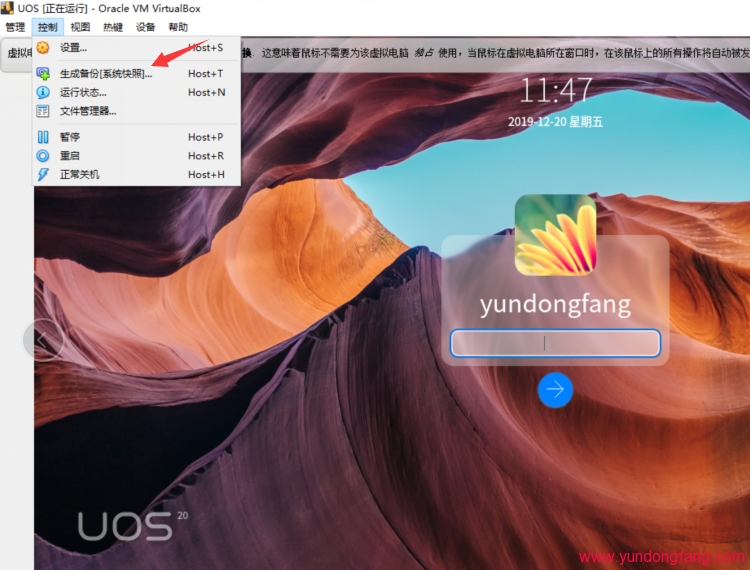照片应用程序是您在白天可以多次互动的东西,当然也可以在与朋友和家人的旅行中互动。尽管图片可以在众多应用程序中轻松地与他人共享,但您可能经常发现自己处于其他人可能希望直接从iPhone查看您最近捕获的照片的情况。
虽然其他人的意图可能是无害的,但在照片浏览会话期间,他们可能会错误地查看您照片库中敏感且私密的图片。为了防止这种情况发生,Apple允许您通过将敏感图片发送到隐藏相册来隐藏敏感图片,以便在将iPhone赠送给某人时可以高枕无忧。
在这篇文章中,我们将解释如何在iPhone上隐藏照片。
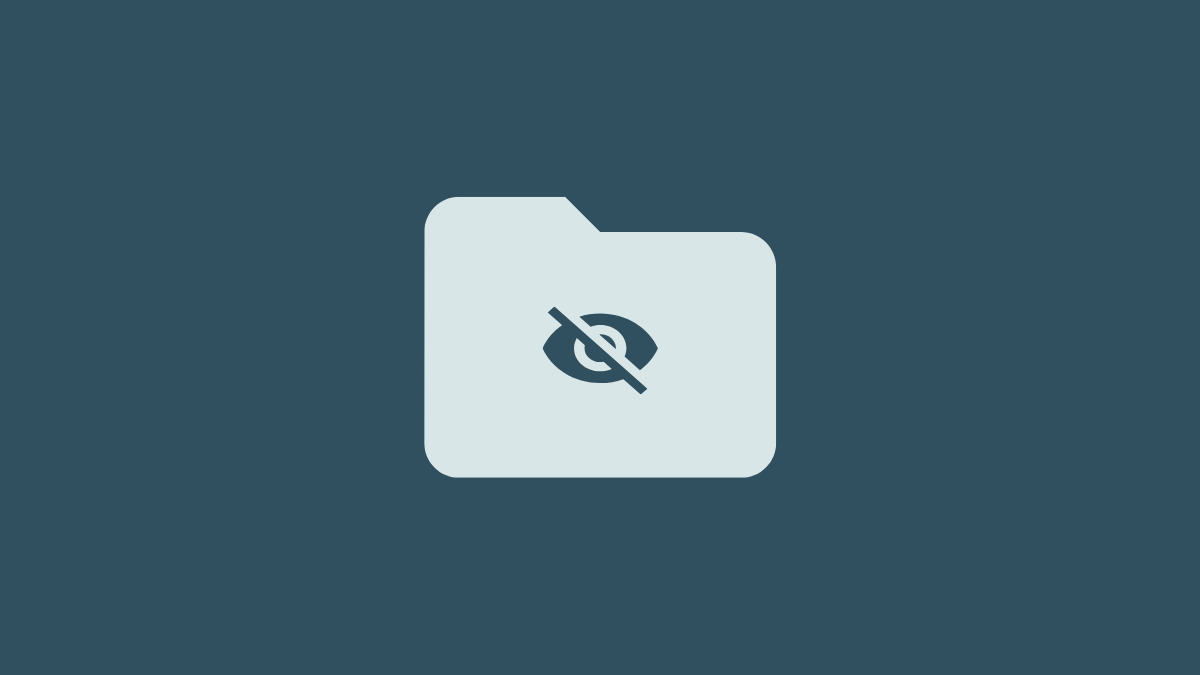
在iPhone上隐藏图片和视频的选项已经存在了很长时间,但在早期版本的iOS中,隐藏的相册只需轻轻一按即可显示您的敏感和私人图片。这意味着任何可以物理访问您解锁的iPhone的人都可以轻松查看您的隐藏图片。
随着 iOS 的最新更新,“照片”App 上的“隐藏”相簿更安全,因为它被您的面容 ID、触控 ID 或设备密码锁定。因此,打开隐藏相册需要您使用面部或指纹进行身份验证,从而防止其他人访问您发送到此相册的图片。这还会阻止第三方应用在未经您批准的情况下通过其图像选择器查看您的敏感图片。
如何在iPhone上隐藏“照片”中的图片
您在“照片”应用中存储的任何图片或视频都可以隐藏在iPhone上。若要隐藏“照片”上的图片,请在 iPhone 上打开“照片”应用。
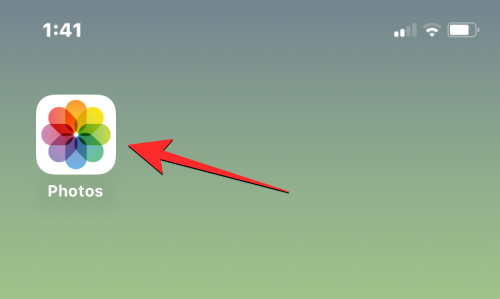
从这里,您可以按照以下相关方法一次隐藏单张图片或多张图片。
选项 1:一次隐藏一张图片
当“照片”应用加载时,点击要从图库中隐藏的图片。
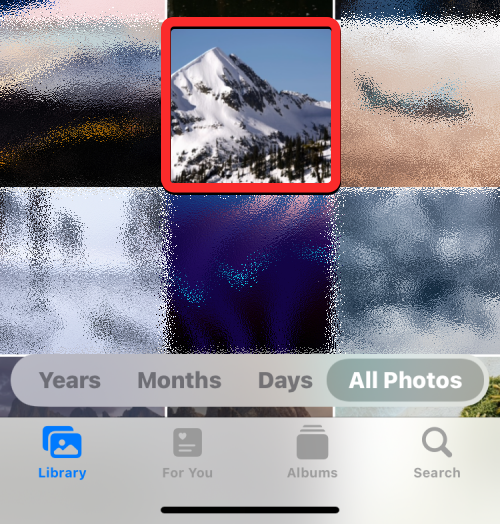
此操作将以全屏视图打开所选图片。在这里,点击右上角的 3 点图标以获取其他选项。
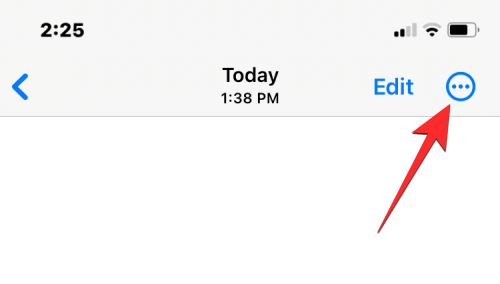
在显示的溢出菜单中,选择隐藏。
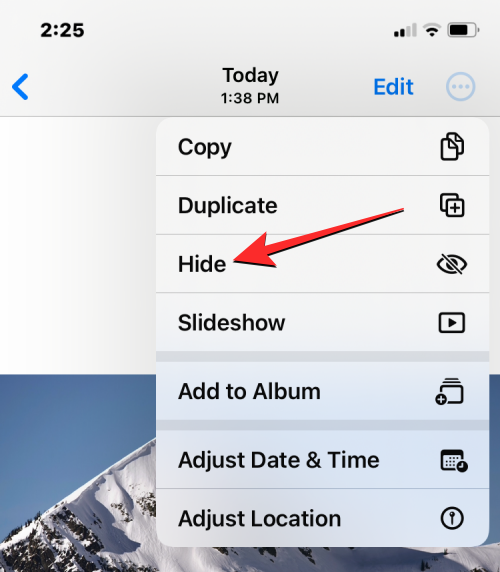
您将在底部看到一个提示。要继续您的操作,请点击此提示中的隐藏照片。
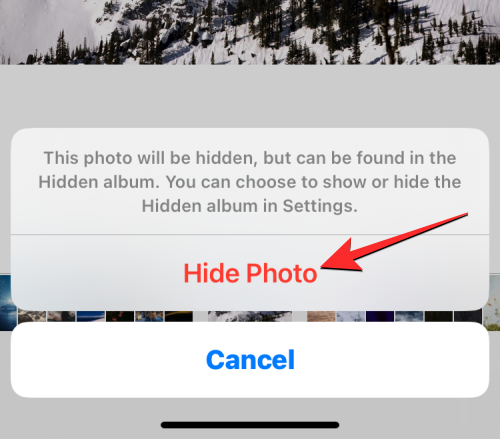
所选照片现在将从“照片”应用内的图库中消失。
如果您想一次隐藏一堆图片和视频,请点击照片应用程序右上角的选择。
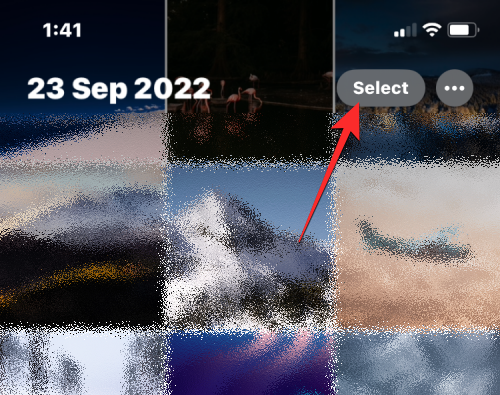
现在,点击要隐藏的图片以先选择它们。如果要隐藏大量图片,请在图库中轻扫浏览这些图片。
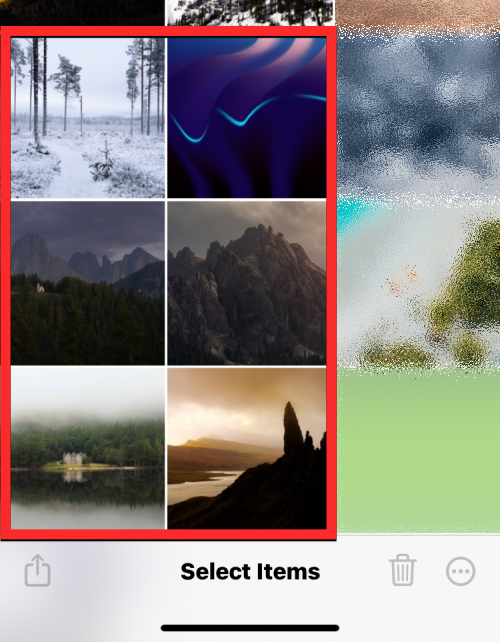
选择图片时,您应该会看到右下角的蓝色小圆圈内出现一个勾号。一旦你选择了所有想要隐藏的图片,点击右下角的3点图标。
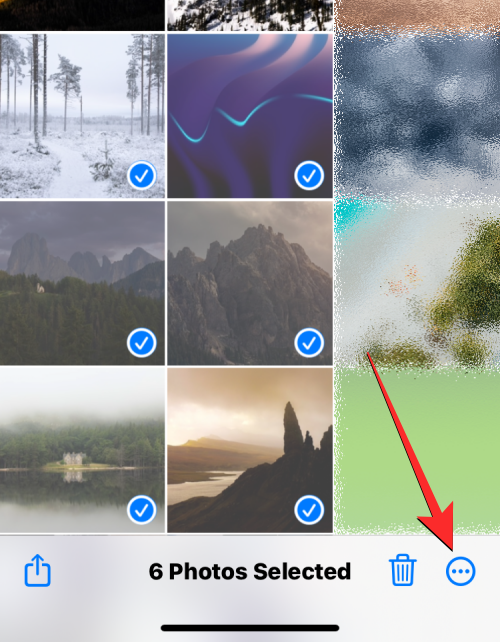
在显示的溢出菜单中,选择隐藏。
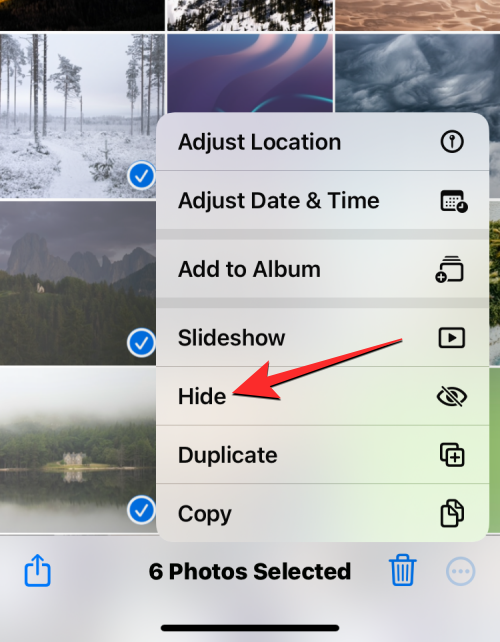
现在,您将在屏幕底部看到一个提示,要求您确认操作。要继续,请点击隐藏<数量>照片。
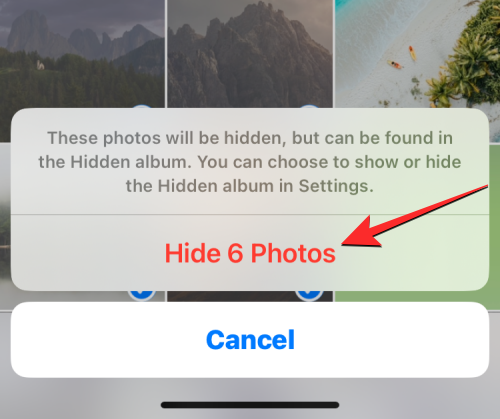
所有选定的照片现在将从照片应用程序内的图库中消失。
选项 3:隐藏多张图片(使用长按手势)
如果您想一次隐藏一堆图片和视频,请点击照片应用程序右上角的选择。
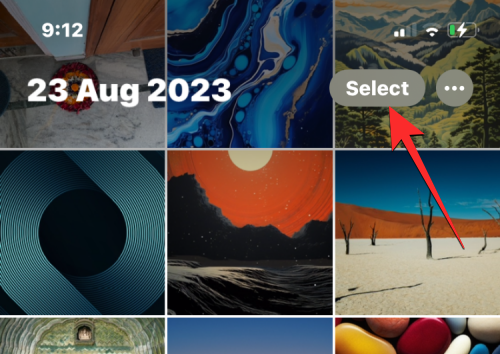
现在,点击要隐藏的图片以先选择它们。如果要隐藏大量图片,请在图库中轻扫浏览这些图片。

选择图片时,您应该会看到右下角的蓝色小圆圈内出现一个勾号。选择要隐藏的所有图片后,点击并按住任何选定的图片以显示其他选项。
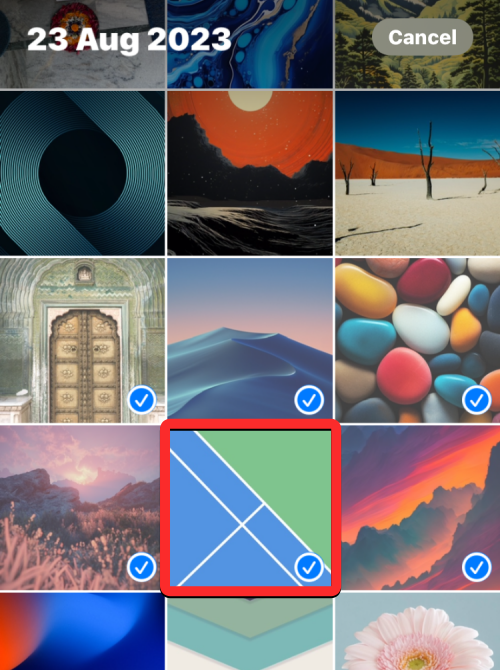
从接下来出现的溢出菜单中,点击隐藏。
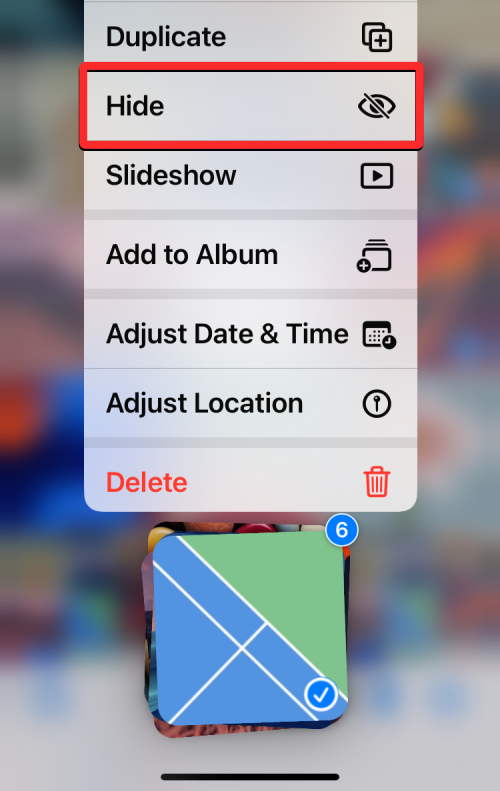
现在,您将在屏幕底部看到一个提示,要求您确认操作。要继续,请点击隐藏<数量>照片。
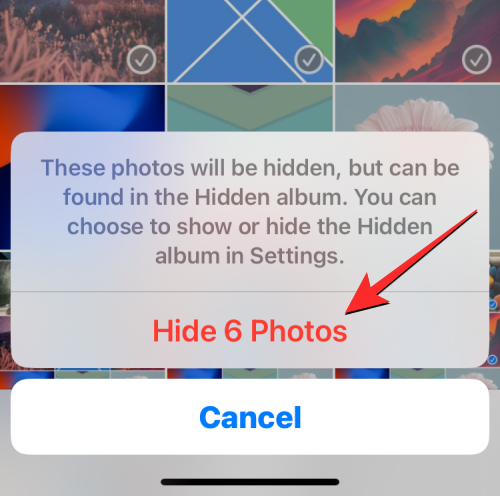
所有选定的照片现在将从照片应用程序内的图库中消失,并发送到隐藏相册。
隐藏相簿允许您通过使用面容 ID、触控 ID 或密码锁定照片来隐藏照片。默认情况下启用该功能,这意味着一旦您在应用程序上隐藏照片应用程序上的所有隐藏图片和视频,它们就会自动锁定。
如果出于任何原因,隐藏的照片未在iPhone上锁定,则可以通过打开“设置”应用来启用隐藏内容的锁定。
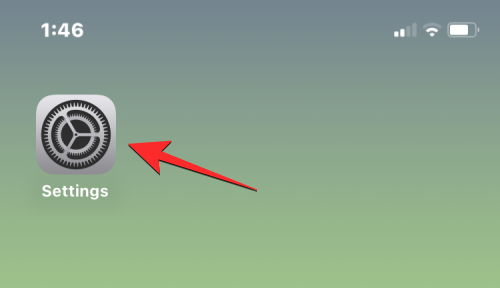
在“设置”中,选择“照片”。
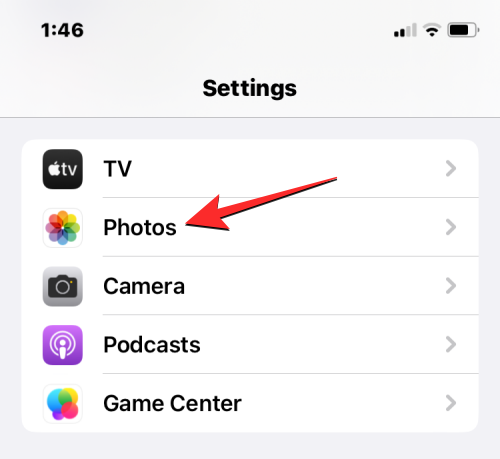
在下一个屏幕上,如果您使用的是使用面容 ID 的 iPhone,请打开“使用面容 ID”切换开关。在 iPhone 8 和 iPhone SE 机型上,您可以打开“使用触控 ID”切换开关来锁定隐藏的照片。
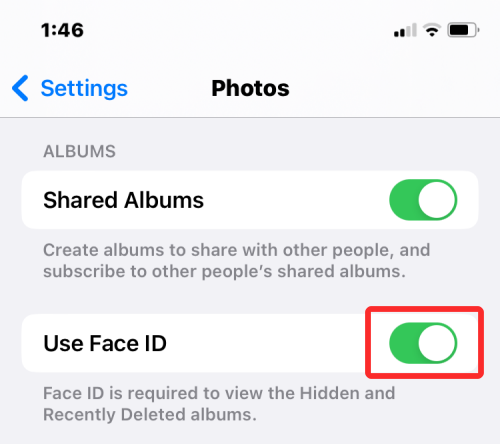
“隐藏”相簿和“最近删除”相簿中的所有图片现在都将使用您的面容 ID 或触控 ID 锁定。
您在 iPhone 上隐藏的图片和视频会立即发送到“照片”App 中的“隐藏相簿”。要在 iPhone 上查找和查看这些图片,请在设备上打开“照片”应用。
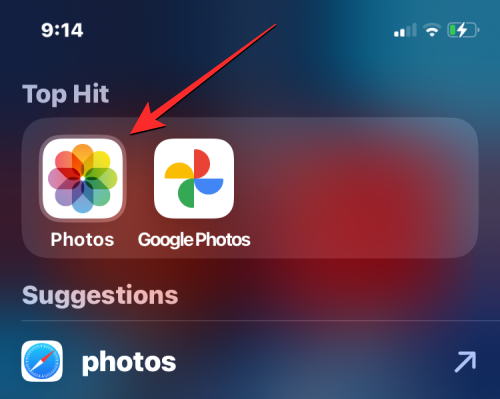
在“照片”中,点击底部的“相册”选项卡。
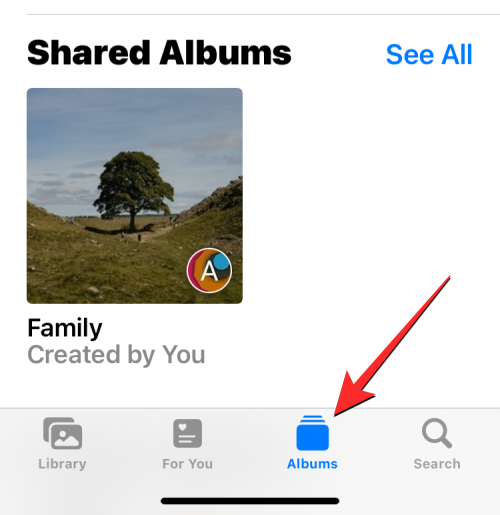
在“相册”屏幕上,向下滚动到底部,然后点击“实用程序”下的隐藏。
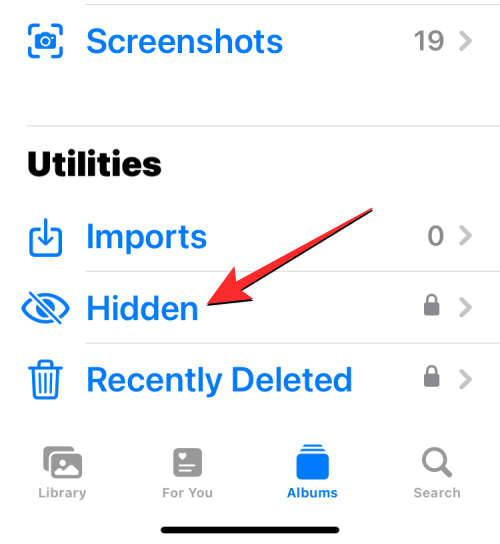
如果隐藏相簿已锁定,您的 iPhone 将提示您通过面容 ID、触控 ID 或设备密码验证您的身份。
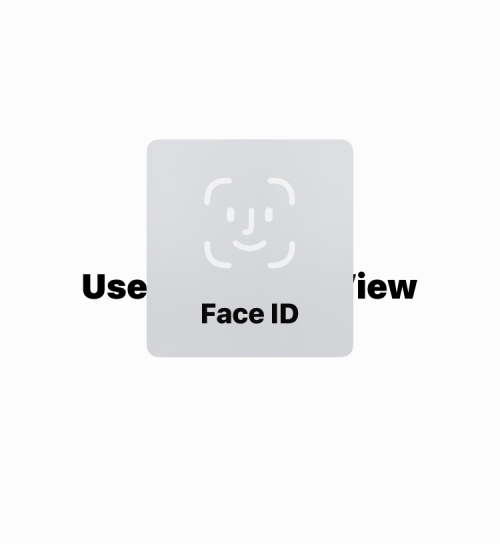
如果您由于某种原因没有看到此提示或在第一次尝试时无法进行身份验证,您可以点击查看相册继续。
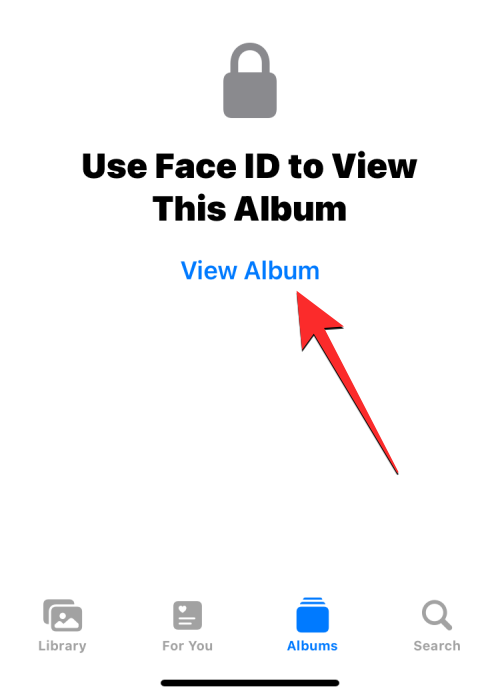
使用面容 ID、触控 ID 或设备密码确认身份后,您将看到隐藏相簿中隐藏的所有内容。
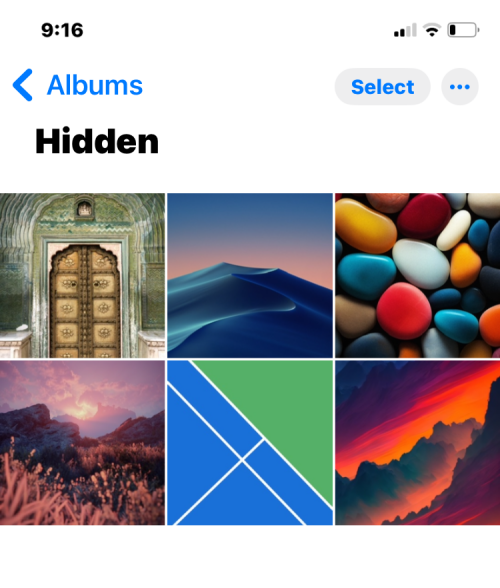
您可以滚动浏览照片和视频网格,以检查隐藏的内容,并像与“照片”图库中的其他项目交互一样与它们互动。
当您在 iPhone 上隐藏照片时会发生什么?
当您使用“照片”应用隐藏图片和视频时,所选媒体将从应用的“库”选项卡中消失。然后,只能在您的隐藏相册中访问此媒体,您可以按照上面共享的说明访问该相册。使用上述任何方法隐藏的图片和视频都将出现在“隐藏相册”屏幕中。
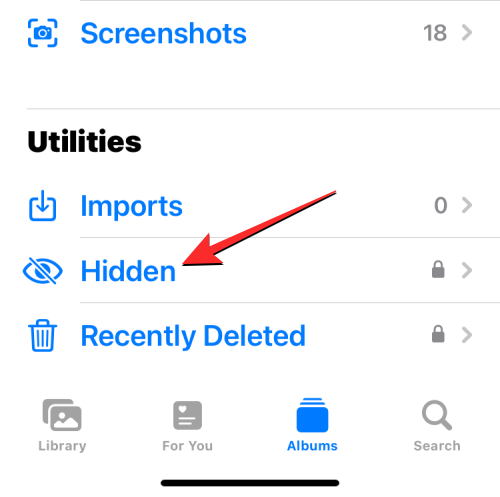
您将无法访问“隐藏”相簿,除非您使用面容 ID、触控 ID 或 iPhone 密码将其解锁。这意味着不知道iPhone设备密码的其他人无论尝试多少都无法打开此相册并查看隐藏的图片。
如何在iPhone上取消隐藏照片上的图片
如果您不想再隐藏隐藏的图片,并希望从“照片”图库中访问它们,则可以使用“取消隐藏”选项将它们恢复到主图库。要开始使用,请在 iPhone 上打开“照片”应用。
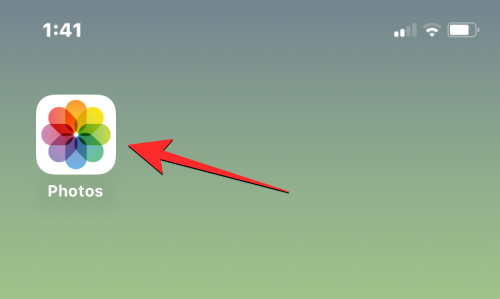
在“照片”中,点击底部的“相册”选项卡。
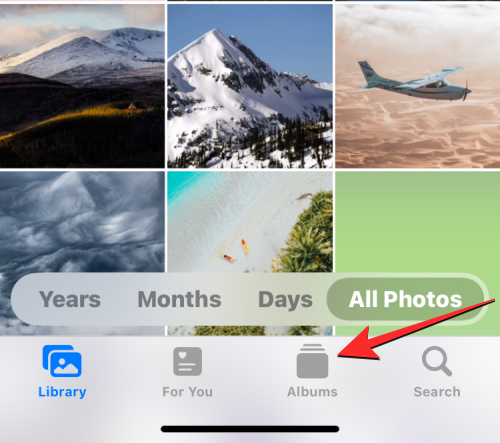
在此屏幕上,向下滚动并选择“实用程序”下的隐藏。
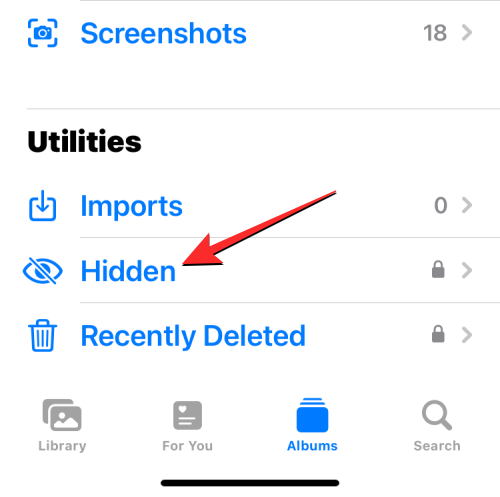
您现在必须使用面容 ID 或触控 ID 来验证您的操作并访问隐藏相册。如果由于某种原因无法使用面容 ID 或触控 ID,您也可以输入设备密码。
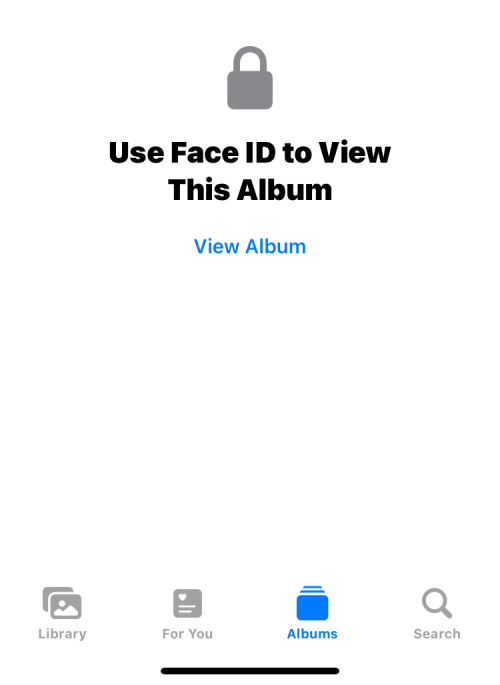
进入“隐藏”相册后,您将看到使用“隐藏”选项隐藏的所有图片和视频。从这里,您可以使用以下任何一种方法一次或一次多张取消隐藏所需的图片。
您可以通过全屏打开隐藏相册中的单张图片,然后点击右上角的 3 点图标来取消隐藏该相册。
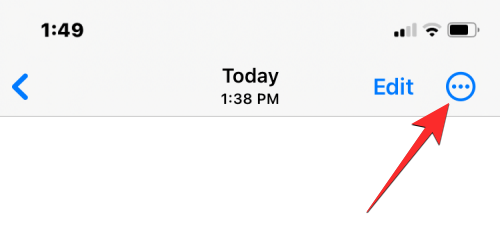
在出现的选项中,点击取消隐藏以从隐藏相册中删除此图片。
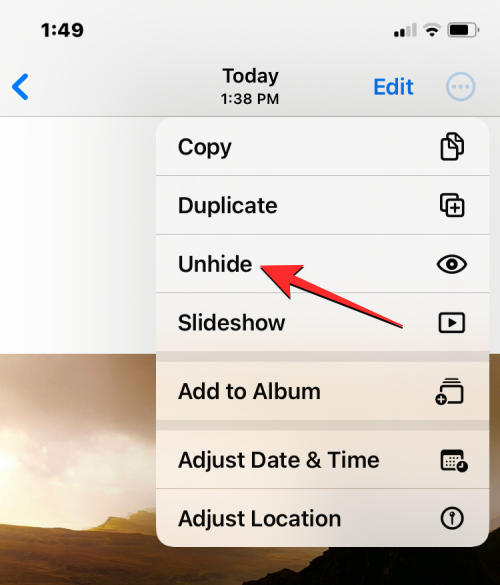
所选图片将从“隐藏”相簿中消失,现在将显示在“照片图库”中。
要从隐藏相册中取消隐藏多张图片,请点击屏幕右上角的选择。
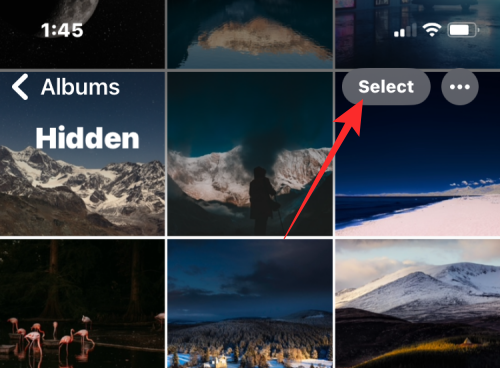
做出选择后,您选择的图片将由蓝色圆圈内的刻度线标记。要取消隐藏所选照片,请点击右下角的 3 点图标。
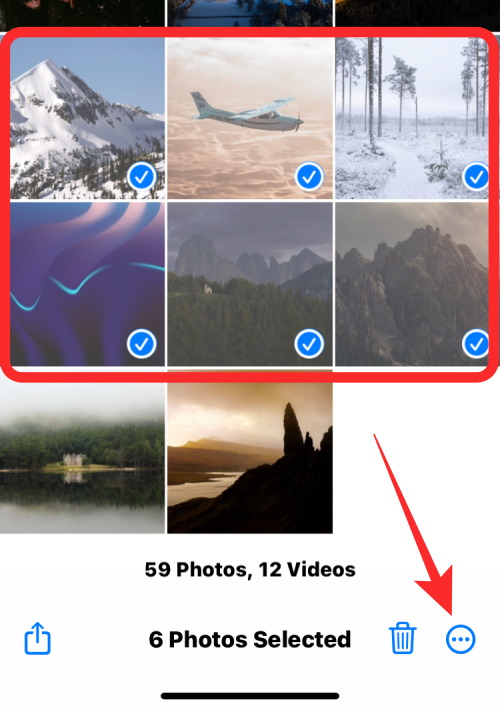
在溢出菜单中显示的选项中,点击取消隐藏。
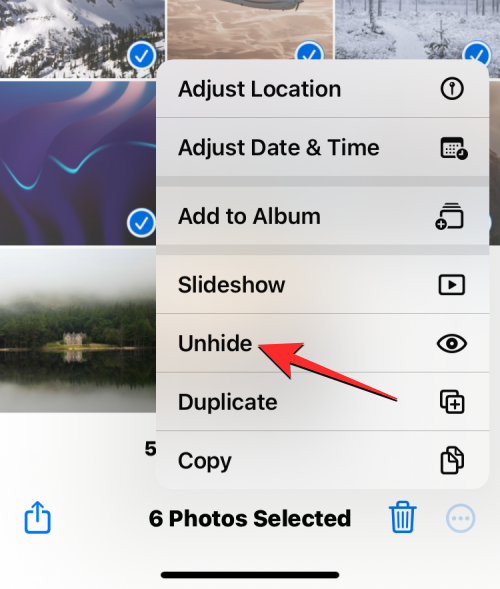
所选图片现在将从“隐藏”相册中消失,并返回到“照片图库”。
选项 3:使用长按手势取消隐藏多张图片
要从隐藏相册中取消隐藏多张图片,请点击屏幕右上角的选择。
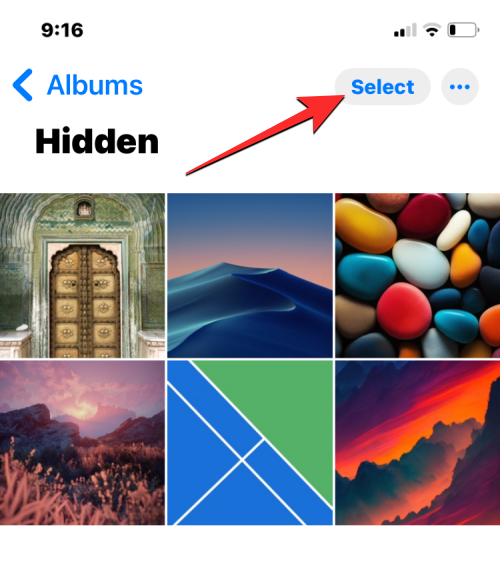
做出选择后,您选择的图片将由蓝色圆圈内的刻度线标记。要取消隐藏所选照片,请点击并按住任何一张所选图片以获取更多选项。
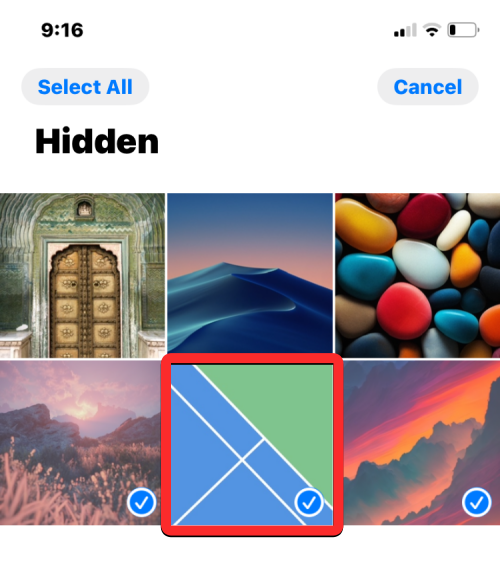
当屏幕上出现溢出菜单时,点击取消隐藏以从隐藏相册中删除这些项目。
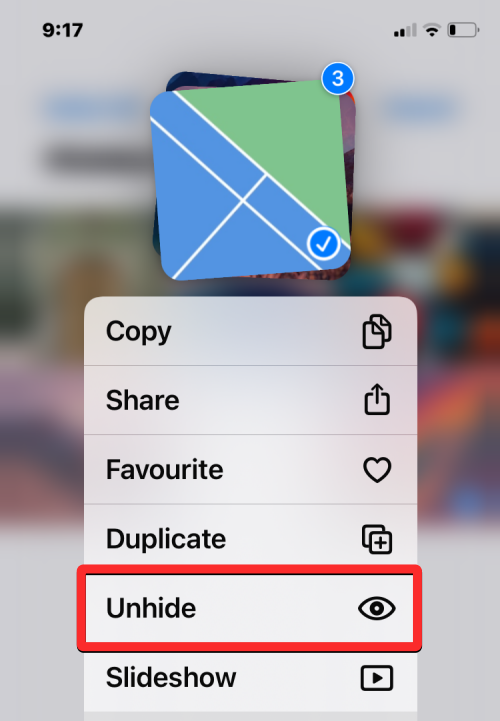
这会将所选图像和视频发送回“照片”应用的相机胶卷。
尽管默认情况下,“照片”应用中的所有隐藏图片都使用面容 ID 或触控 ID 锁定,但您可以手动关闭此锁定以将图片发送到隐藏相簿,而无需任何额外的安全层。我们不建议采取这样的行动,因为它会使隐藏照片的隐私方面降低一个档次,因为任何可以物理访问您的iPhone或Apple设备的人都可以轻松查看此内容。
如果您希望在访问照片应用程序中的隐藏相册时删除Face ID / Touch ID锁定,则可以通过首先在iPhone上打开“设置”应用程序来实现。

在“设置”中,向下滚动并点击“照片”。
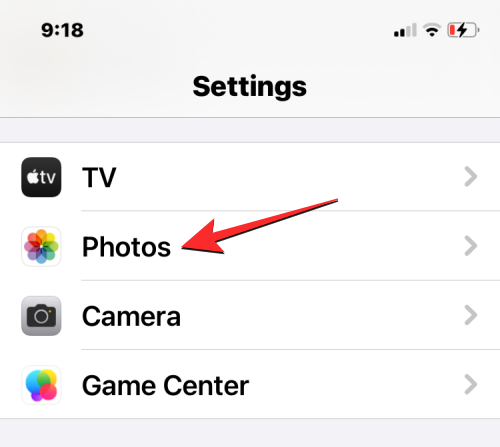
在“照片”屏幕上,向下滚动并关闭“使用面容 ID”/“使用触控 ID”切换开关。
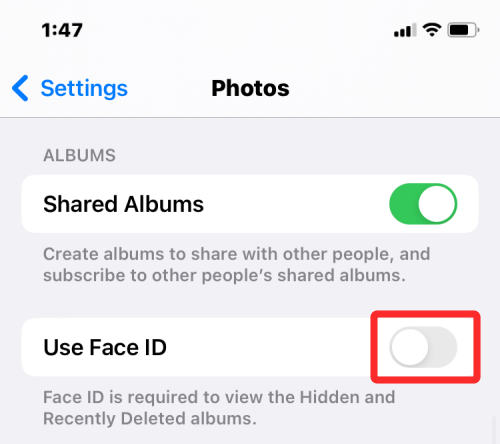
系统会要求您使用 iPhone 上的面容 ID 或触控 ID 验证您的身份,以确认此操作。
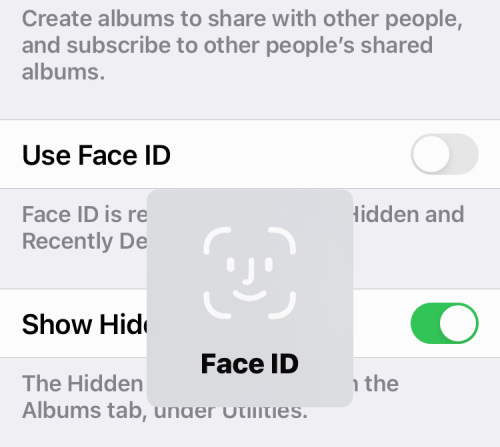
完成后,您将能够更快地访问隐藏的内容,但请记住,当您的iPhone解锁时,任何人都可以访问它们。
您可以在没有照片应用程序的情况下隐藏您的照片吗?
是的。如果您不想使用“照片”应用来隐藏iPhone中的图片和视频,还有另一种方法可以在不依赖外部应用程序的情况下原生隐藏敏感媒体不被窥探。
Apple的Notes应用程序现在似乎是一个可以隐藏图片的应用程序,但它可以比照片应用程序的隐藏相册功能进行更多的控制。借助 Notes,您可以将敏感媒体隐藏在设备密码或完全不同的密码后面,以使其更安全。
(奖金)如何使用iPhone上的“笔记”应用程序隐藏图片
正如我们上面所解释的,隐藏敏感图片和视频的功能不仅限于照片应用程序。您可以使用“备忘录”应用将首选内容隐藏在“照片”应用中。
步骤1:将所需的图片从“照片”移动到“笔记”
若要隐藏您不希望其他人访问的图片,请在 iPhone 上打开“照片”应用。
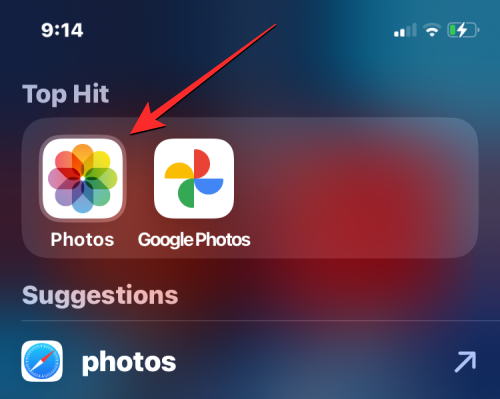
在照片中,点击右上角的选择。
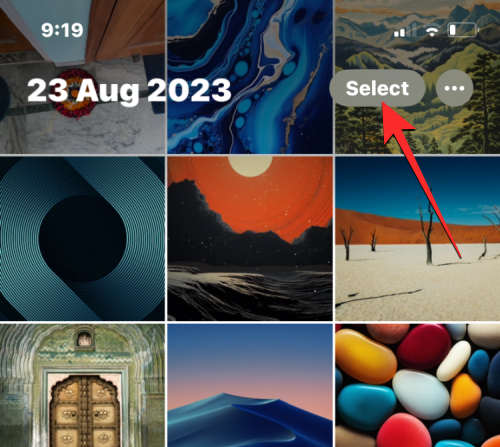
当应用程序进入选择模式时,点击要隐藏的图片以选择它们。如果要隐藏大量图片,请在图库中轻扫浏览这些图片。
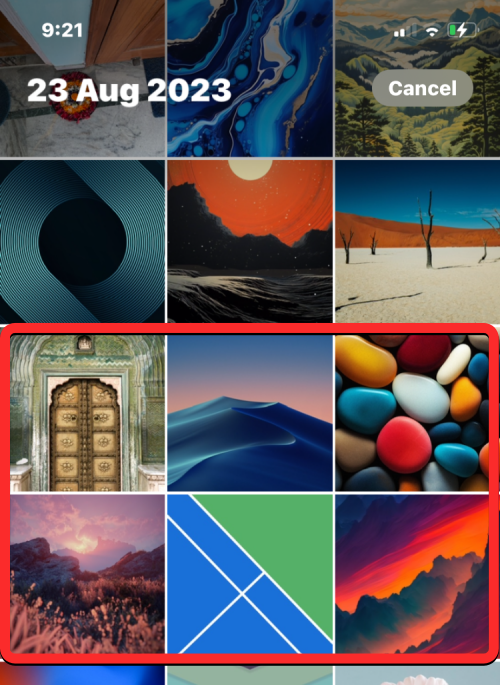
选择图片时,您应该会看到右下角的蓝色小圆圈内出现一个勾号。选择所有要隐藏的图片后,点击左下角的“共享”图标。
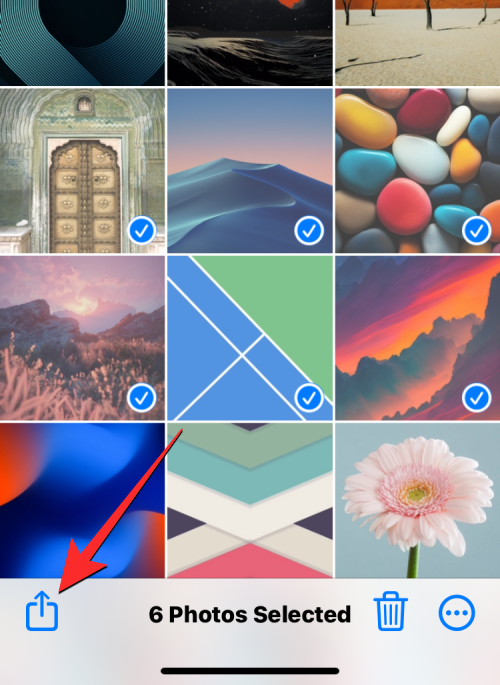
从显示的“共享工作表”中,轻扫应用程序行并选择“备忘录”应用程序。

iOS现在将在屏幕上的小窗口中打开一个新的笔记文件,其中包含您选择的照片。要确认此新注释,请点击此窗口右上角的保存。
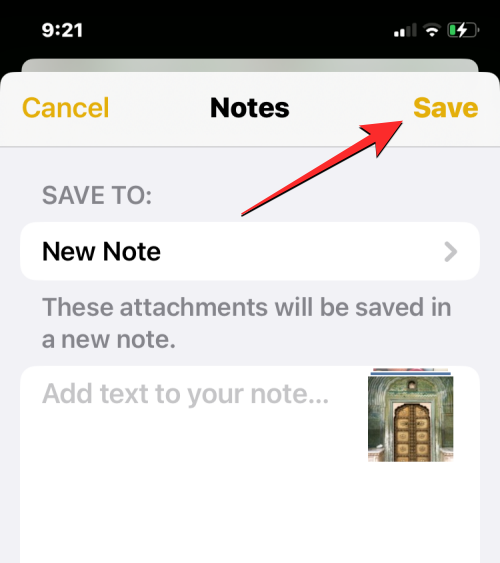
这会将您选择的图片复制到iPhone上的“笔记”应用程序上。
步骤2:将复制的图片锁定在“备忘录”中
要锁定您复制的图片,请打开“备忘录”应用。
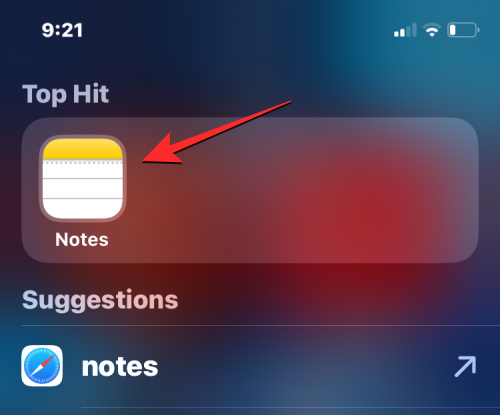
在“笔记”中,点击屏幕上最近的笔记。此注释可能被命名为“保存的照片”,并将在“今天”下可见。
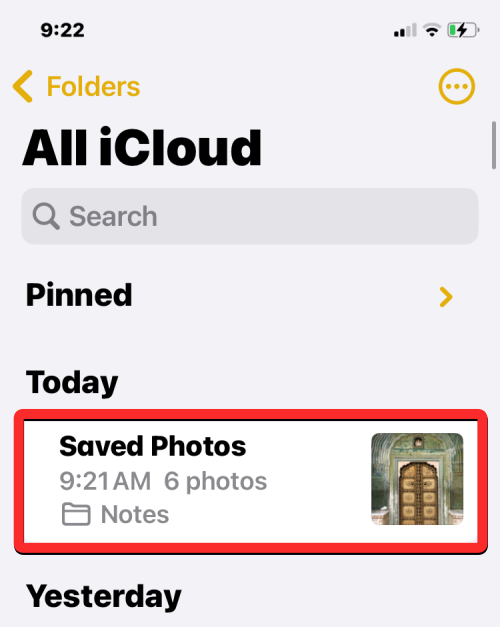
当所选备忘录打开时,您应该会看到从“照片”应用添加到其中的图片。要在Notes应用程序中锁定这些图片,请点击右上角的3点图标。
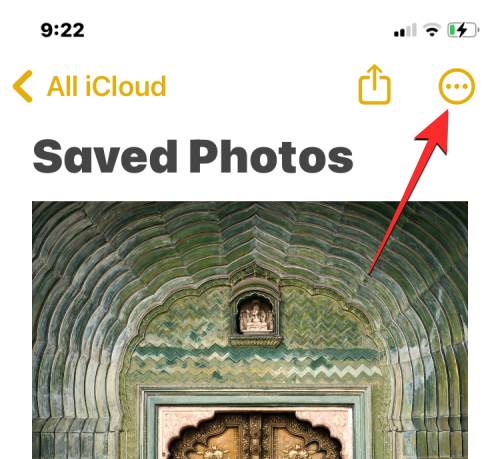
从显示的溢出菜单中,点击右上角的锁定。
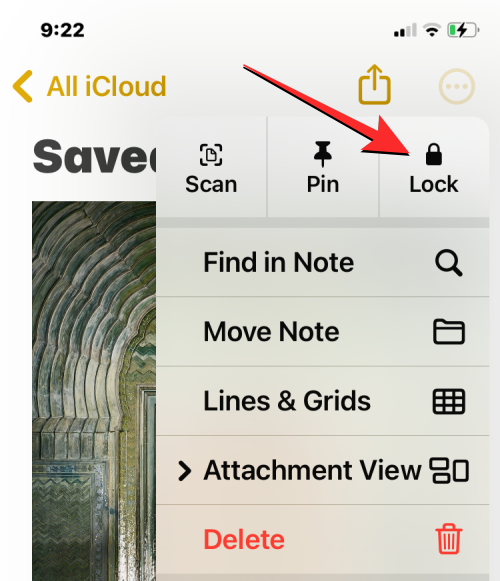
执行此操作时,您应该会在屏幕顶部看到一个解锁的锁定图标。要锁定此笔记中的图片,请点击此解锁的锁定图标。
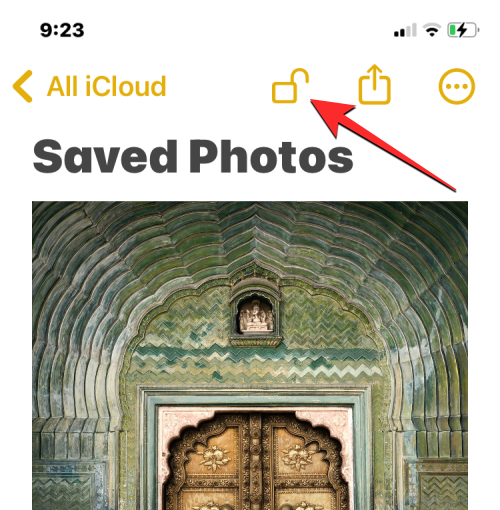
默认情况下,此笔记的内容现在将锁定在您的设备密码后面,当您尝试打开此笔记时,您将看到下面的屏幕。要查看此笔记上的隐藏图片,您需要点击屏幕上的查看笔记,然后点击您的设备密码以解锁其背后的内容。
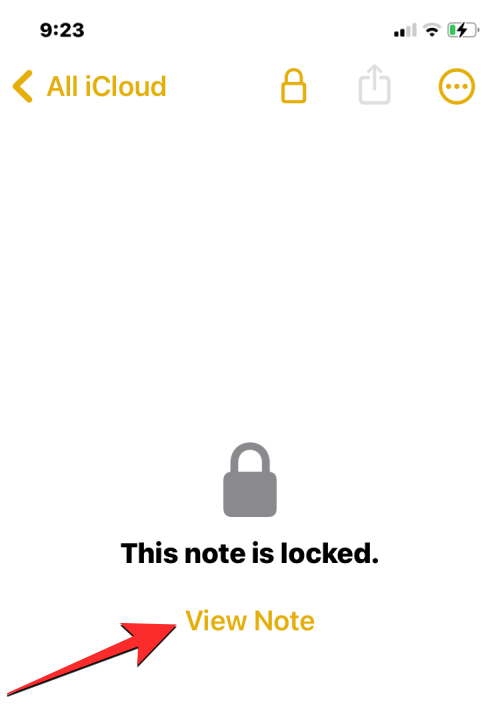
备忘录解锁后,您可以通过点击顶部的解锁锁定图标再次锁定它。
默认情况下,iOS 使用您的设备密码来锁定您在“备忘录”App 中隐藏的内容。但是,您可以更改“备忘录”App 的密码方法,以便通过面容 ID 或使用自定密码解锁隐藏的备忘录。为此,请在iPhone上打开“设置”应用程序。

在“设置”中,向下滚动并点击“备注”。
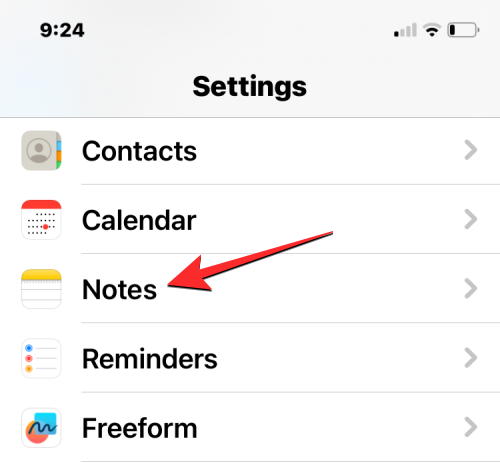
在“备注”屏幕上,点击“密码”。
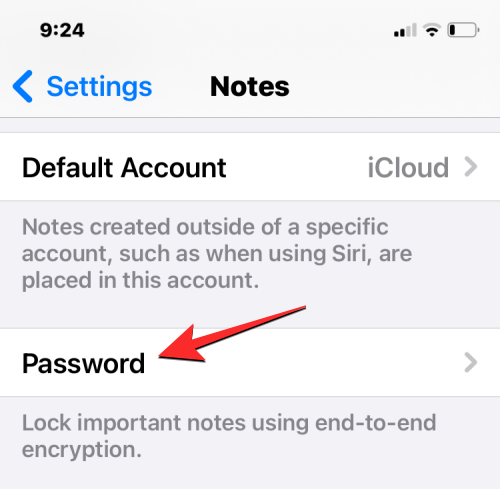
下一个屏幕将显示用于锁定Notes应用程序中隐藏内容的当前方法(使用设备密码)。若要使用 iPhone 的面容 ID 锁定此内容,请打开“使用面容 ID”切换开关。
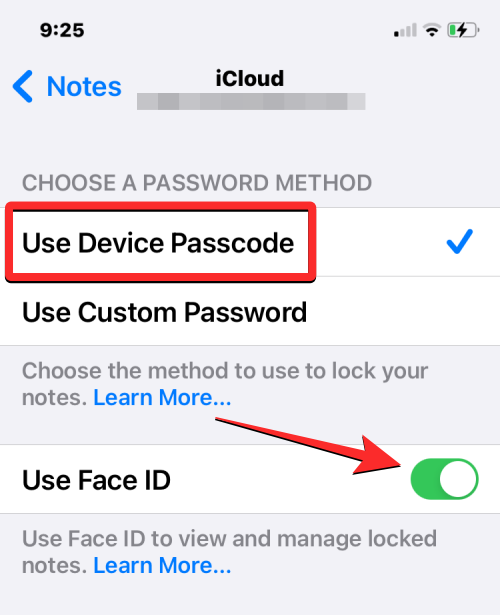
如果您不想使用设备密码来解锁“备忘录”App 上的隐藏内容,您可以创建一个与 iPhone 密码不同的自定密码,以使其他人更难访问您的隐藏备忘录。为此,请点击“选择密码方法”下的“使用自定义密码”。
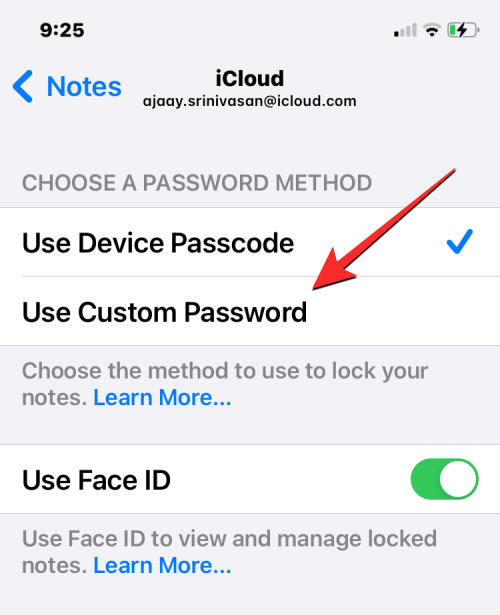
系统会要求您使用设备密码验证您的身份。完成此操作后,您将看到“设置密码”屏幕。在这里,在“密码”和“验证”部分中输入所需的密码,然后在“提示”中键入所需的文本,以便您轻松猜测密码,以防将来忘记密码。指定所有信息后,点击右上角的完成以确认您的操作。
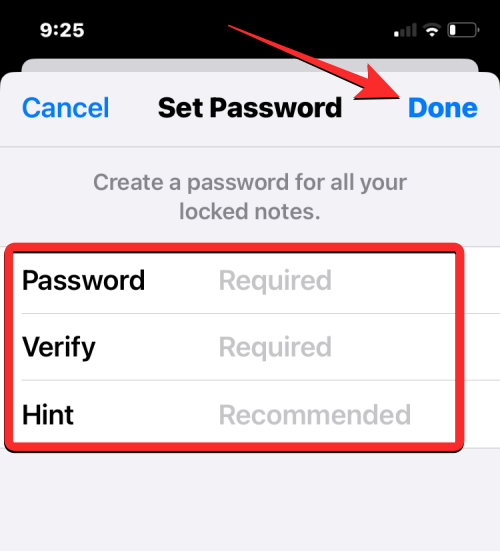
从现在开始,Notes应用程序中的隐藏内容将仅使用您在上述步骤中指定的密码解锁。