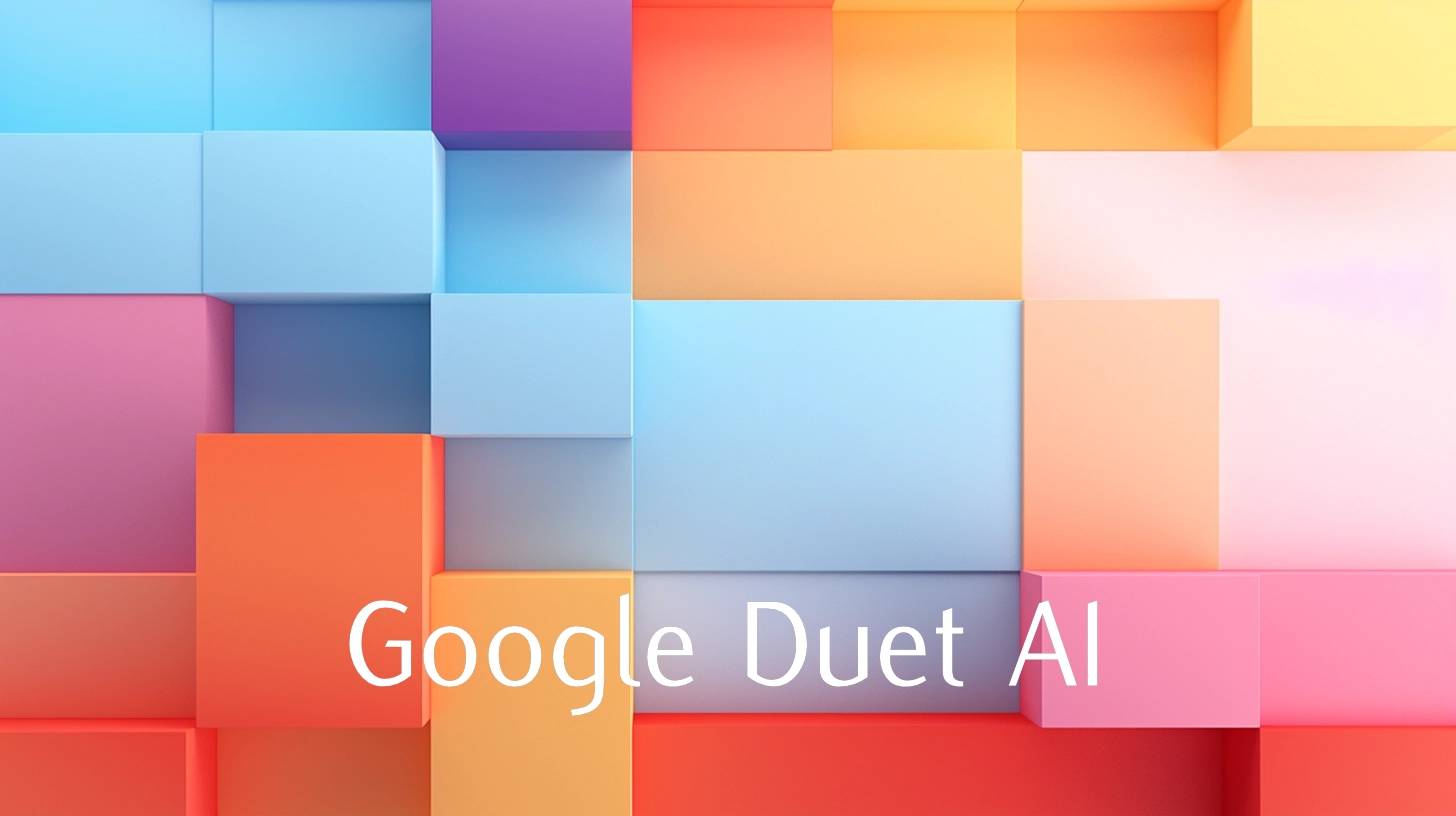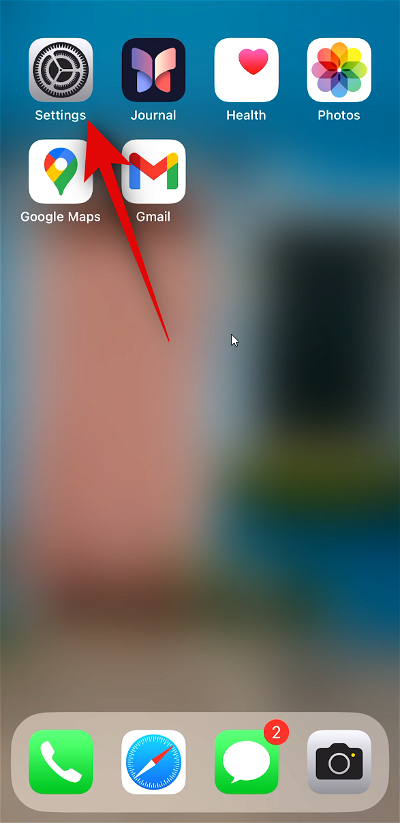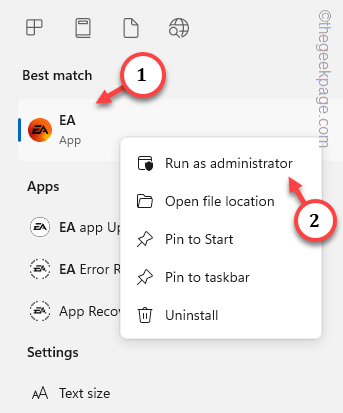如果你像我一样,你可能会使用Netflix,Hulu和Amazon Prime Video等流媒体应用程序的网络版本。但是,这些服务还为 Windows 电脑提供专用应用,这些应用引入了其他功能,例如脱机下载和查看内容。这意味着您可以将喜欢的电影和电视节目下载到PC的本地存储中,然后在没有网络连接的情况下随时查看它们。与其移动应用程序一样,Amazon Prime的Windows应用程序非常全面,并提供了直观且易于使用的UI。Prime Video还允许用户使用其新的观看派对功能共同观看电影和电视节目。
你能下载Prime电影吗?
是的,你可以。无论是在 Android 手机、iPhone 还是 Windows 上使用移动应用程序,您都可以轻松地在设备上下载电影和电视节目。在下面了解如何将内容从Amazon Prime Video下载到您的Windows PC。
您可以在亚马逊Prime上下载哪些内容?
亚马逊Prime不允许您像移动应用程序一样下载其所有内容。因此,您必须检查您喜欢的内容是否可以下载以供离线查看。单击可下载内容后,标题旁边将有一个“下载”按钮。
您还可以仔细阅读所有可下载的内容并选择要下载的内容!我们将在以下部分中了解如何做到这一点。
如何在 Windows PC 上的 Amazon Prime Video 应用程序中离线下载和查看内容
下面介绍了如何在 Windows PC 上的 Amazon Prime Video 应用程序中下载内容以供离线查看。我们将首先在您的PC上下载并安装该应用程序。如果您已安装并登录了该应用程序,请跳过第一部分。请按照以下部分来帮助您完成该过程。
下载并安装亚马逊Prime视频应用程序
单击打开下面的链接。您将被重定向到亚马逊Prime视频应用程序的Microsoft商店网页。单击“进入应用商店”应用。
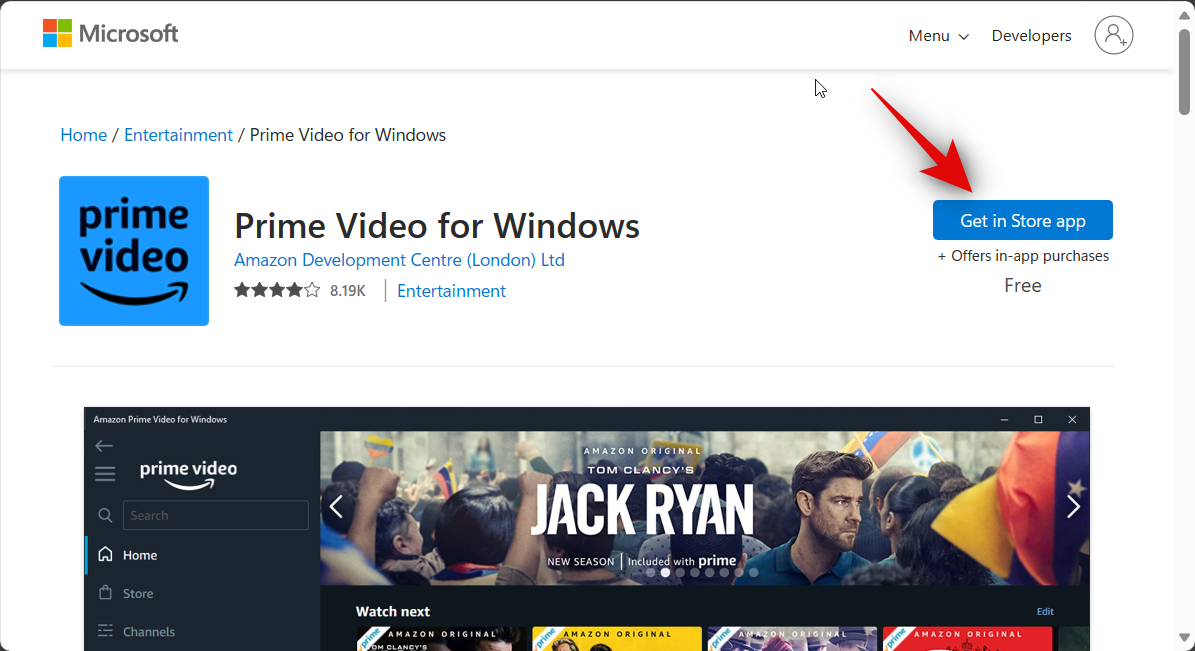
现在,将在你的电脑上打开一个“Microsoft存储”窗口。单击安装。
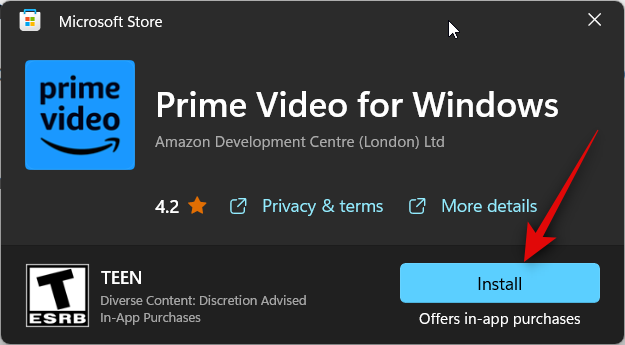
该应用程序现在将下载并安装在您的 PC 上。安装应用程序后,单击“Microsoft商店”窗口中的“打开”。如果关闭了窗口,则可以在“开始”菜单中搜索该应用,然后从搜索结果中启动该应用。
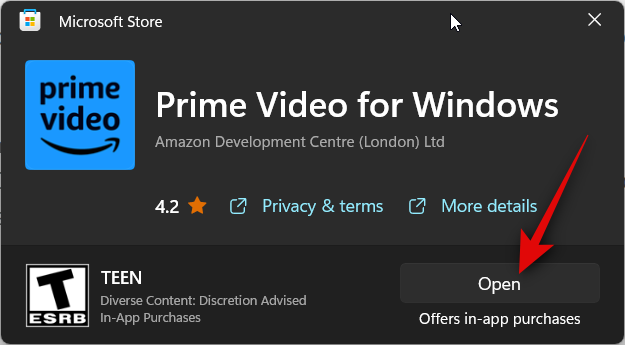
Prime Video应用程序现在将在您的PC上打开。单击国家/地区下拉菜单。
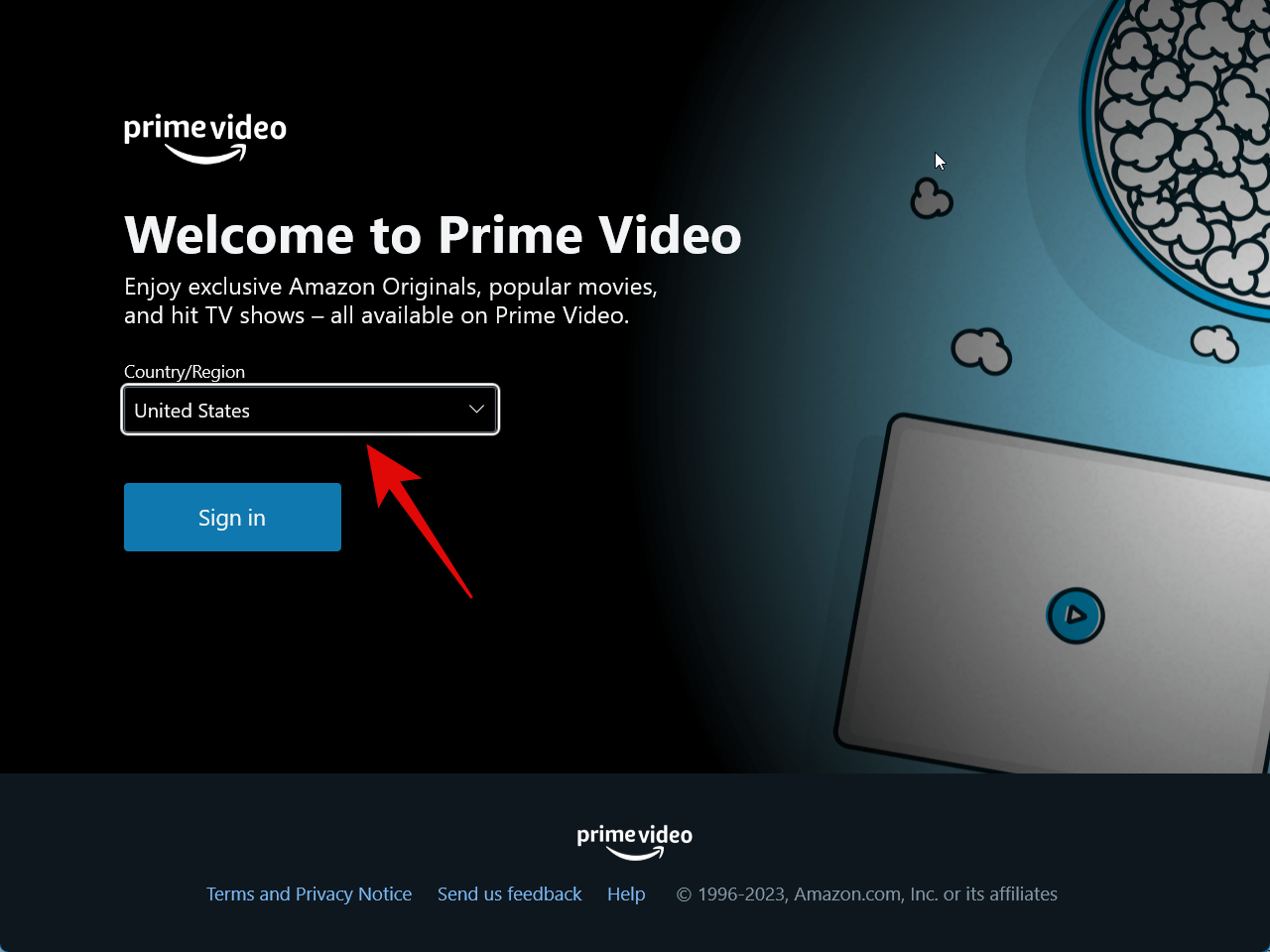
现在单击并选择您当前的区域。确保它是您为亚马逊账户选择的同一区域。
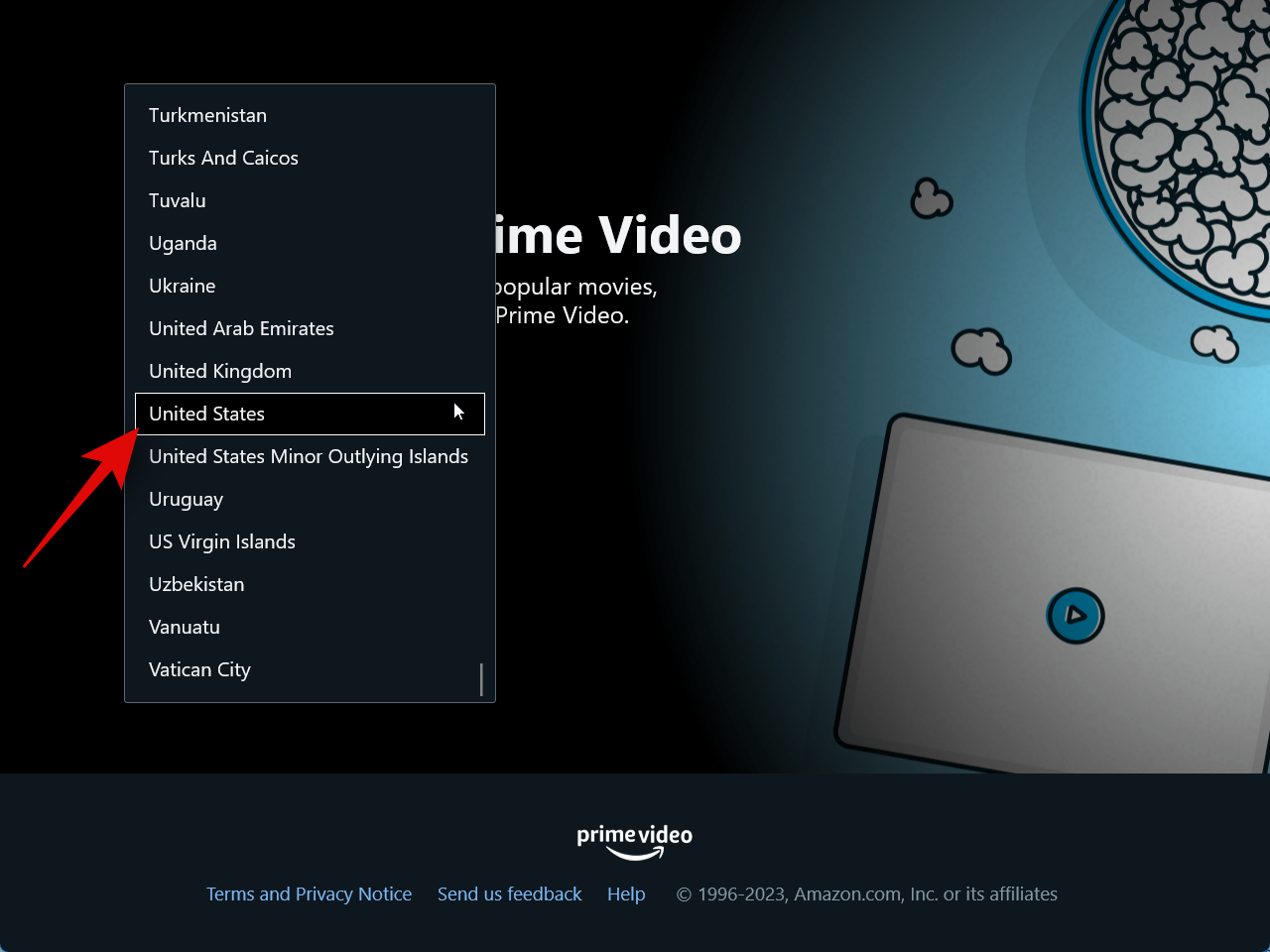
完成后单击登录。
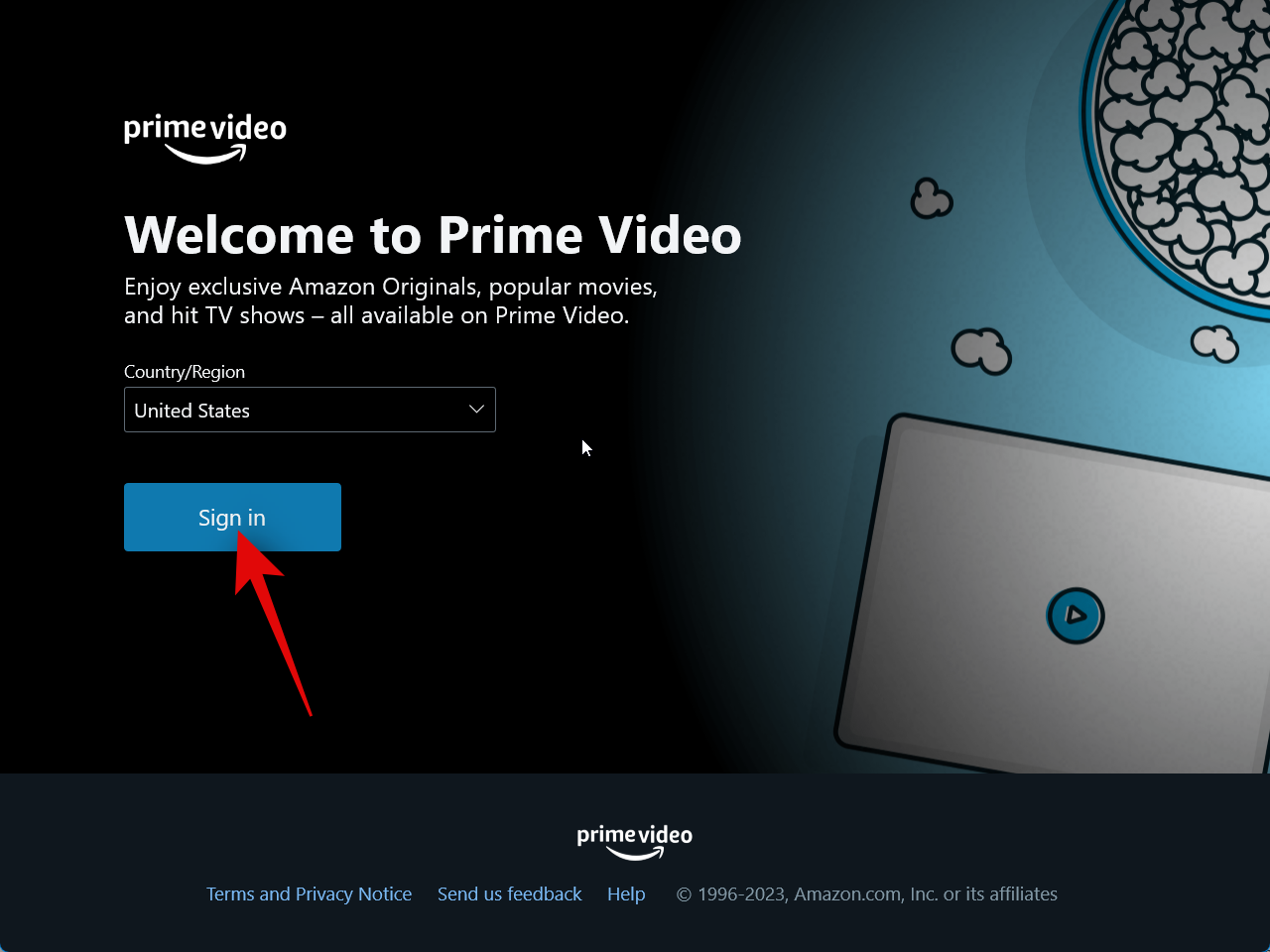
现在,您将被重定向到登录页面。在电子邮件或手机号码下输入您注册的电子邮件地址或电话号码。
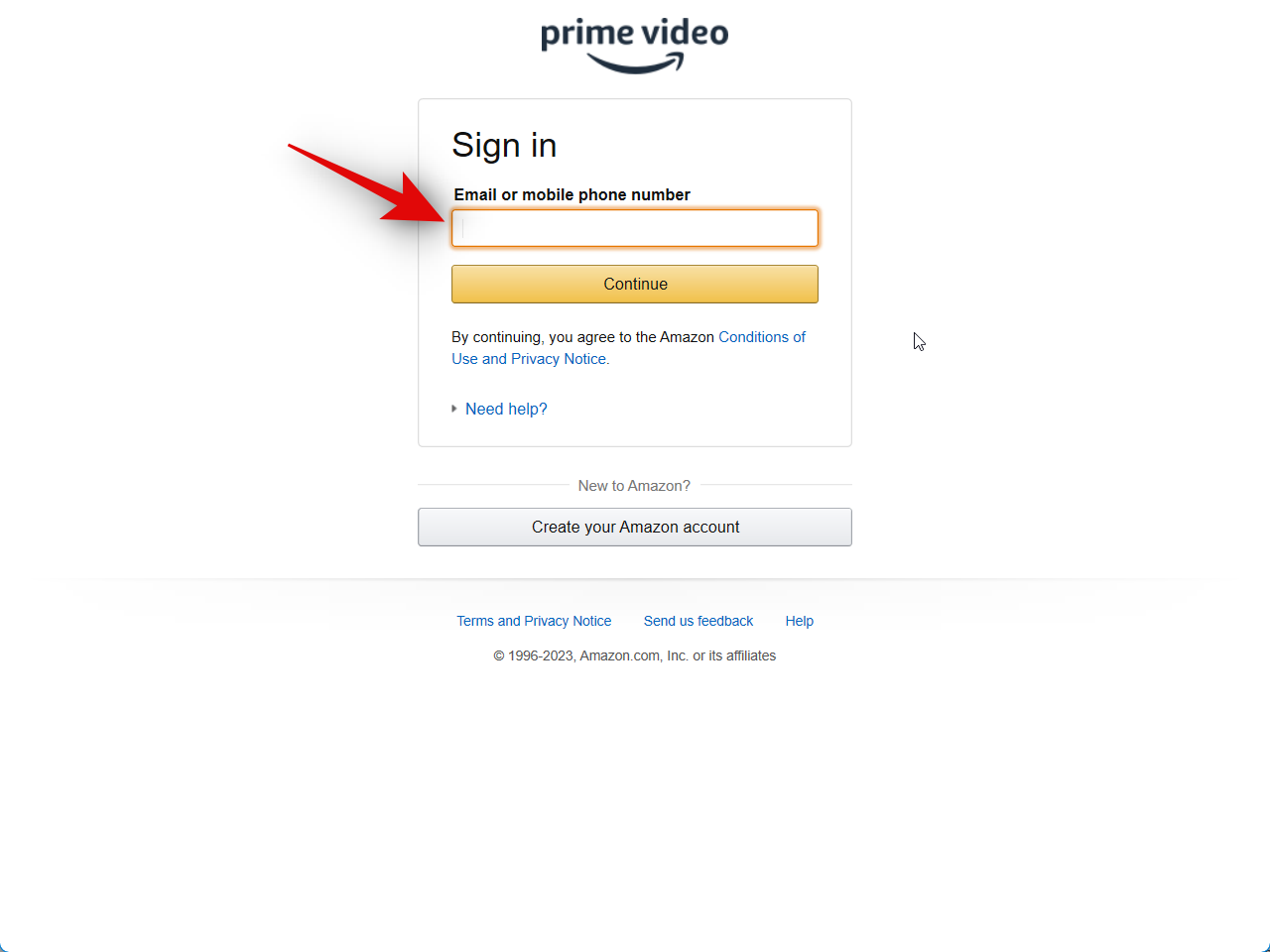
现在,输入您的密码。
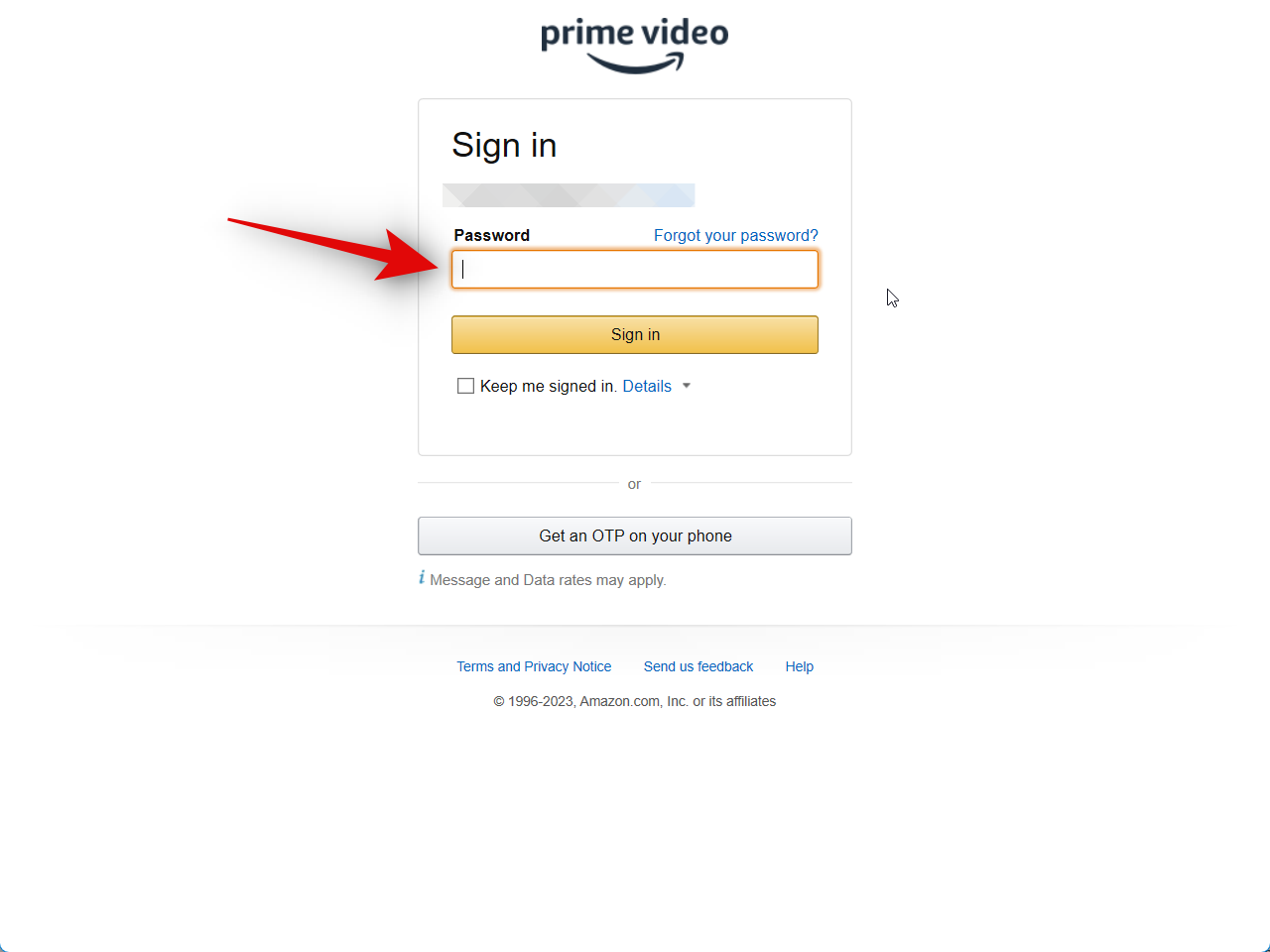
完成后单击登录。
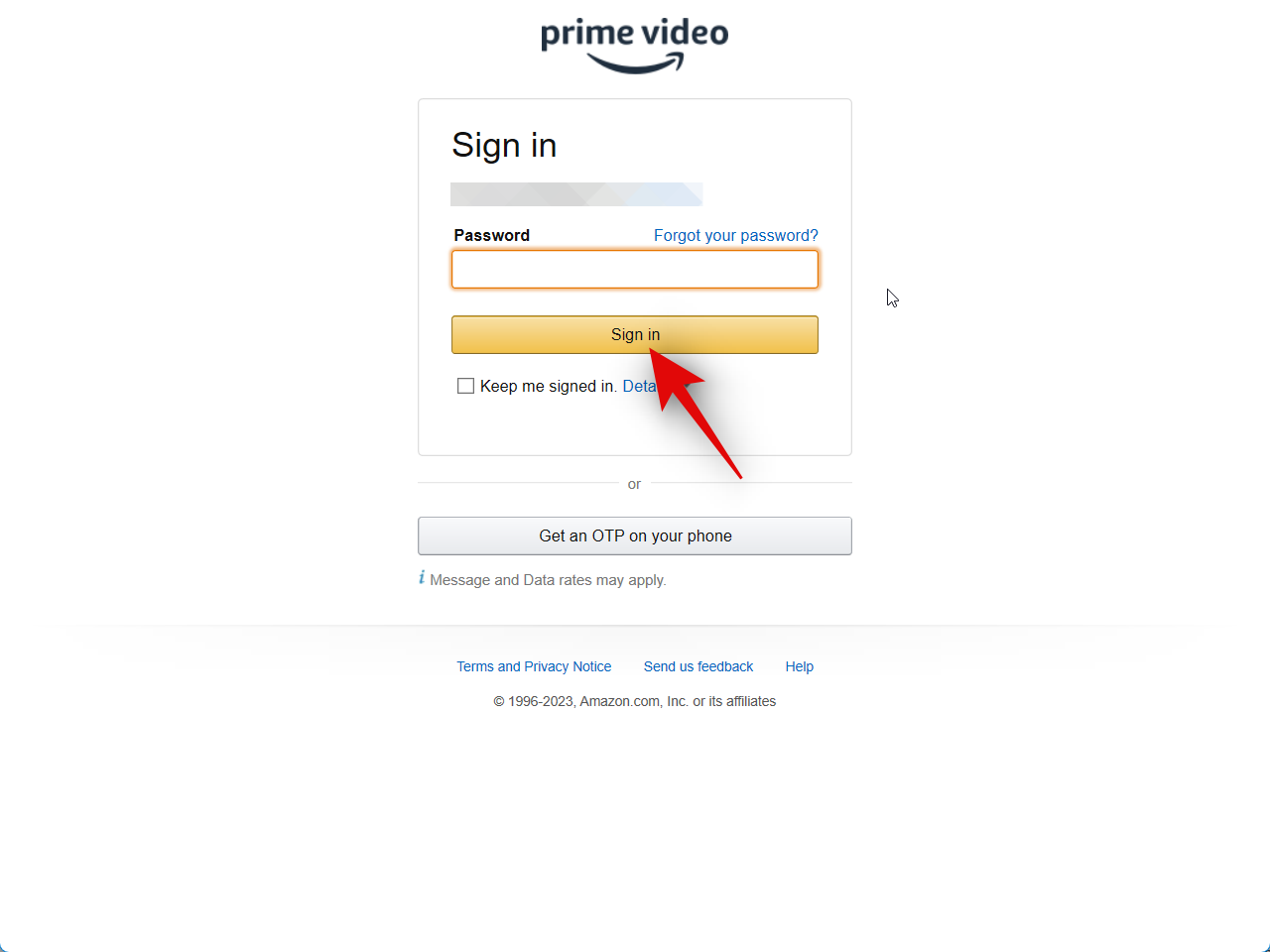
就是这样!您现在将登录到您的帐户。现在,您可以使用以下部分来帮助您下载内容,以便在亚马逊 Prime 视频应用程序中离线查看。
下载内容以供离线查看
Prime Video使下载内容以供离线观看变得非常简单。但是,与移动应用程序不同,如果您正在下载的是电视节目,则只能下载单个剧集,而不能下载整个季节。请按照以下步骤帮助您在亚马逊 Prime 视频应用程序中下载内容。让我们开始吧。
按键盘上的 Windows 键启动“开始”菜单。键入并搜索Prime Video应用程序,然后单击并从搜索结果中启动该应用程序。
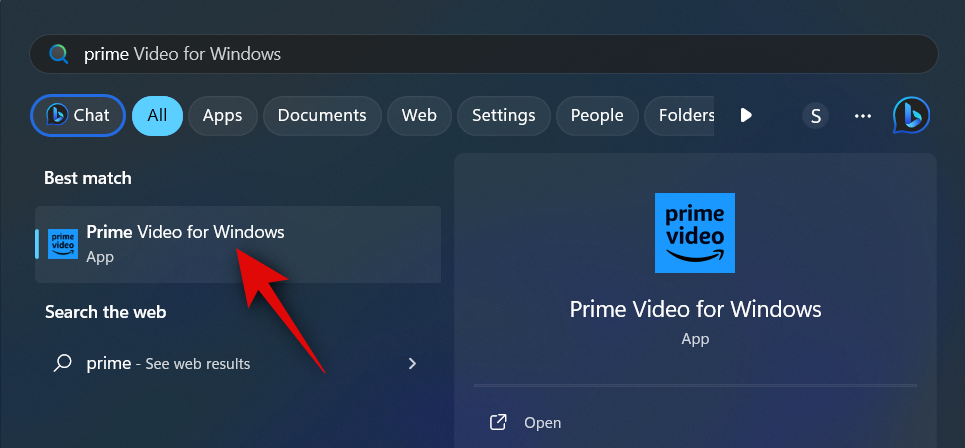
单击左侧边栏中的搜索图标。
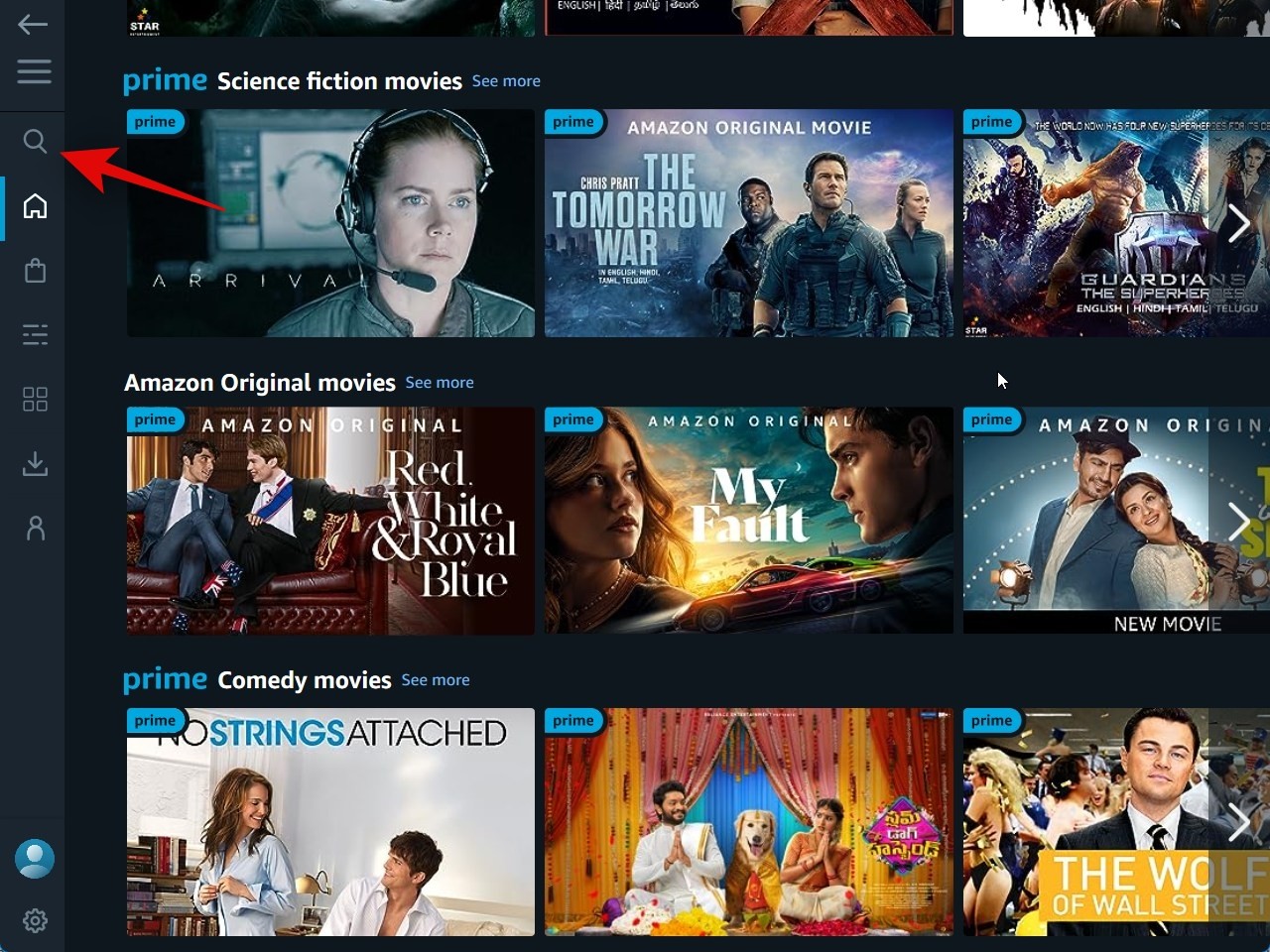
现在,输入您要下载的节目或电影的名称。完成后按键盘上的输入。
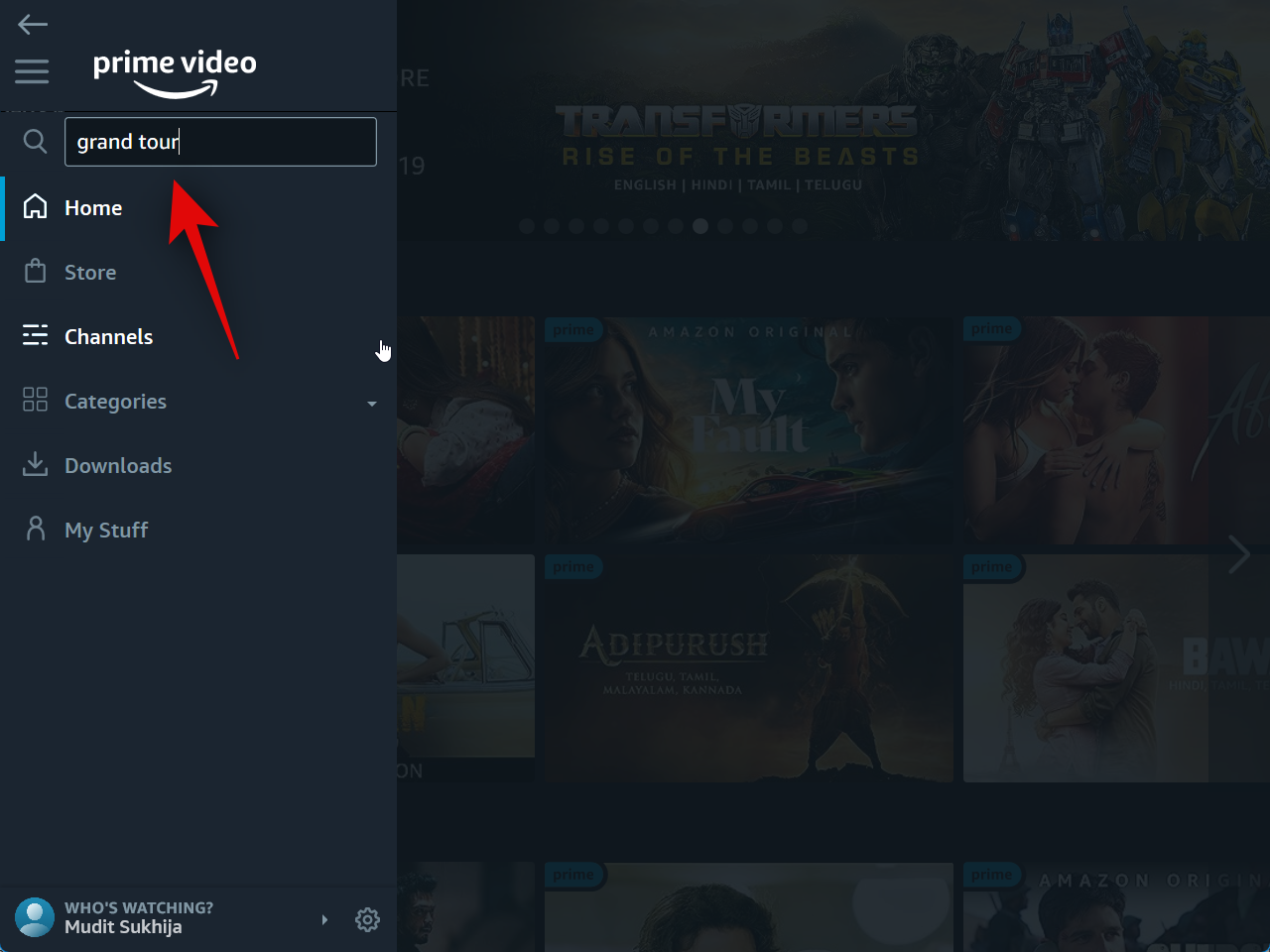
单击并从搜索结果中选择要下载的节目或电影。

现在点击 下载 图标。

单击下载质量旁边的下拉菜单。
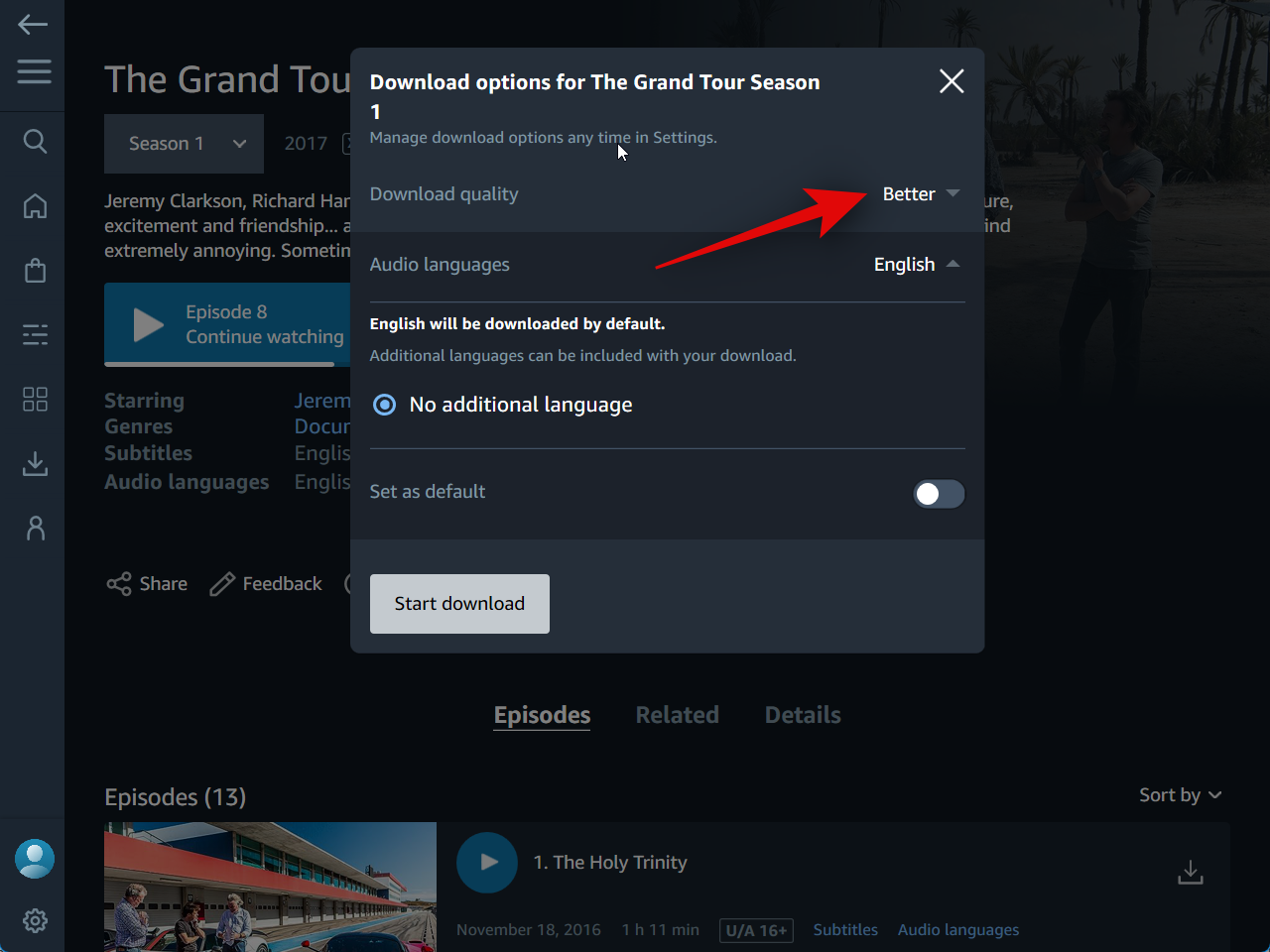
现在选择要下载电视节目或电影的质量。
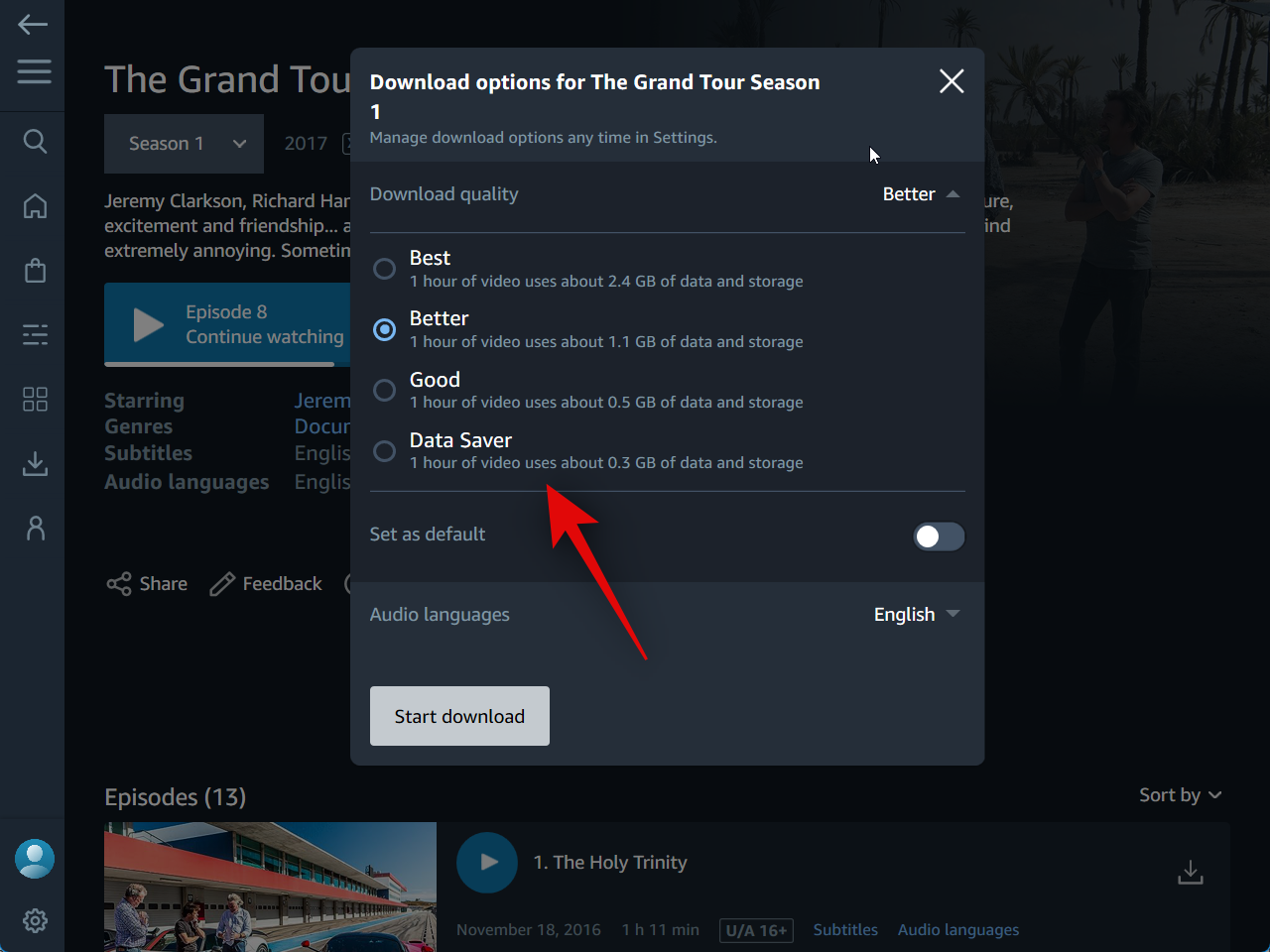
您可以单击并打开设置为默认值的切换开关,以将所选质量设置为默认下载质量。
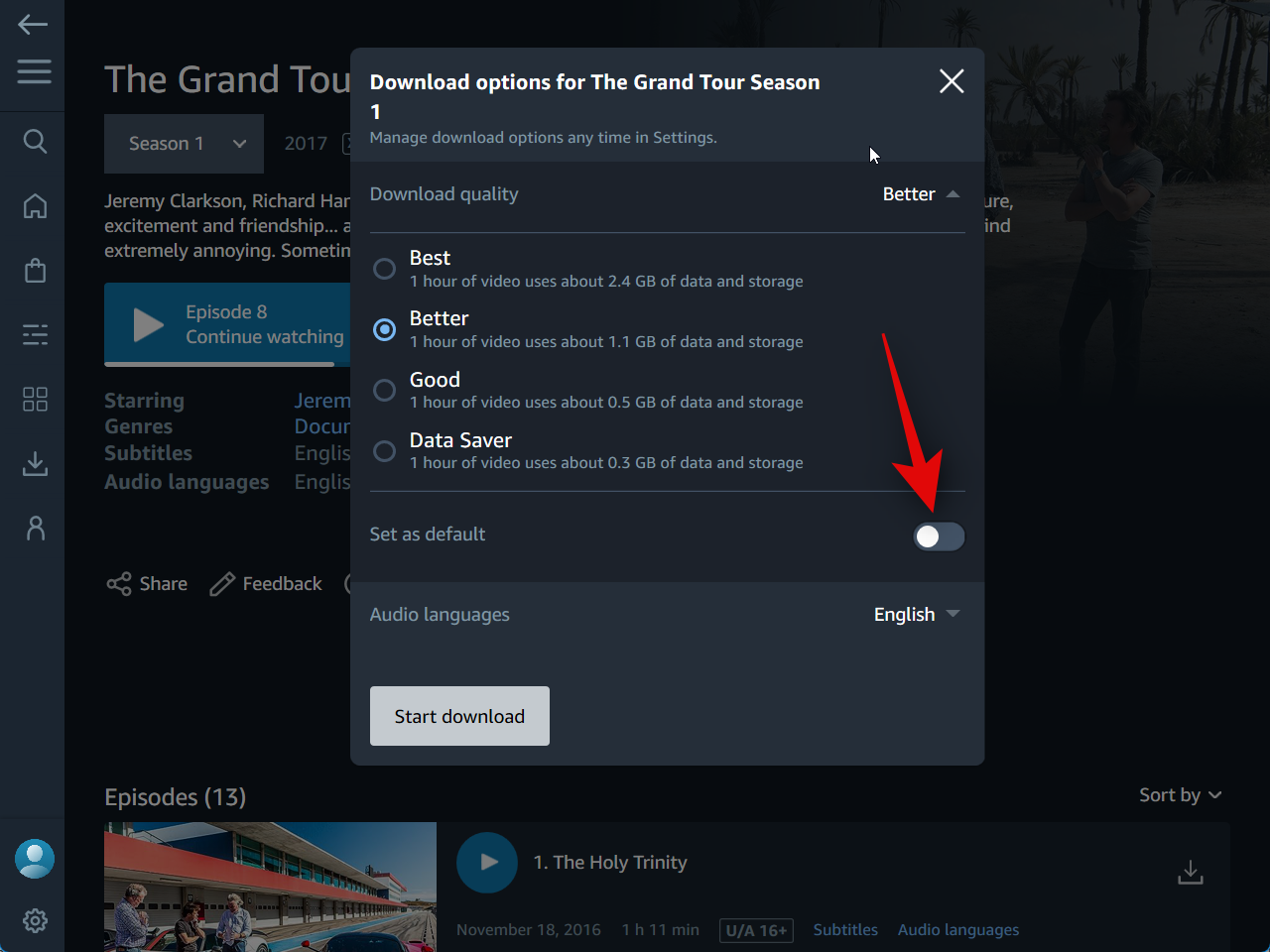
现在单击旁边的下拉菜单 音频语言.
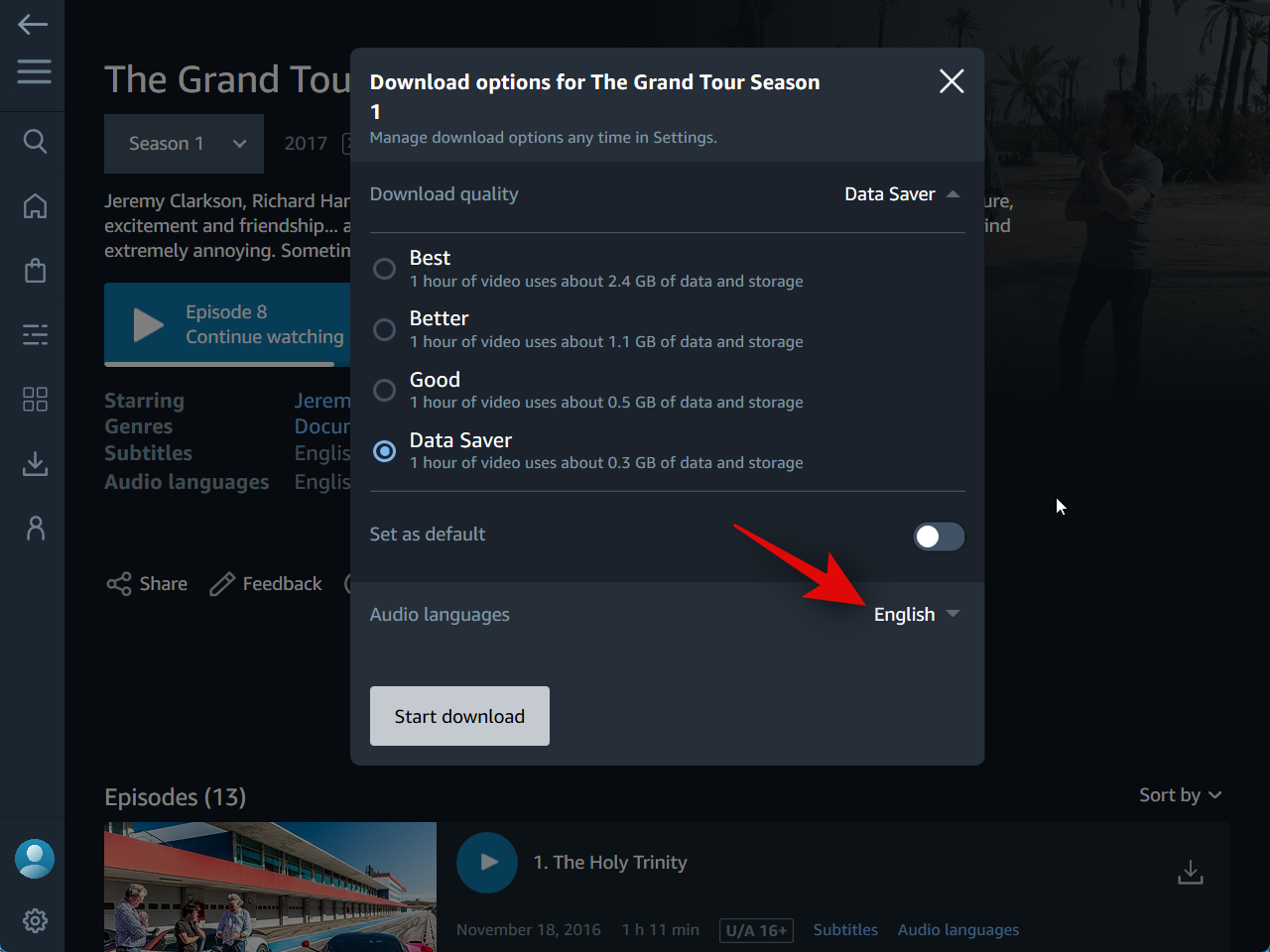
选择您要下载电影或电视节目的语言。
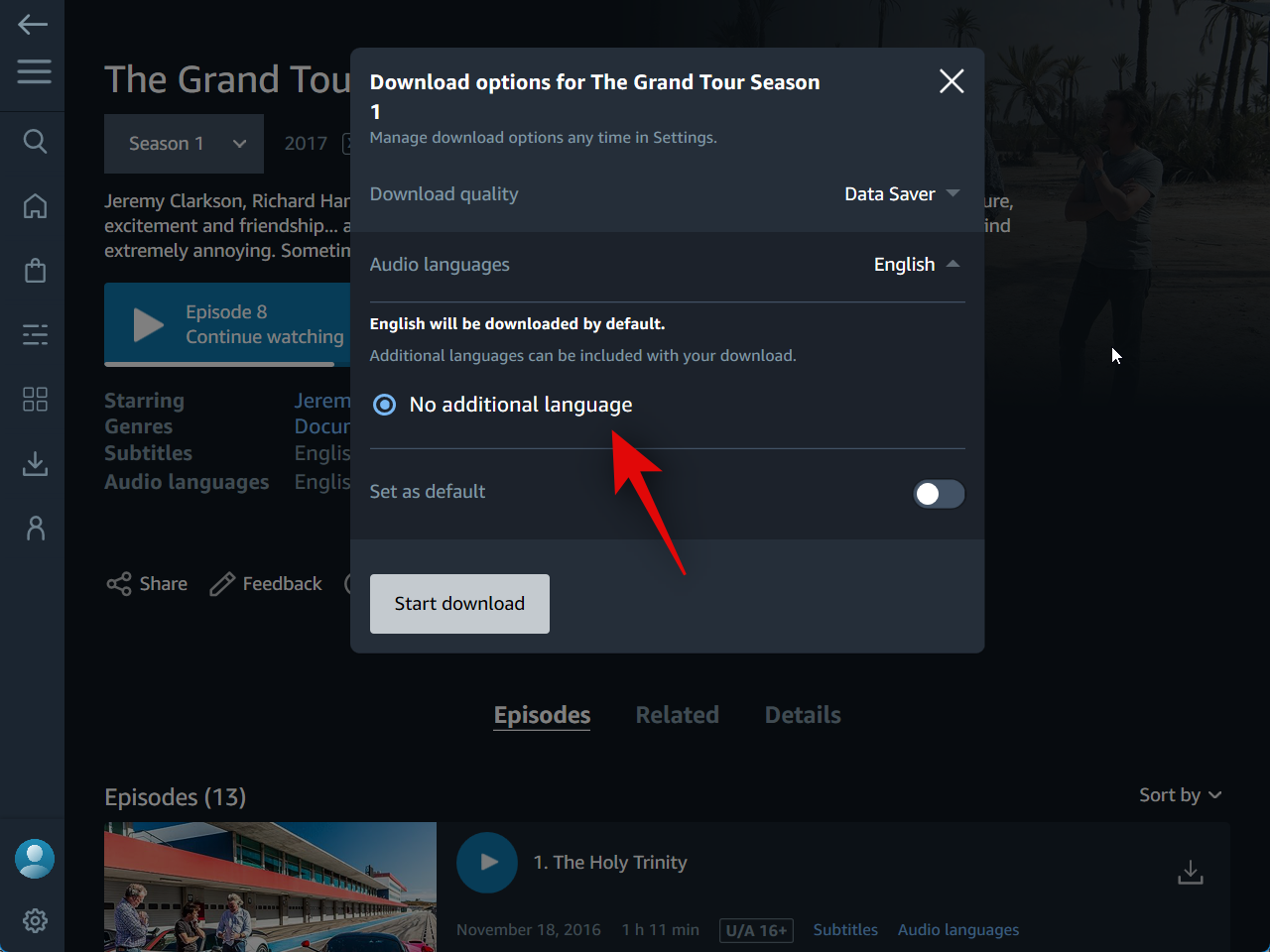
像以前一样,您可以单击并打开设置为默认值的切换开关,将所选语言设置为默认下载语言。
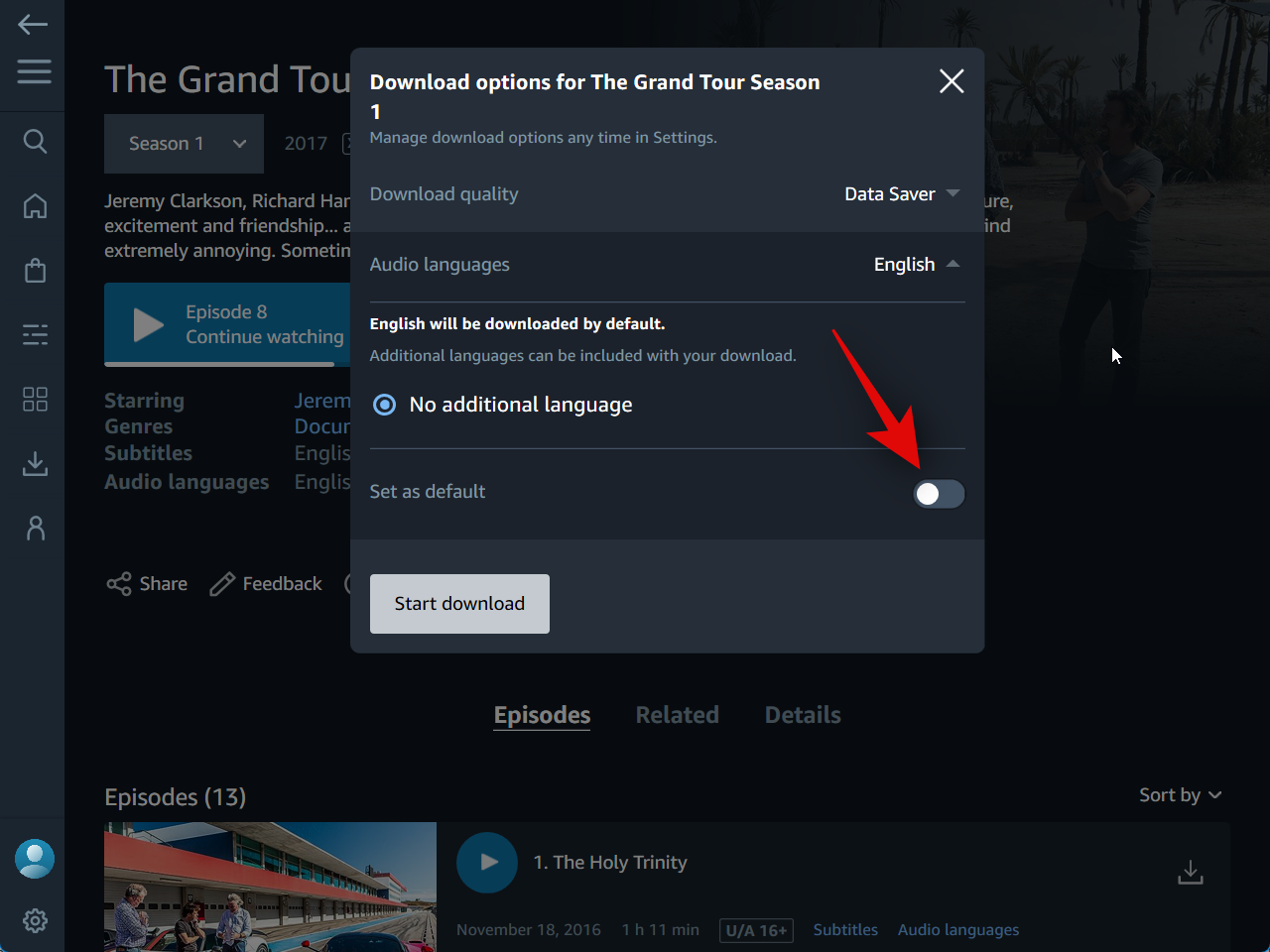
完成后,单击开始下载。
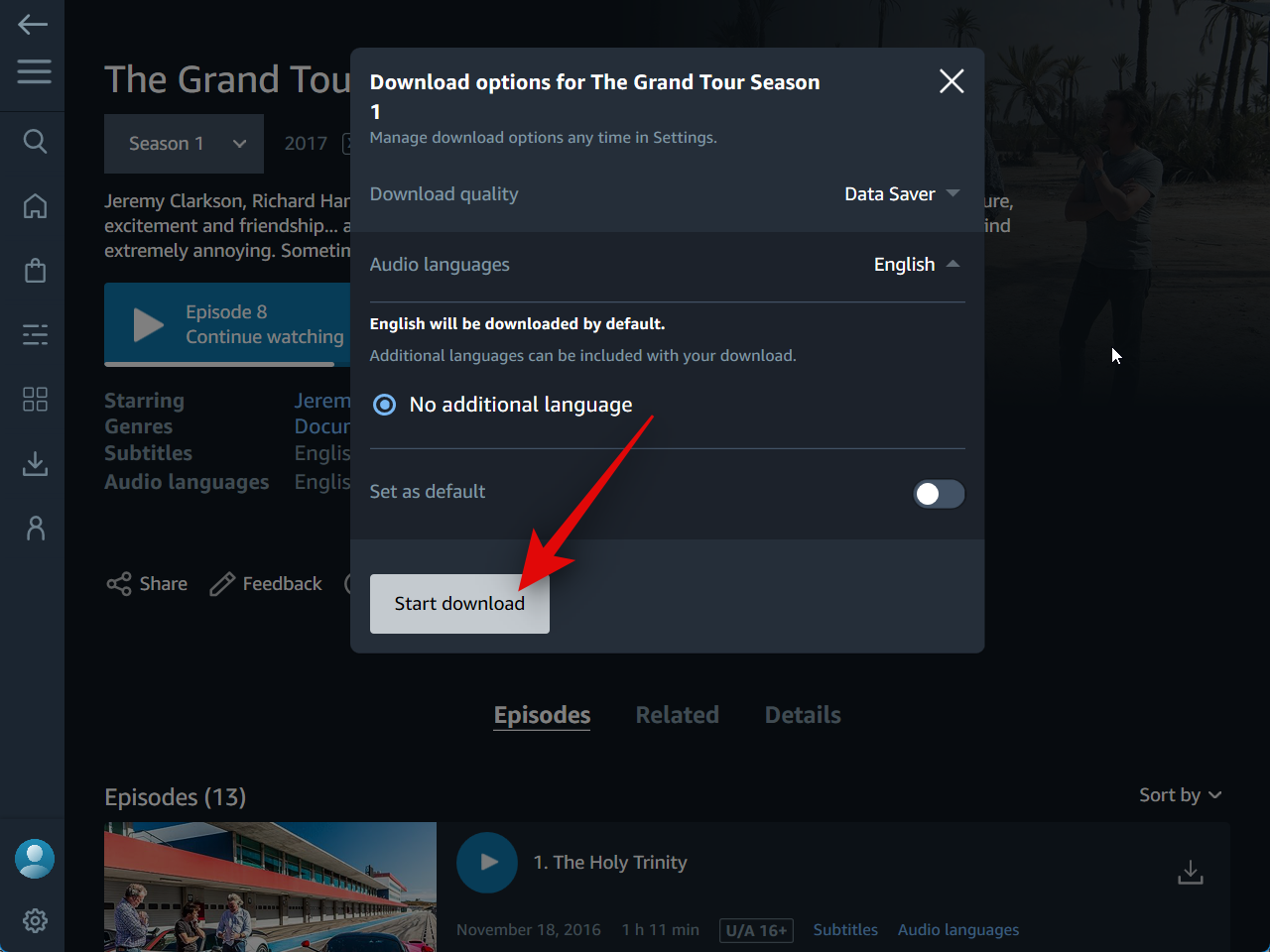
就是这样!下载现在将在您的PC上开始,并将保存在Prime Video应用程序中。
访问您下载的内容
以下是在Prime Video应用程序中访问下载内容的方法。请按照以下步骤帮助您完成该过程。
打开“开始”菜单并搜索Prime Video应用程序。单击并在搜索结果中显示后启动相同的内容。
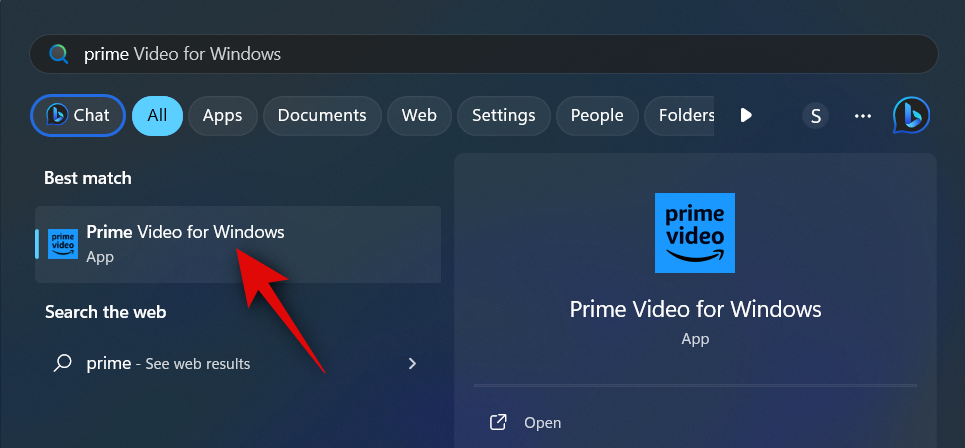
现在点击 下载 左侧边栏中的图标。
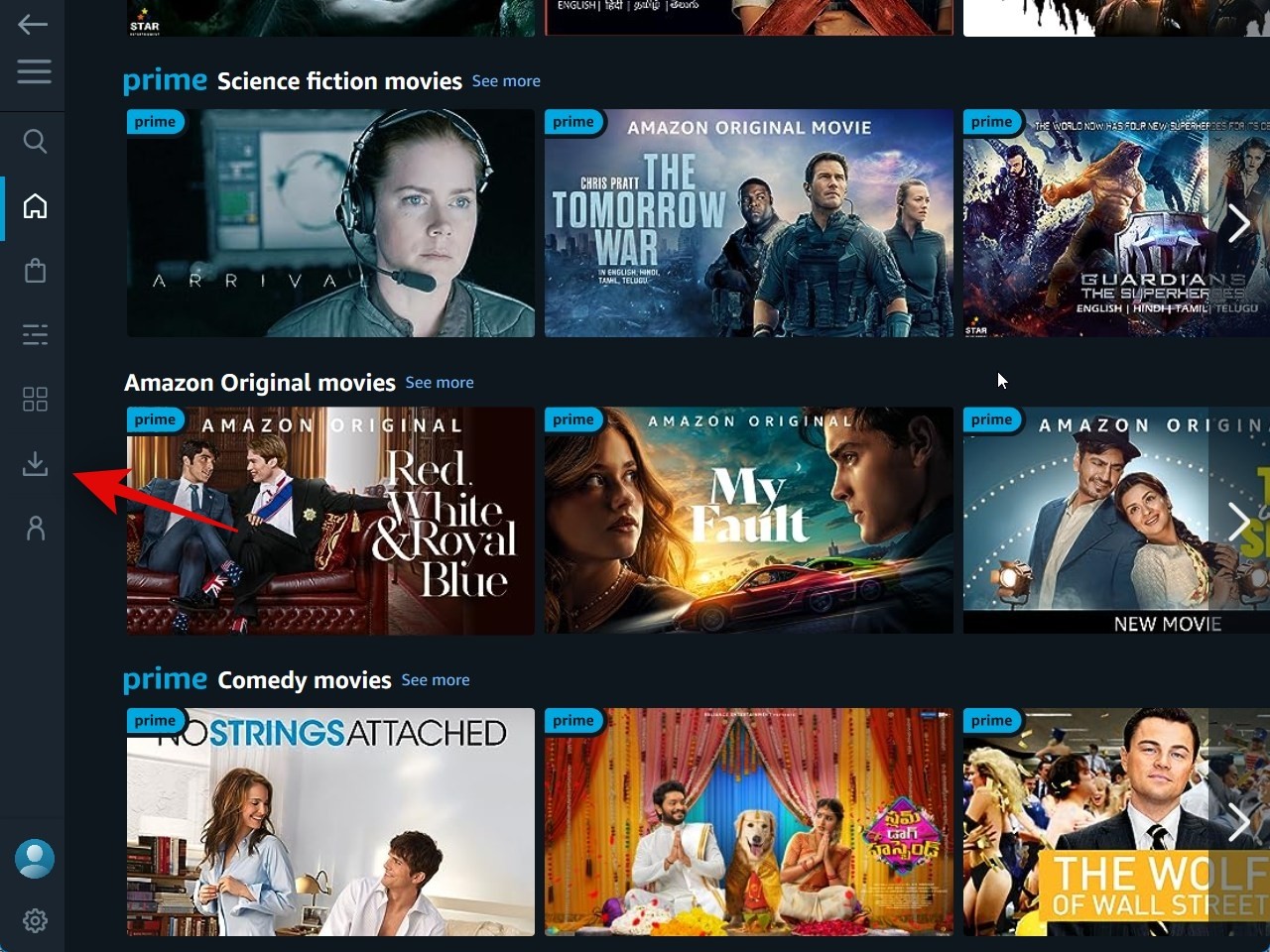
您下载的所有内容现在都将显示在此页面上。单击要查看的内容。
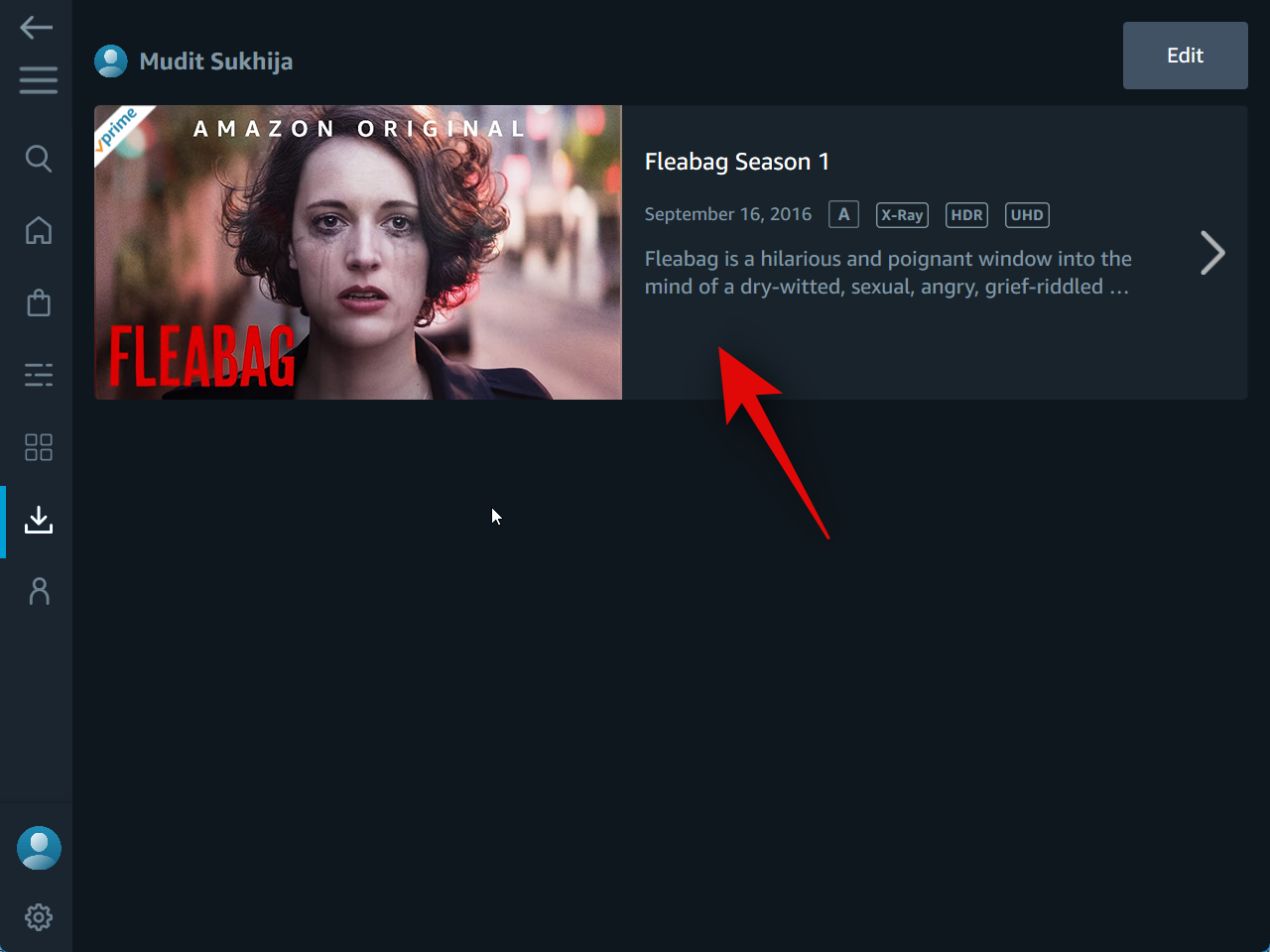
现在点击 玩 图标以播放内容。

现在,播放将在您的 PC 上开始,您可以根据需要查看下载的内容。
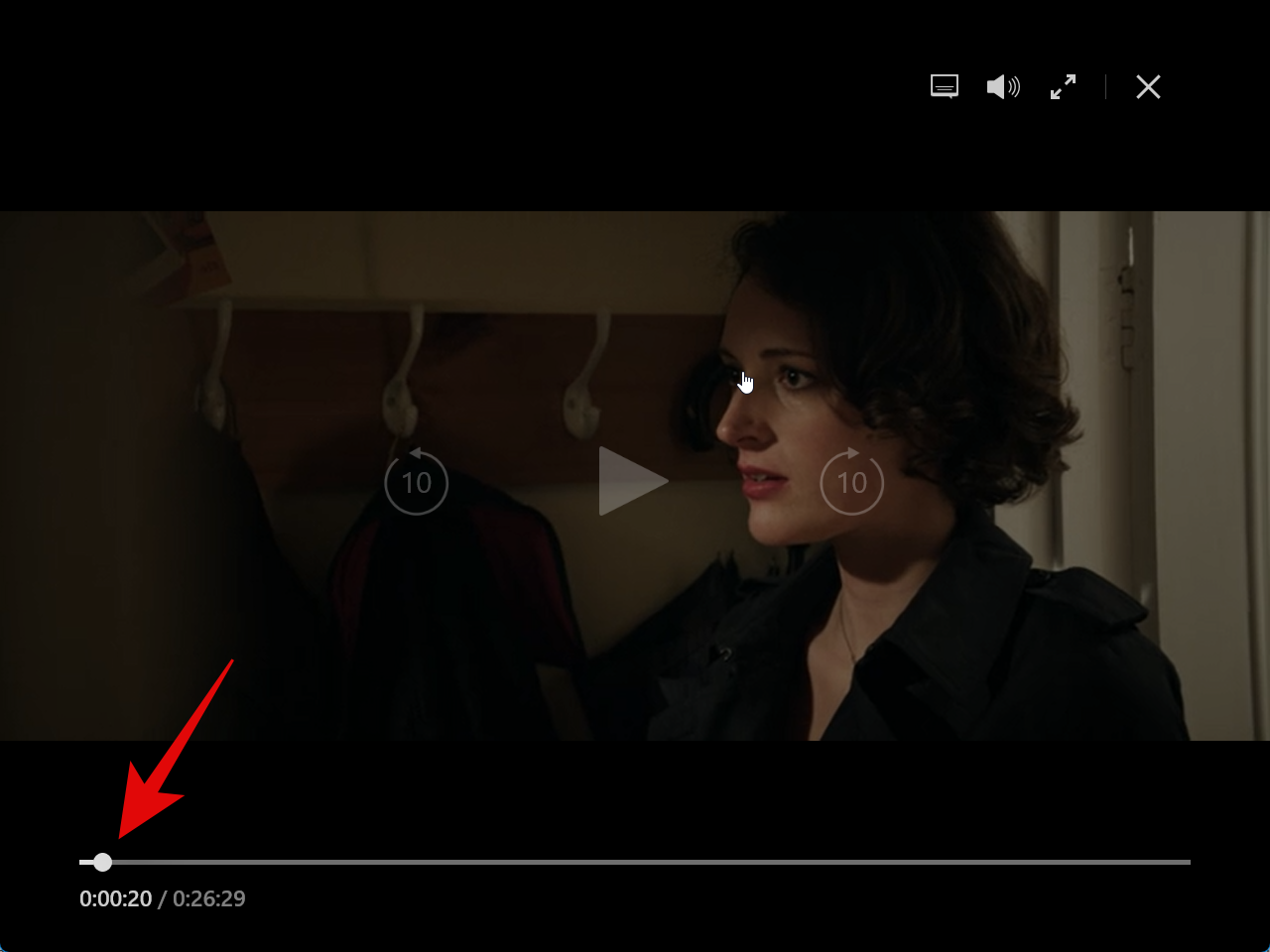
这就是您在Prime Video应用程序中访问和查看下载内容的方式。
更改下载质量
虽然您可以在启动下载时选择下载质量,但您也可以在Prime Video应用程序的设置中设置首选下载质量。请按照以下步骤帮助您完成该过程。
从“开始”菜单打开PC上的Prime Video应用程序。
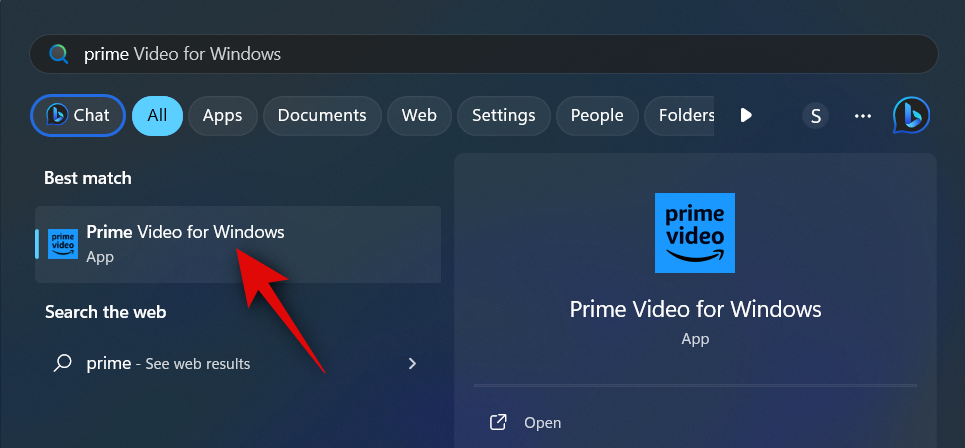
现在单击屏幕左下角的设置()图标。
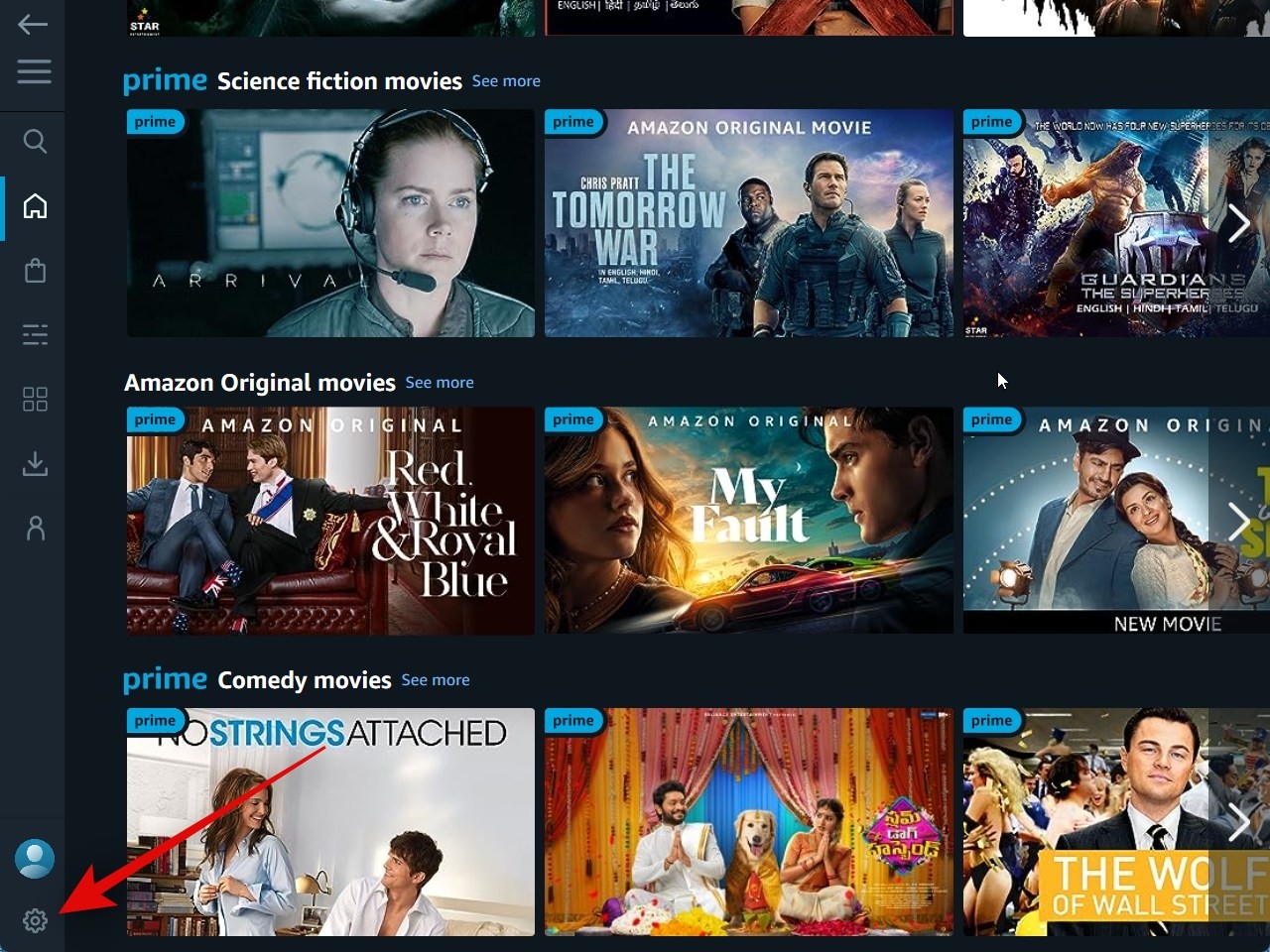
单击并在下载质量下选择您喜欢的下载质量。
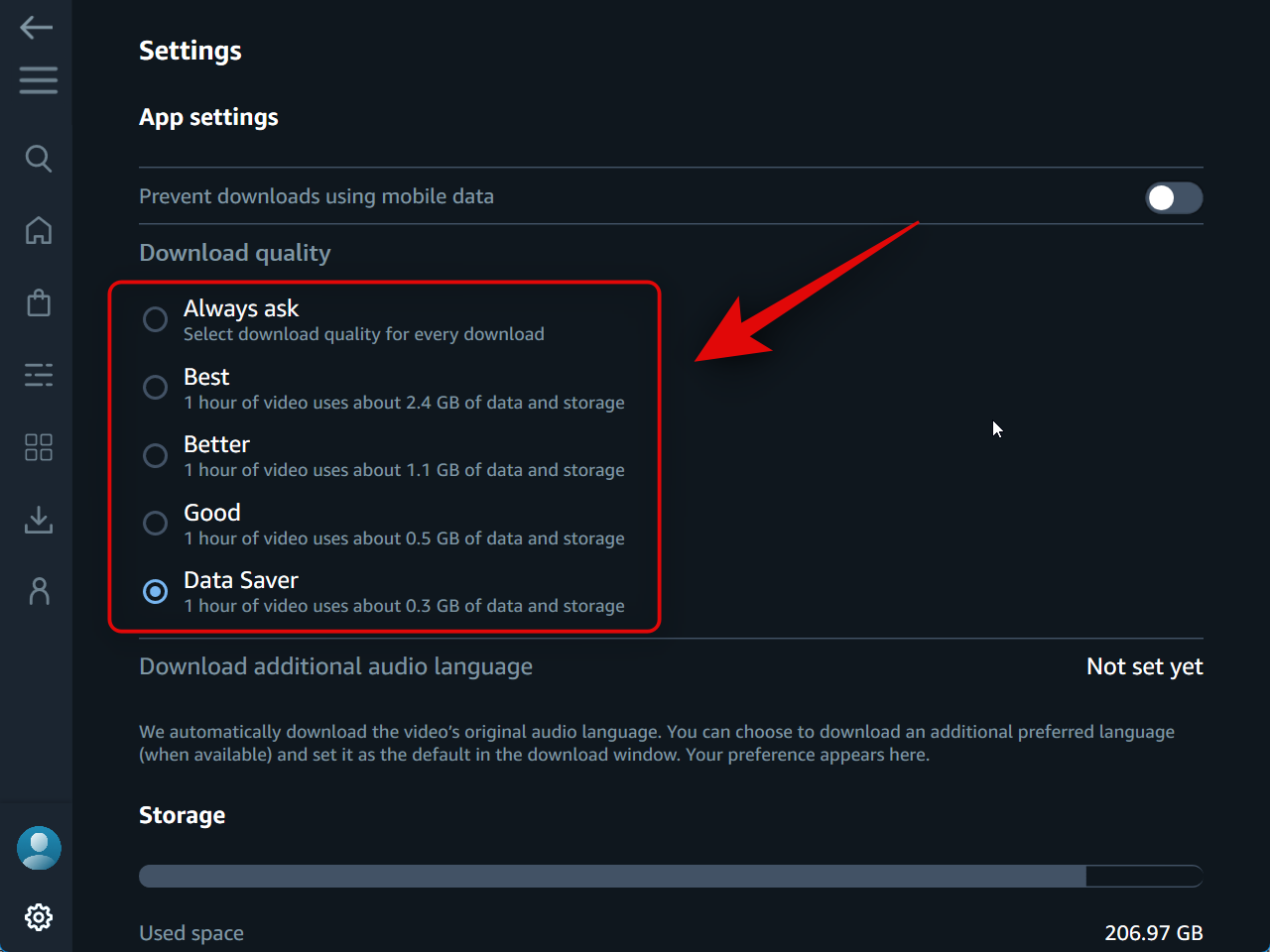
这就是您在Prime Video设置应用程序中更改下载质量的方法。
更改下载内容在电脑上的存储位置
默认情况下,Prime Video应用程序会将下载的内容保存在PC上的C盘中。但是,如果空间不足,可以更改下载位置以更好地管理电脑上的存储空间。请按照以下步骤帮助您完成该过程。
从PC上的“开始”菜单打开Prime Video应用程序。
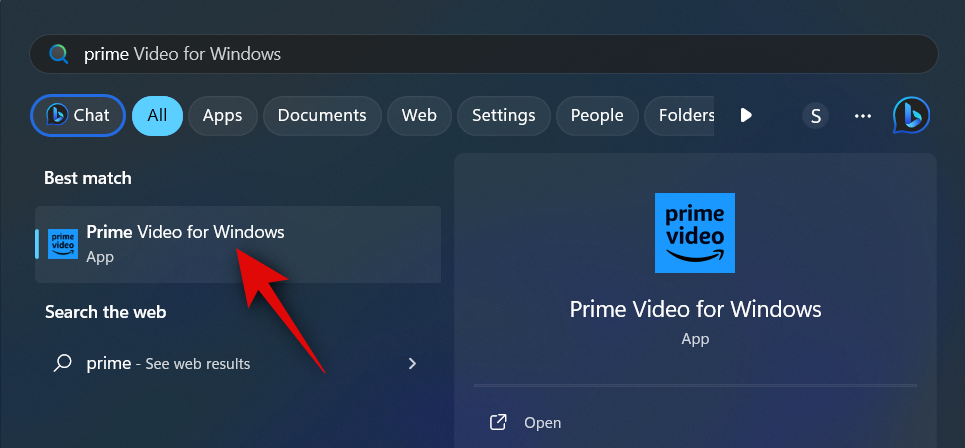
现在单击屏幕左下角的设置()图标。
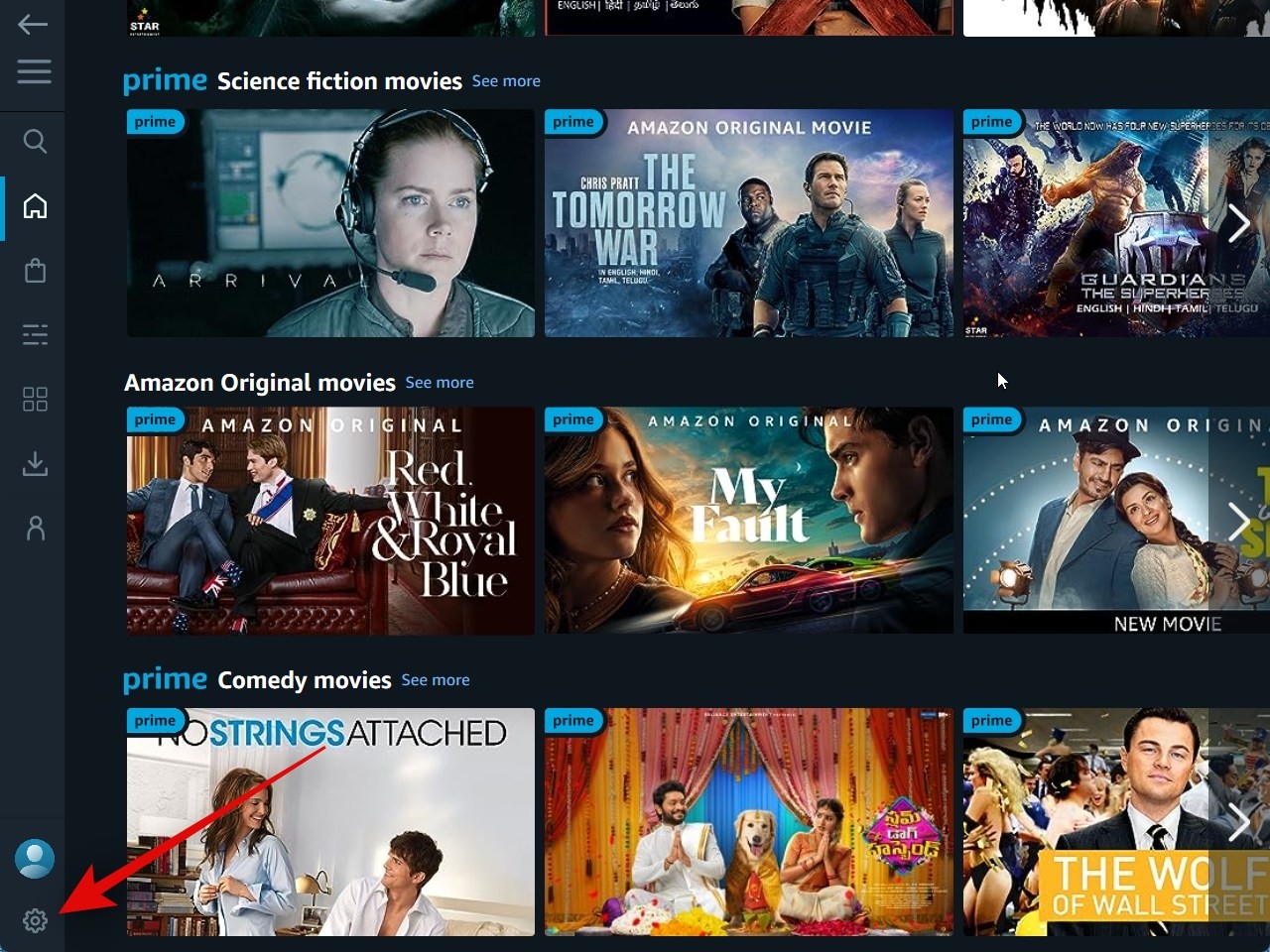
向下滚动到存储部分,然后单击更改存储位置。
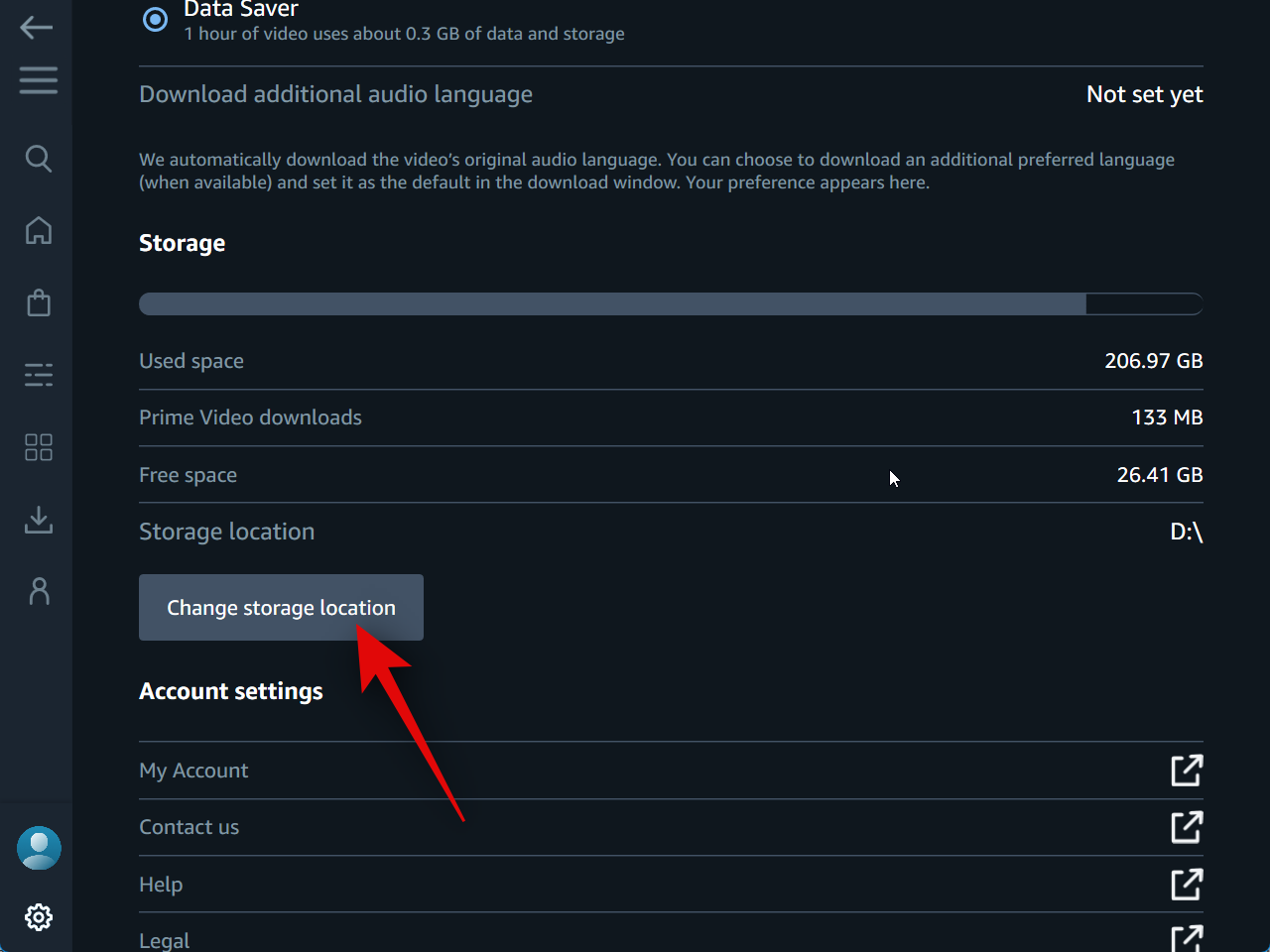
您的PC现在将提示您Prime Video正在尝试打开“设置”应用程序。单击“是”确认您的选择。
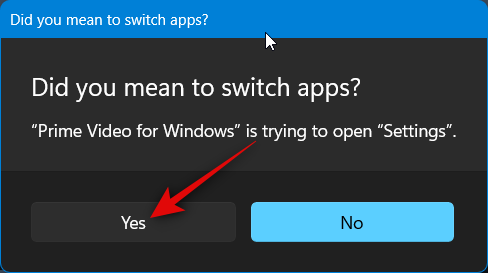
现在将打开“设置”应用。单击顶部的搜索栏并搜索Prime Video。
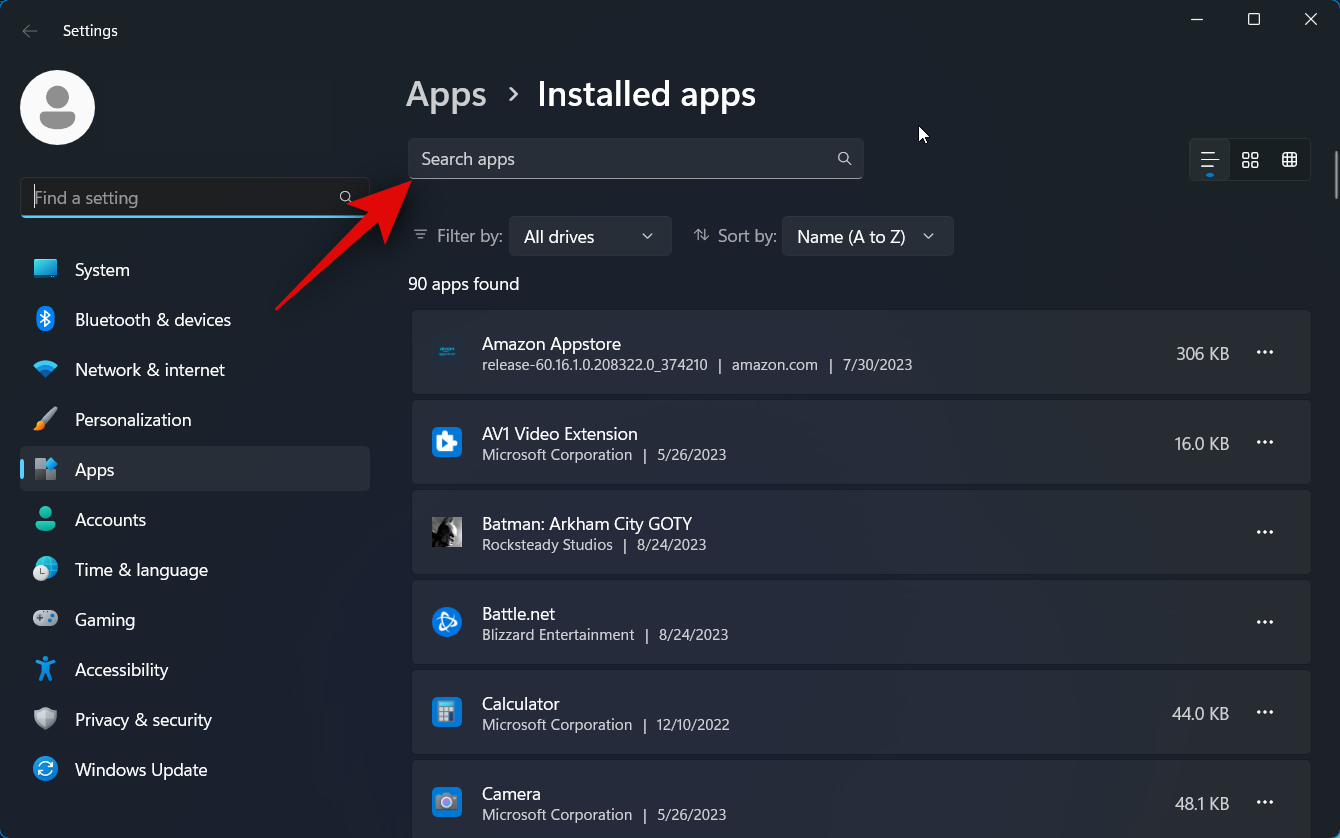
从搜索结果中单击适用于 Windows 的 Prime Video 旁边的 3 点 () 图标。
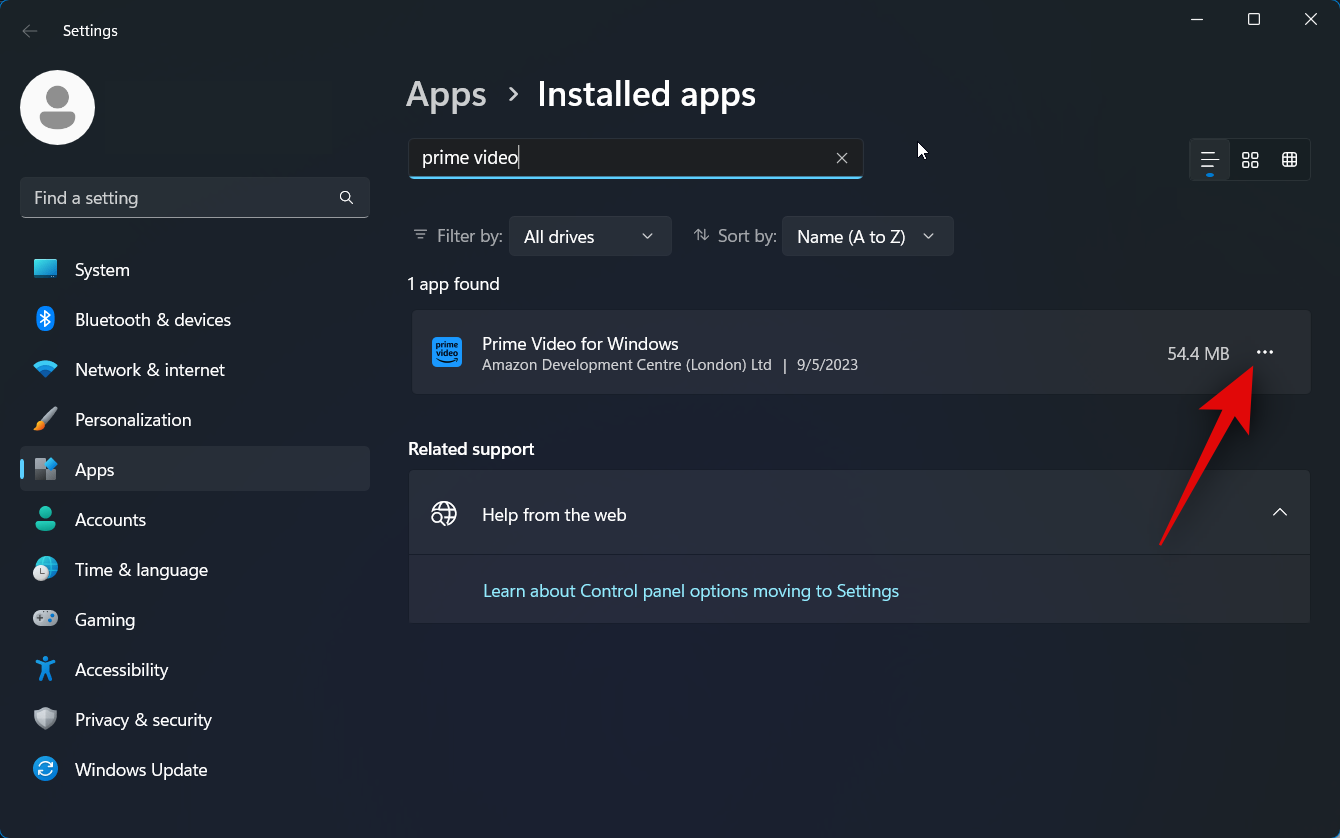
现在点击移动。
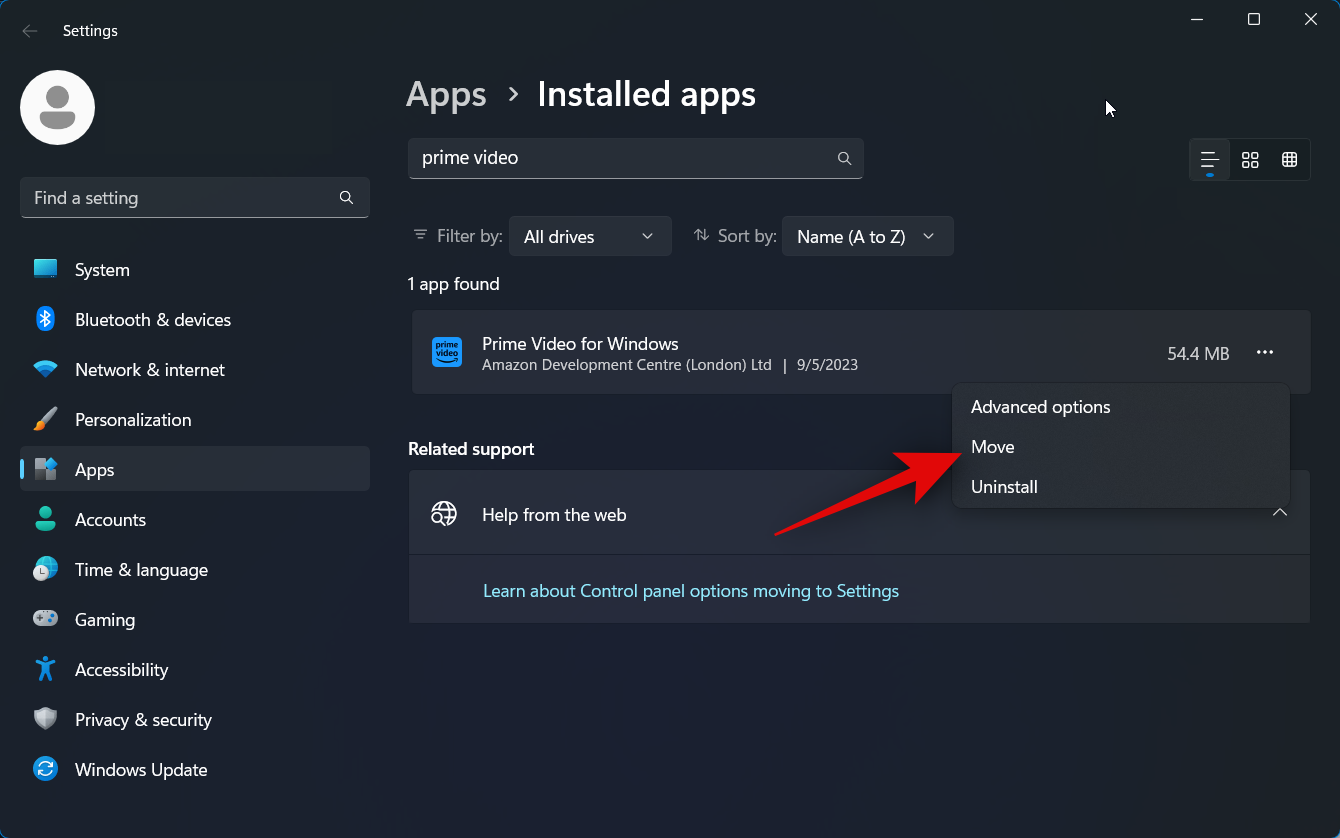
单击“选择要将此应用程序移动到的驱动器:”下的下拉菜单,以更改存储下载和Prime Video应用程序的驱动器。
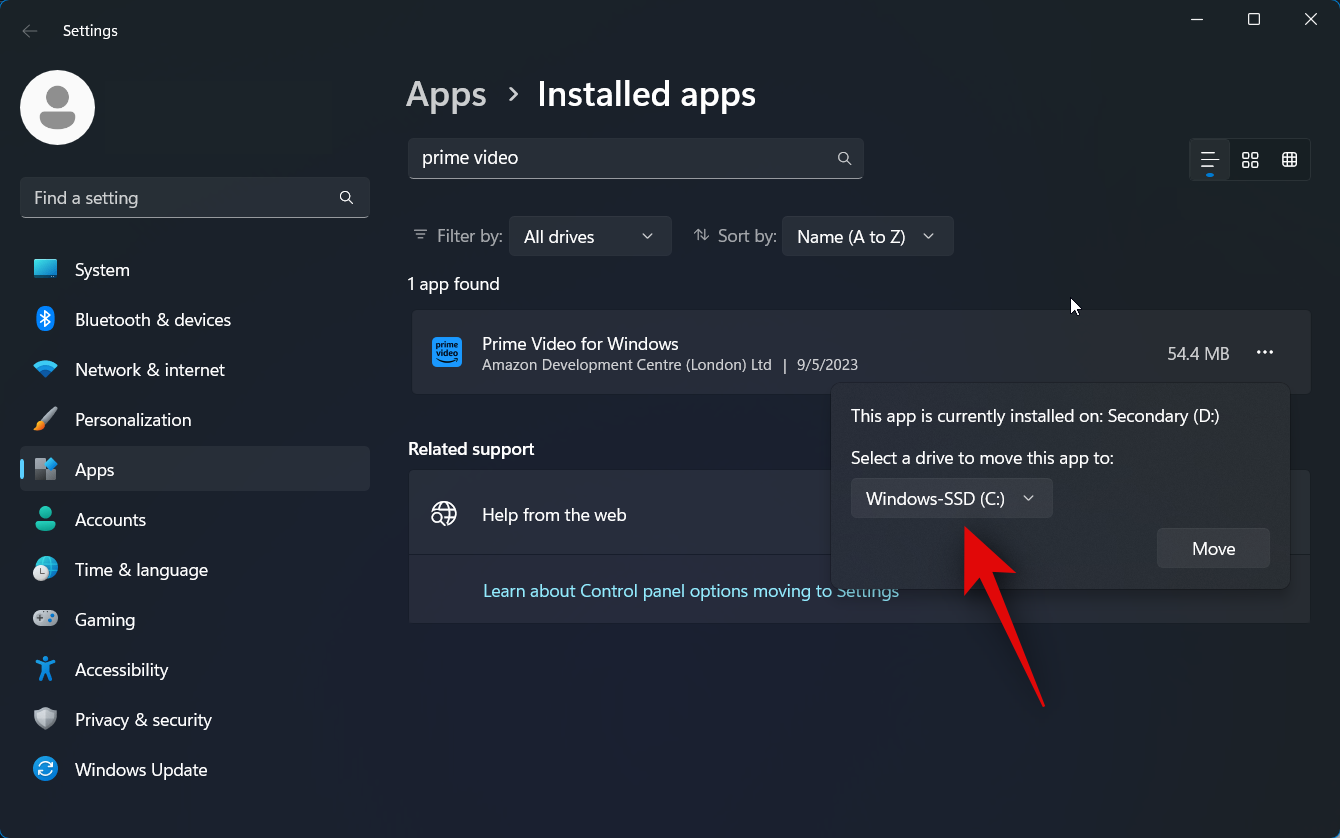
选择要将应用程序和下载移动到的驱动器。
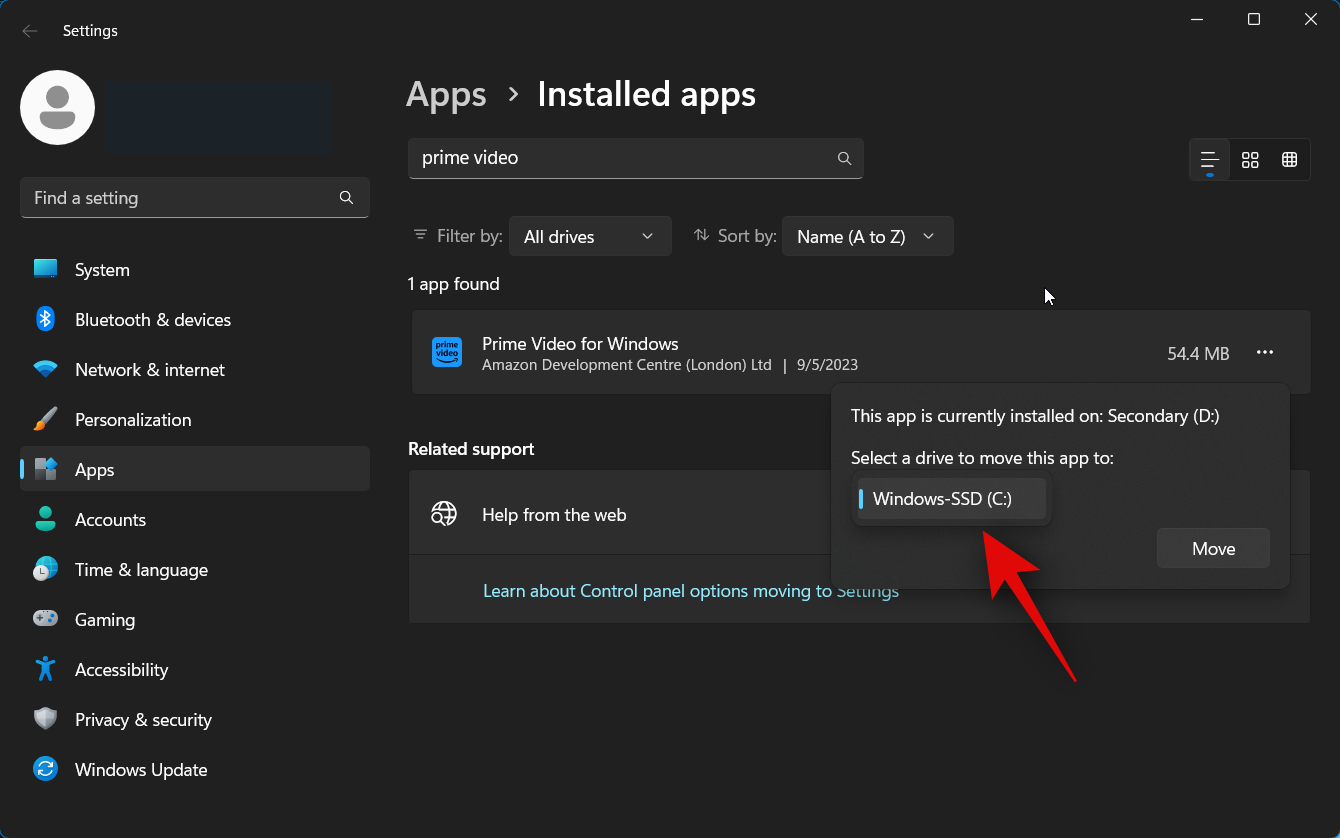
单击选择后移动。
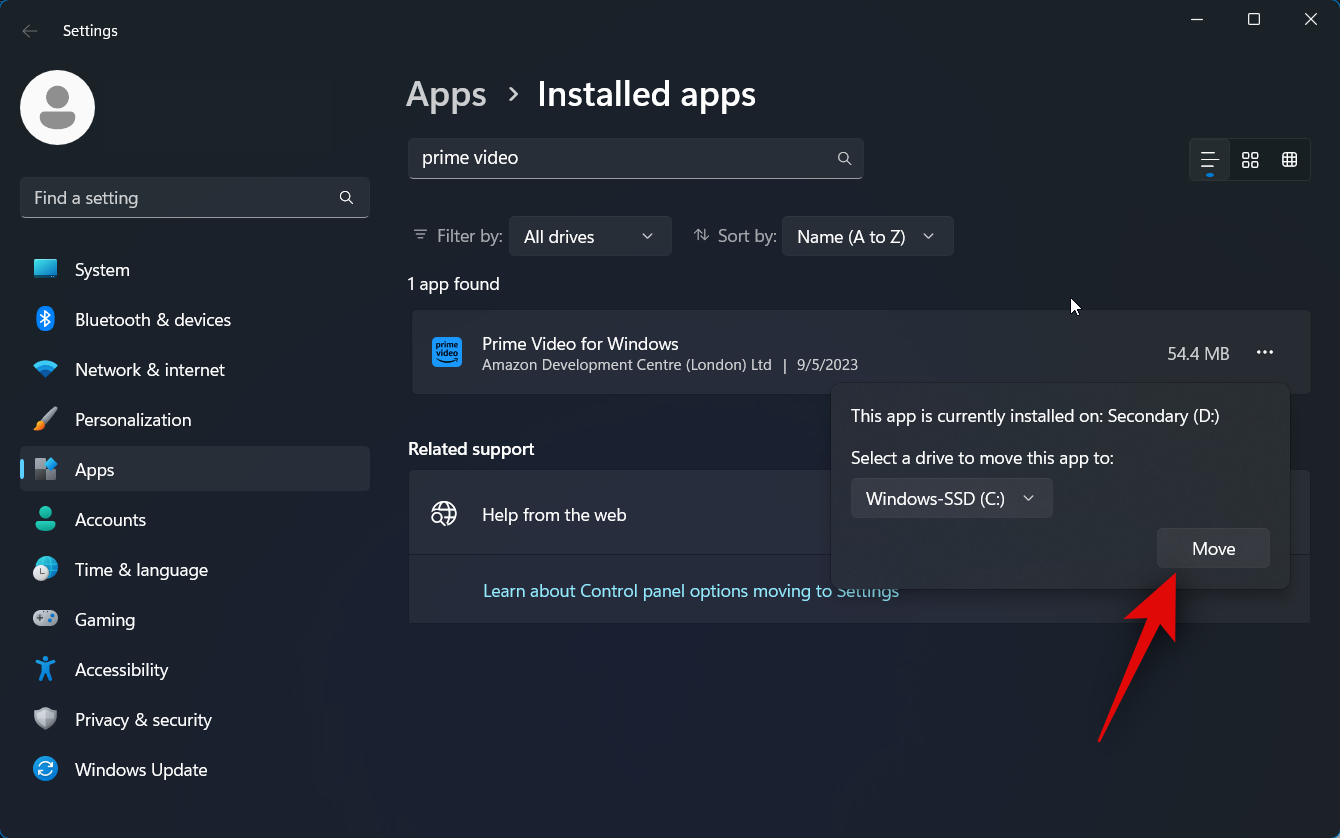
该应用程序现在将被移动,您现在应该能够使用底部的蓝色条跟踪其进度。
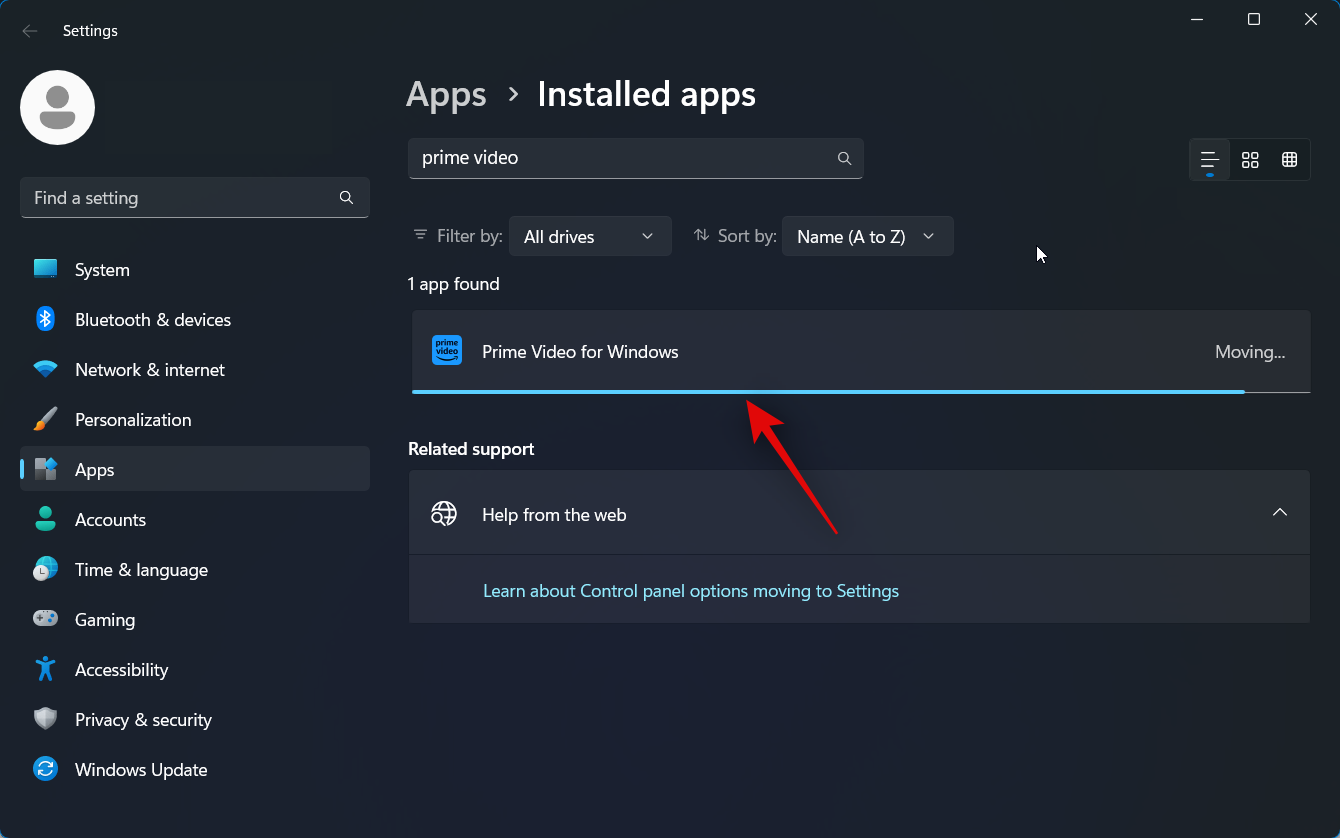
这就是您可以更改Prime Video应用程序的存储位置的方法。
常见问题
以下是有关在Prime Video应用程序中离线下载和查看内容的一些常见问题。他们应该帮助您熟悉所有最新信息。让我们开始吧。
您可以在应用程序上查看购买的内容吗?
是的,你可以!Prime Video应用程序可让您从 Amazon.com 和跨平台电影观看应用程序“Movies Anywhere”流式传输购买的内容。所有这些内容都可以在您的Prime Video Windows应用程序上轻松访问。
除了购买的内容外,您还可以租用和订阅Prime Video频道。根据您在世界的哪个地方,这些可能包括HBO,Showtime,Cinemax等。
下载的内容会在应用程序上保留多长时间?
这有点棘手。从技术上讲,所有下载的内容将无限期地保留在您的设备上。如果你不看它,这是正确的。因此,如果您下载十集但不观看它们,它们将保留在应用程序上。
但是,如果您处于离线状态并开始观看某一集,则该剧集将仅在 48 小时内可用。一旦时间结束,视频将无法再访问。您可以在该时间范围内随意观看该剧集。
要延长时间,您只需要将PC连接到互联网。当您的设备重新联机时,过期的内容将再次可用。当您对下载的视频按下播放时,计时器就会启动。
您可以在应用程序外部访问下载的内容吗?
不。下载的内容只能在Prime Video应用程序中查看。尽管内容已下载到本地存储,但无法在应用程序外部查看。
退出登录后,“下载”会发生什么情况?
当您退出Prime Video应用程序时,所有下载的内容都将从您的PC中删除。即使您决定在注销时将应用安装在电脑上,所有下载的内容也将被删除。因此,如果您希望保留内容,则必须保持登录状态 Prime Video 应用程序。