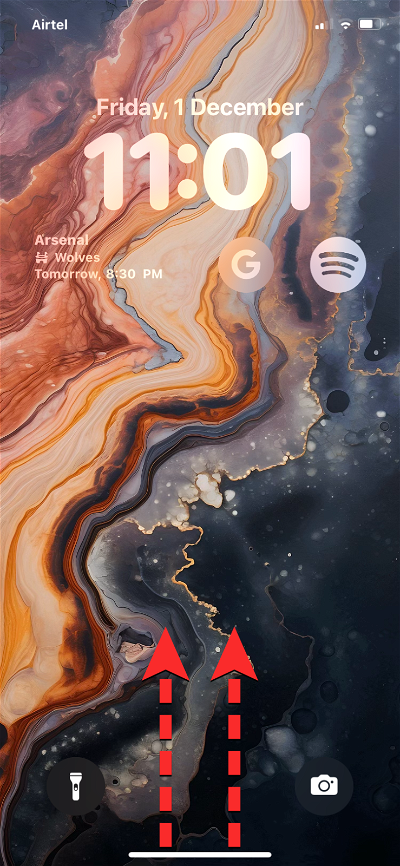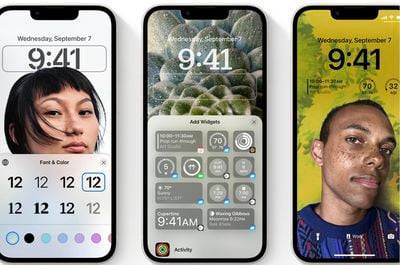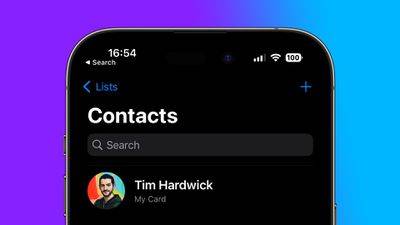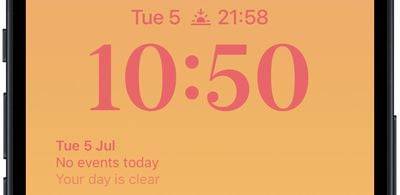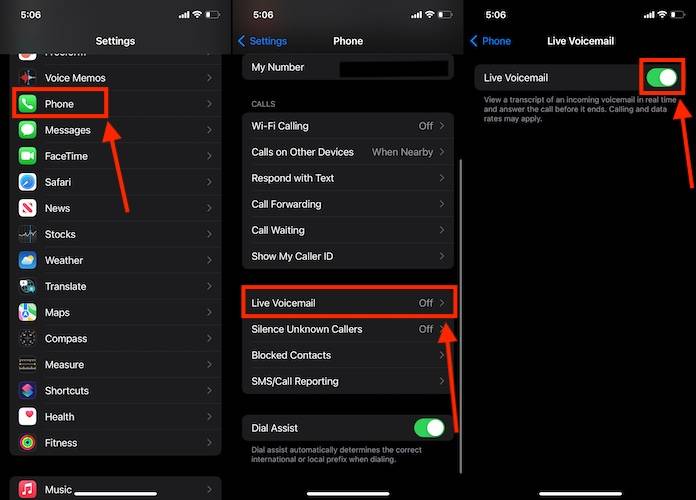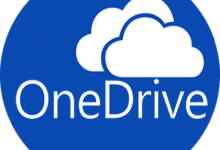当您随身携带手机时,iPhone 的主屏幕和锁定屏幕是您互动最多的屏幕。对于我们中的许多人来说,壁纸对于我们的手机外观和脱颖而出至关重要。有些使用iOS自己的本机背景,而另一些则使用库中的图片或从外部应用程序下载背景。无论您将什么设置为当前壁纸,您可能还希望丢弃不再使用的壁纸,以便为更多壁纸腾出空间。
在下面的帖子中,我们将帮助您从主屏幕和锁定屏幕中删除壁纸,或将其替换为iPhone上的其他壁纸。
如何在iPhone上删除锁屏壁纸
如果您已经下定决心,并且想从iPhone中永久删除锁屏壁纸,则可以直接从iPhone的锁定屏幕执行此操作。为此,请使用Face ID解锁手机,但不要转到主屏幕。为此,只需按下侧面按钮,向iPhone展示您的脸,然后解锁锁定屏幕。现在,长按解锁锁定屏幕上的任意位置。

当锁定屏幕进入编辑模式时,您将在其他锁定屏幕中看到当前锁定屏幕作为预览。要删除此壁纸,请在当前壁纸预览上向上滑动以显示更多选项。
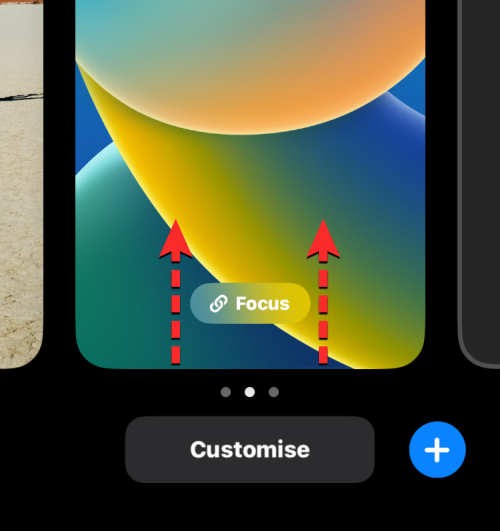
【注】仅当您将其他壁纸添加到锁定屏幕收藏夹中时,向上轻扫手势才有效。如果您尝试从iPhone中删除仅存的锁屏壁纸,则无法在此壁纸上执行滑动手势。
现在,您将在所选墙纸下方看到一个红色的垃圾桶图标。点击垃圾桶图标以从iPhone中永久删除锁屏壁纸。
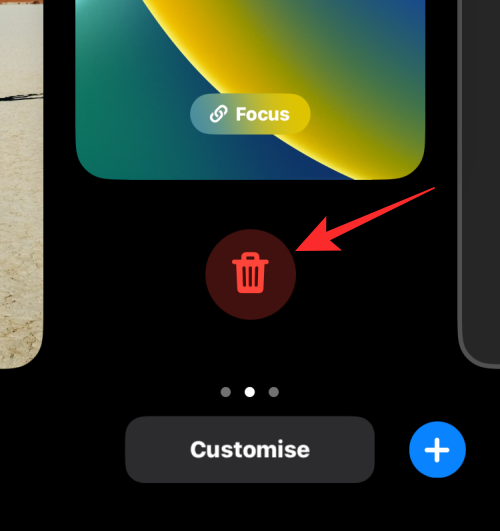
要确认您的操作,请点击 删除此壁纸 从底部出现的提示中。

所选壁纸现在将从编辑屏幕中删除,iOS现在将在锁定屏幕上加载您以前的壁纸。
为什么我无法删除 iPhone 上当前的壁纸?
iOS仅允许您删除从iPhone锁定屏幕创建的壁纸。您将无法从iPhone的设置中删除设备上的当前壁纸;您只能从那里替换自定义主/锁定屏幕的背景。
当您尝试从iPhone的锁定屏幕中删除当前壁纸但无法使用上述指南执行此操作时,一定是因为您当前的壁纸是您设备上唯一存在的壁纸。iOS 不允许您删除此壁纸,除非您为锁定屏幕和主屏幕创建新壁纸。
如果您当前的壁纸是从保存在iPhone上的本地图像创建的,则可以将此图像替换为您在iPhone相机上捕获或从应用程序下载图像的新背景。
如何替换现有壁纸而不是删除它
如果您不想向锁屏界面收藏中添加更多壁纸,只需将现有壁纸替换为新壁纸即可。仅当您的现有墙纸是使用“添加新墙纸”屏幕中的“照片”选项创建的时,这才有效。
如果是,您可以将当前壁纸中的现有图像替换为保存在iPhone照片应用程序上的另一个图像。
由于iOS允许您分别自定义锁定屏幕和主屏幕壁纸,因此您可以按照以下任何一种方法随时随地更改壁纸背景。
方法 1:更换锁屏和主屏幕壁纸
从现有墙纸应用新的锁定屏幕时,更改不仅应用于锁定屏幕,还应用于主屏幕。您无法在不修改主屏幕壁纸的情况下单独更改锁定屏幕,但您可以稍后更改后者,以便为锁定屏幕和主屏幕保留两个不同的壁纸。如果您只想替换iPhone上的主屏幕壁纸,则可以查看方法2。
有两种方法可以替换锁屏壁纸 - 一种直接从iPhone的锁屏界面替换,另一种使用iOS上的“设置”应用。过程或多或少是相同的,但我们将在这里解释它们。
【注】仅当从 iPhone 照片图库上的图像应用现有锁定屏幕背景时,才能替换锁定屏幕上的背景。
1.A:从iOS锁定屏幕
要更换锁屏壁纸,请使用面容 ID 解锁手机,但不要转到主屏幕。为此,只需按下侧面按钮,向iPhone展示您的脸,然后解锁锁定屏幕。现在,长按解锁锁定屏幕上的任意位置。
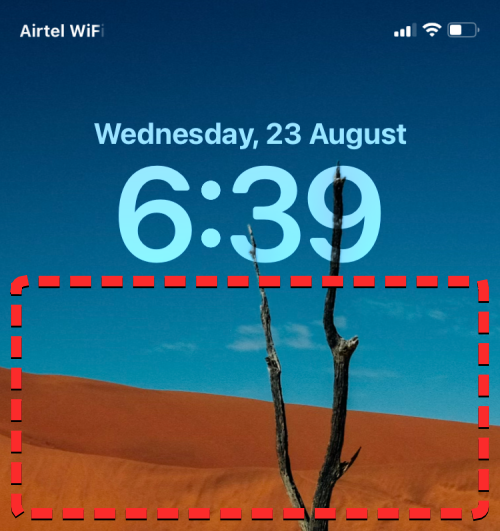
当锁定屏幕进入编辑模式时,点击屏幕底部的自定义。
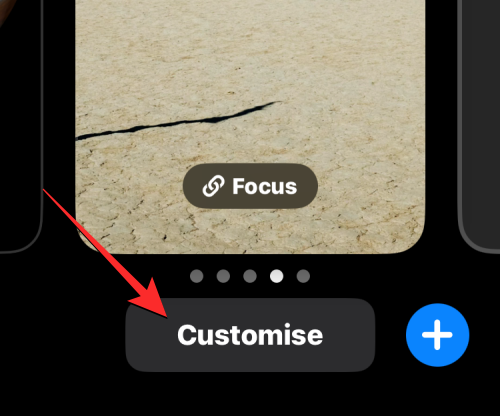
在自定义壁纸屏幕上,点击左侧的锁定屏幕预览。
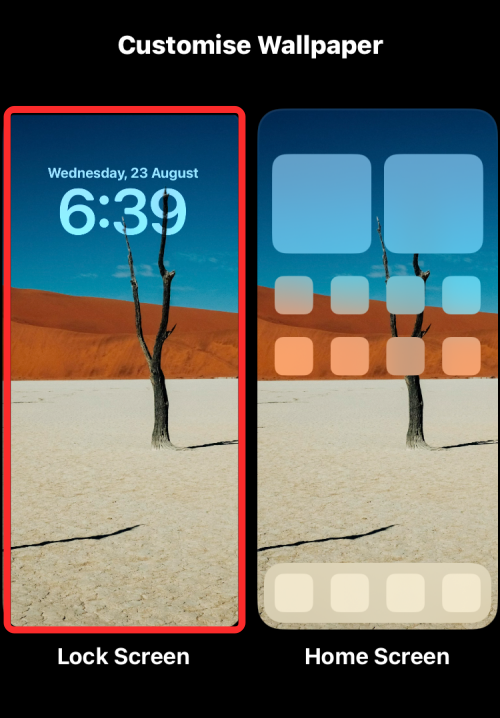
现在,您进入锁定屏幕的自定义屏幕。在“自定义”屏幕中,您将在屏幕上半部分的框中看到所有锁定屏幕元素。要替换现有壁纸,请点击左下角的图片图标。
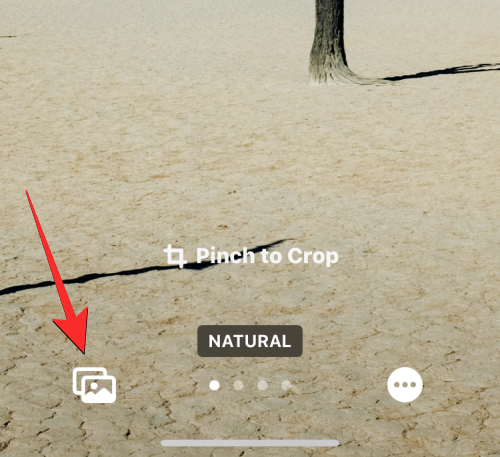
在下一个屏幕上,您将看到iPhone图库中的所有图片。从这里,选择要添加为新壁纸的背景。
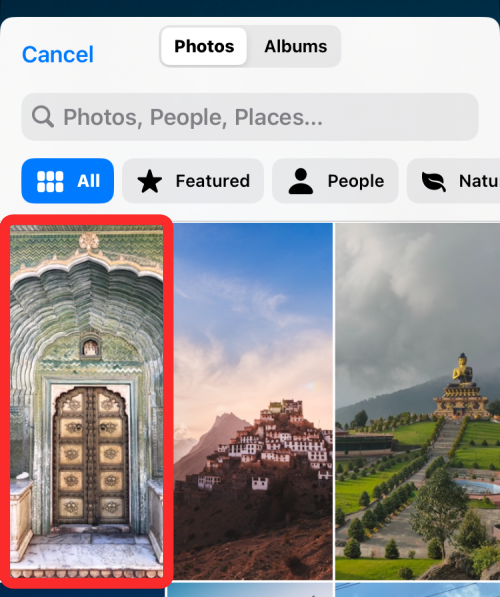
所选背景现在将显示在自定义屏幕中。您可以使用两根手指在墙纸周围拖动以重新定位它,或使用捏合手势放大背景以获得所需的外观。当您准备好将背景另存为锁屏背景时,请点击右上角的完成。
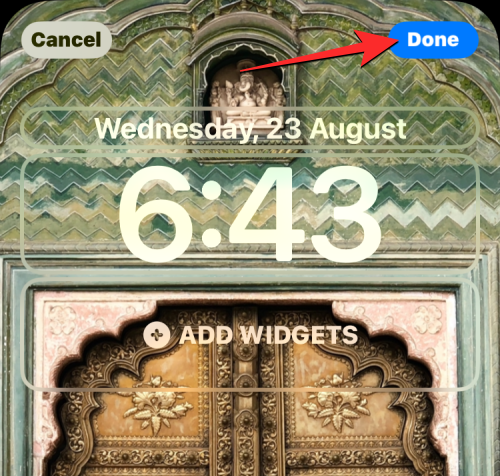
iOS现在将为您的锁定屏幕和主屏幕应用您的新壁纸,您将在“自定义”选项上方的其他壁纸中看到其预览。您可以通过点击新壁纸返回锁定屏幕。新墙纸现在将应用于您的锁定屏幕。
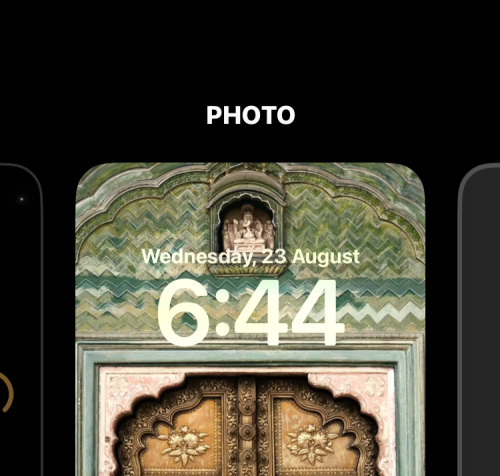
1.B:从iOS设置应用程序
要替换锁屏壁纸,请在 iPhone 上打开“设置”应用。
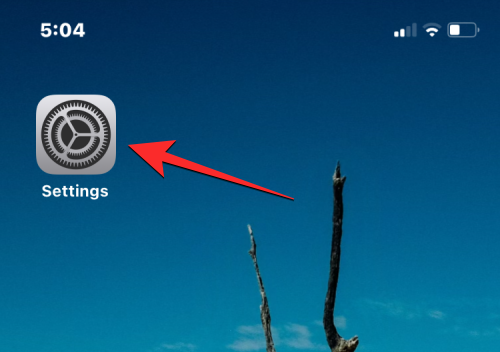
在“设置”中,转到“墙纸”。
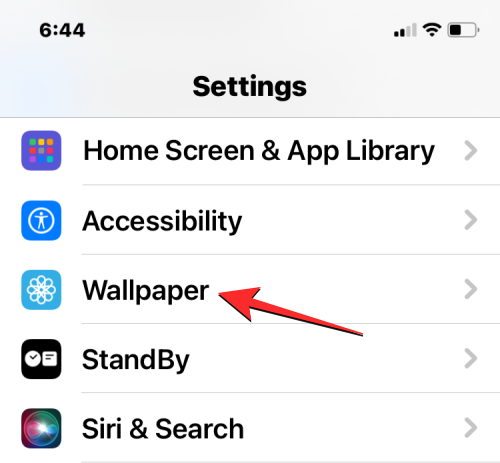
在此屏幕中,您将分别在左侧和右侧看到锁定屏幕和主屏幕壁纸的预览。要替换锁屏壁纸,请点击左侧预览上的自定义。
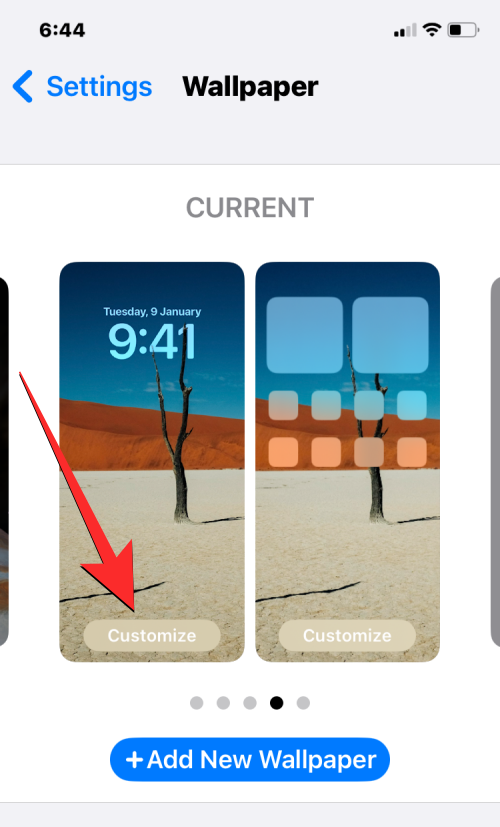
您现在将进入“锁定屏幕自定义”屏幕,您将在屏幕上半部分的框中看到所有锁定屏幕元素。要替换现有壁纸,请点击左下角的图片图标。
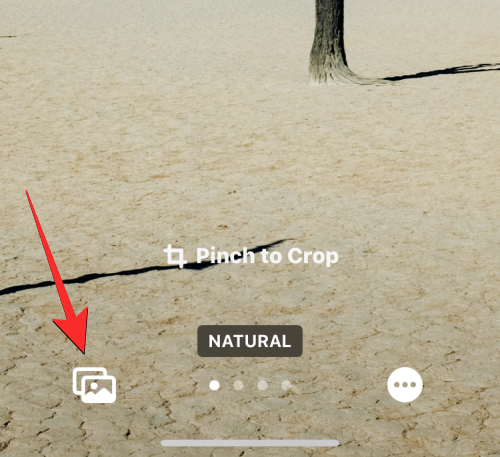
在下一个屏幕上,您将看到iPhone图库中的所有图片。从这里,选择要添加为新壁纸的背景。
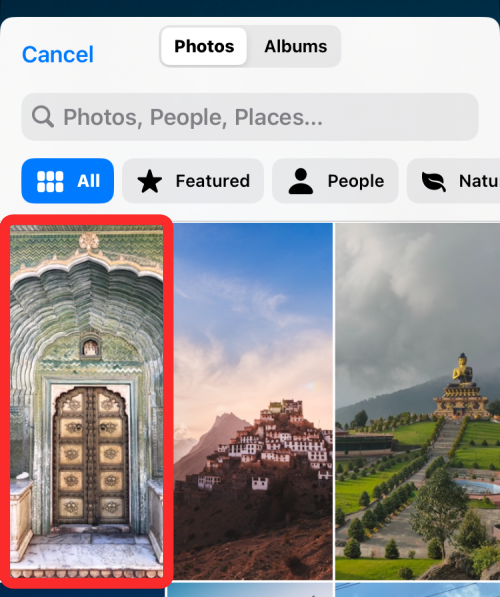
所选背景现在将显示在自定义屏幕中。您可以使用两根手指在墙纸周围拖动以重新定位它,或使用捏合手势放大背景以获得所需的外观。当您准备好将背景另存为锁屏背景时,请点击右上角的完成。
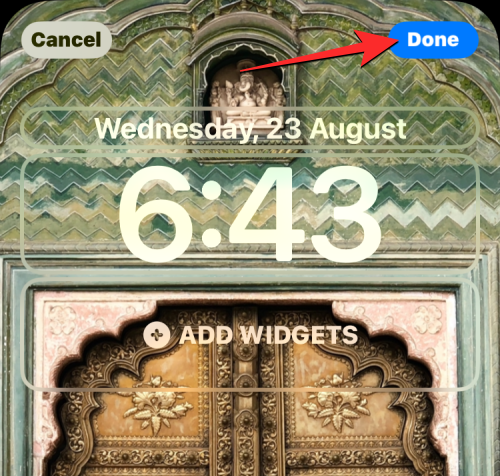
iOS 现在将为锁定屏幕和主屏幕应用新壁纸,它应该在“设置”应用程序的“壁纸”屏幕中显示为预览。
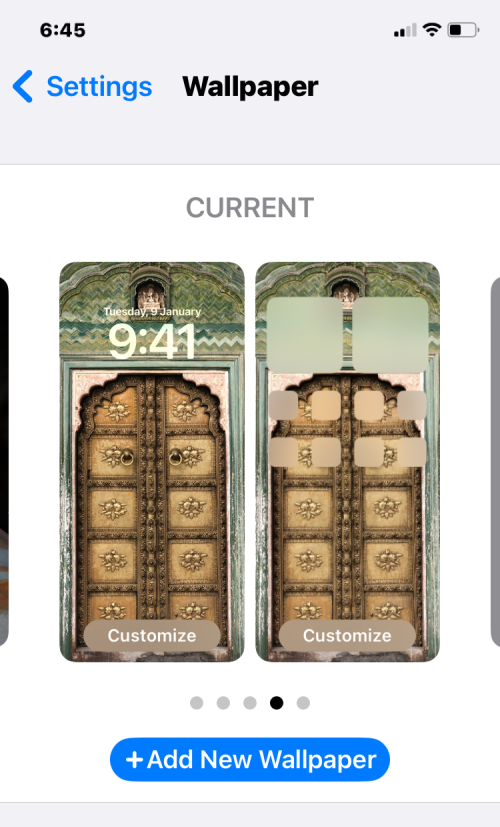
方法 2:替换主屏幕壁纸
如果您只想替换主屏幕壁纸,而不是锁定屏幕上设置的背景,则可以从锁定屏幕本身或iOS设置中执行此操作。
请注意: 当您希望将两种不同的背景用作锁定屏幕和主屏幕的壁纸时,此方法也很有用。
2.A:从iOS锁定屏幕
要更改设备主屏幕上的墙纸,请从 iPhone 的左上角向下滑动以访问锁定屏幕。
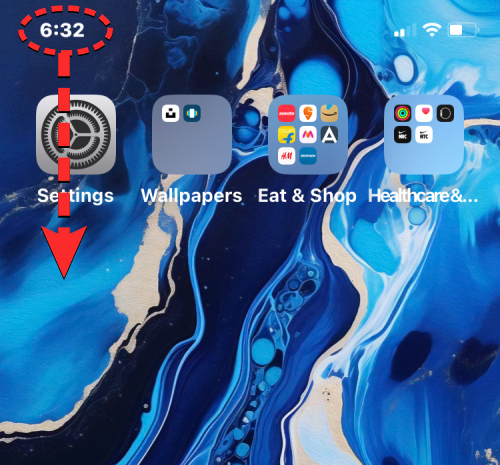
当锁定屏幕出现时,长按屏幕上空白区域的任意位置。
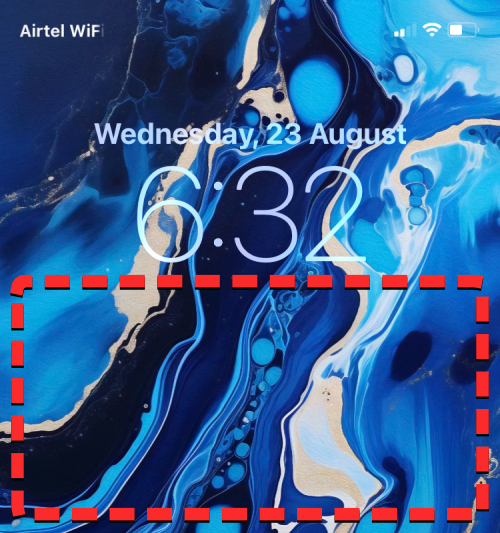
当锁定屏幕进入编辑模式时,点击屏幕底部的自定义。
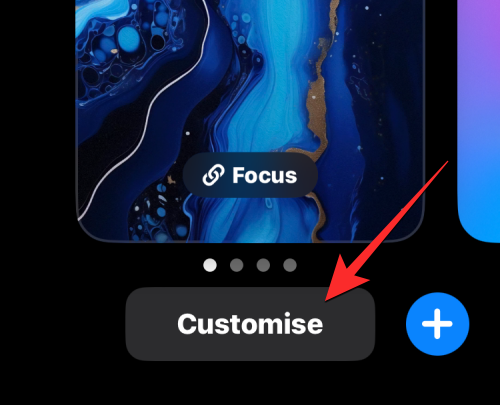
现在,您将在屏幕上看到两个预览 - 一个用于锁定屏幕,另一个用于主屏幕。由于您在这里替换主屏幕壁纸,请点击右侧的主屏幕预览。

您现在将到达自定义屏幕,底部的选项可让您应用纯色、颜色渐变、模糊/取消模糊壁纸或添加另一张照片作为主屏幕背景。您可以从以下任一选项中进行选择,以应用为主屏幕壁纸:
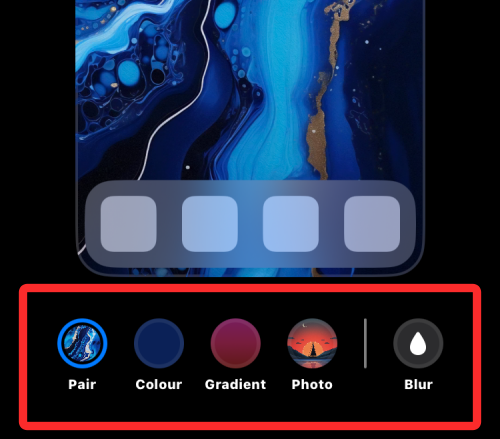
配对:将现有背景替换为您在锁定屏幕上应用的背景。
颜色:此选项允许您应用您选择的纯色作为主屏幕背景。

渐变:选择此选项可让您将任何颜色的颜色渐变设置为主屏幕背景。
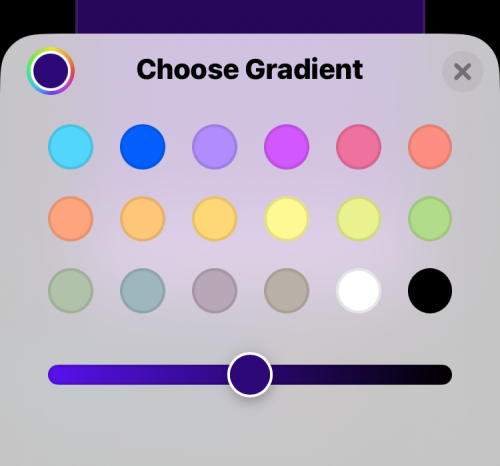
照片:这张照片可让您从照片库中选择其他图像作为主屏幕背景。
模糊:您可以选择“配对”或“照片”选项时,应用此选项来模糊已设置为锁定屏幕背景的图像。此设置不能用于任何其他选项,即颜色或渐变。
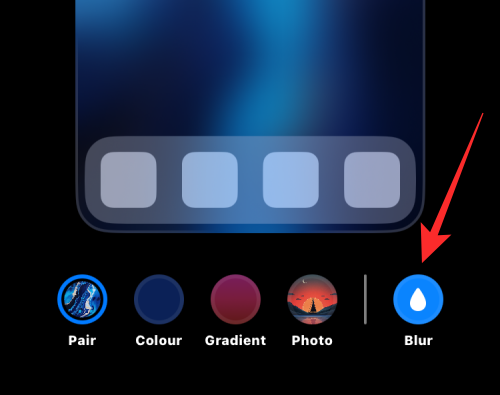
除“照片”外,您可以通过点击右上角的“完成”来确认上述所有选项。如果您选择“照片”,则必须选择背景图像才能申请主屏幕。

将所选图像添加到主屏幕预览后,点击右上角的完成以应用它。

要确认您的操作,请点击下一个屏幕右上角的完成。
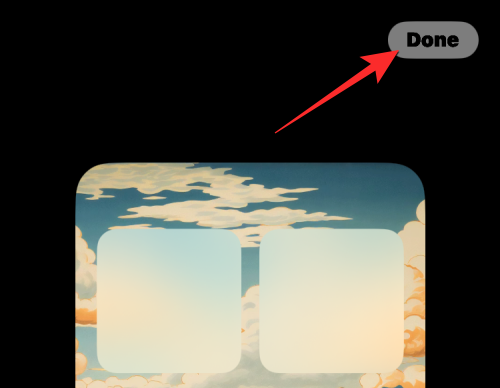
您现在应该在iPhone的主屏幕上看到新应用的壁纸。
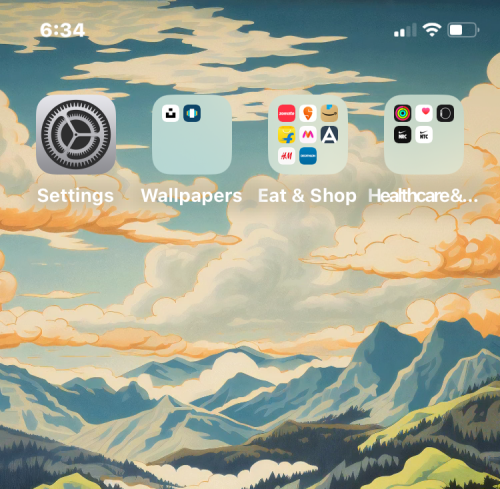
2.B:从iOS设置应用程序
要更改设备主屏幕上的墙纸,请在 iPhone 上打开“设置”应用。
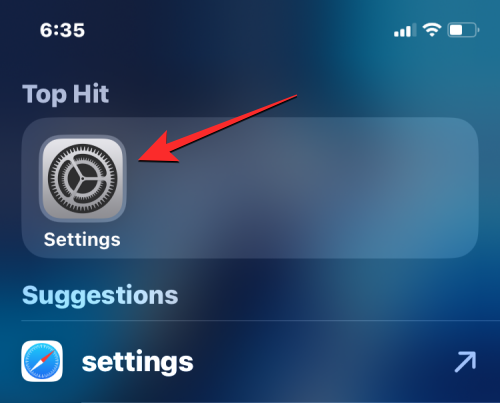
在“设置”中,向下滚动并选择“墙纸”。
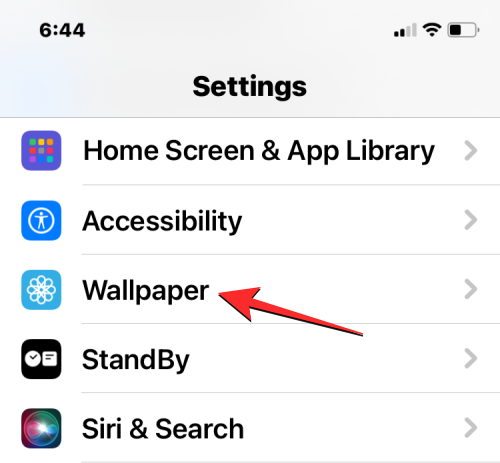
在下一个屏幕上,您将分别在左侧和右侧看到锁定屏幕和主屏幕的预览。在这里,点击右侧预览下的自定义。

您现在将到达自定义屏幕,底部的选项可让您应用纯色、颜色渐变、模糊/取消模糊壁纸或添加另一张照片作为主屏幕背景。您可以从以下任一选项中进行选择,以应用为主屏幕壁纸:
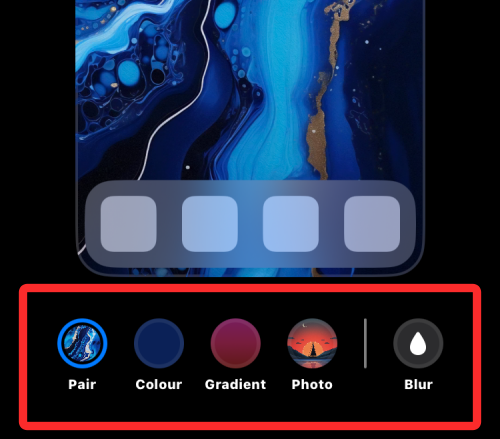
配对:将现有背景替换为您在锁定屏幕上应用的背景。
颜色:此选项允许您应用您选择的纯色作为主屏幕背景。

渐变:选择此选项可让您将任何颜色的颜色渐变设置为主屏幕背景。
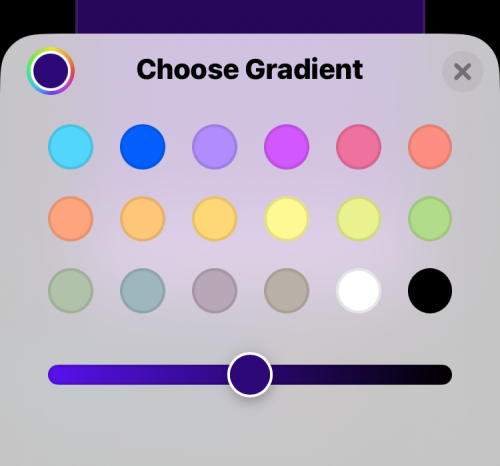
照片:这张照片可让您从照片库中选择其他图像作为主屏幕背景。
模糊:您可以选择“配对”或“照片”选项时,应用此选项来模糊已设置为锁定屏幕背景的图像。此设置不能用于任何其他选项,即颜色或渐变。
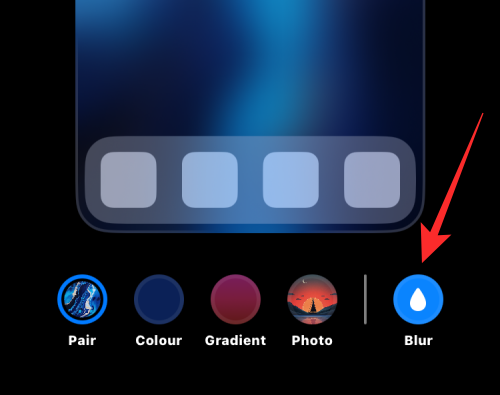
除“照片”外,您可以通过点击右上角的“完成”来确认上述所有选项。如果您选择“照片”,则必须选择背景图像才能申请主屏幕。

将所选图像添加到主屏幕预览后,点击右上角的完成以应用它。

要确认您的操作,请点击下一个屏幕右上角的完成。
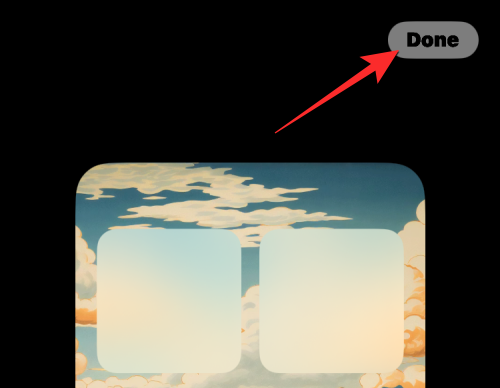
您现在将返回壁纸屏幕,现在将显示设置为主屏幕壁纸的新背景的预览。
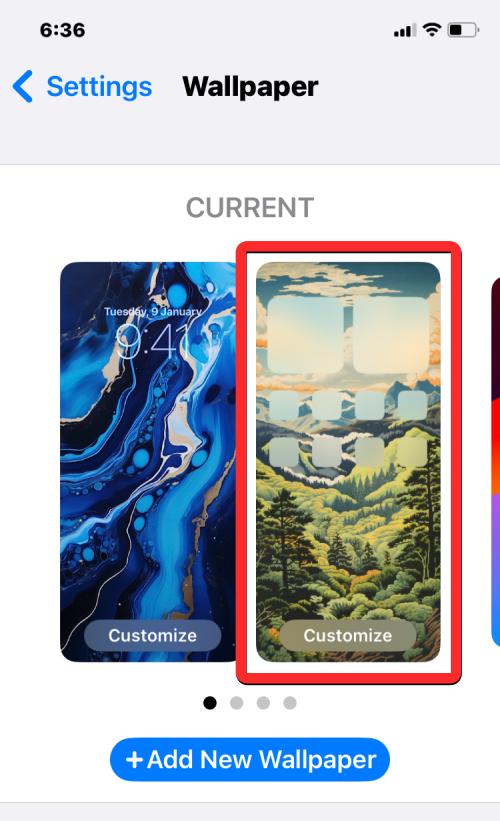
如何在不删除现有壁纸的情况下添加新壁纸
您可以在iPhone上一次创建和使用多个锁定屏幕,并在它们之间轻松切换。如果您希望在不从iPhone中删除现有壁纸的情况下更改壁纸,则可以直接从锁定屏幕执行此操作。为此,请使用Face ID解锁手机,但不要转到主屏幕。为此,只需按下侧面按钮,向iPhone展示您的脸,然后解锁锁定屏幕。现在,长按解锁锁定屏幕上的任意位置。
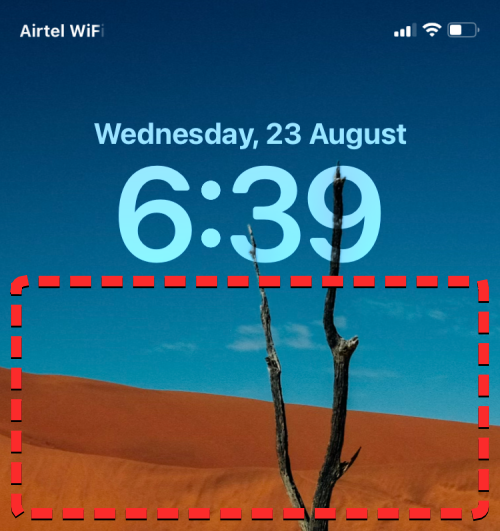
当锁定屏幕进入编辑模式时,您可以通过点击右下角的 + 按钮将新壁纸添加到锁定屏幕。
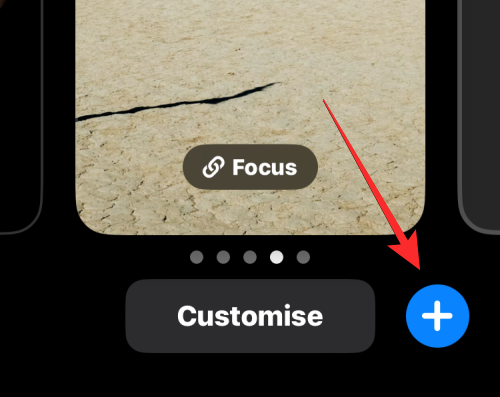
现在,您将看到“添加新墙纸”屏幕。您可以从“照片”、“照片随机播放”、“表情符号”、“精选”、“收藏集”、“天气”、“天文学”和“颜色”下提供的不同选项中进行选择,以应用为壁纸。
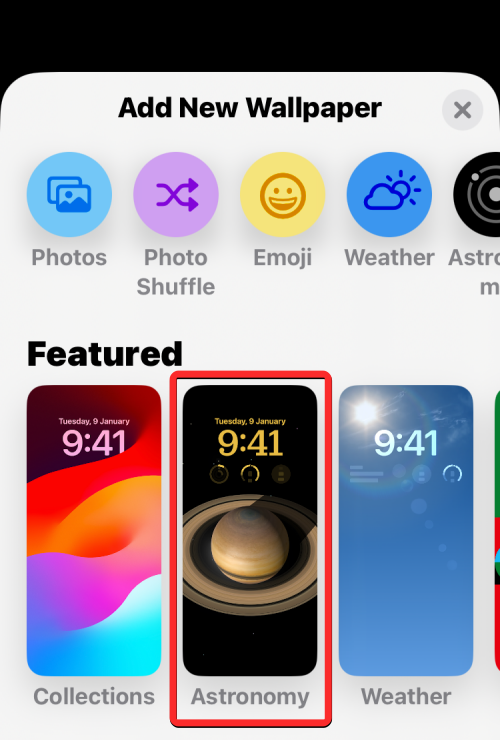
当您选择所需的壁纸时,它将加载到编辑屏幕上。在这里,点击右上角的添加以将其另存为壁纸。
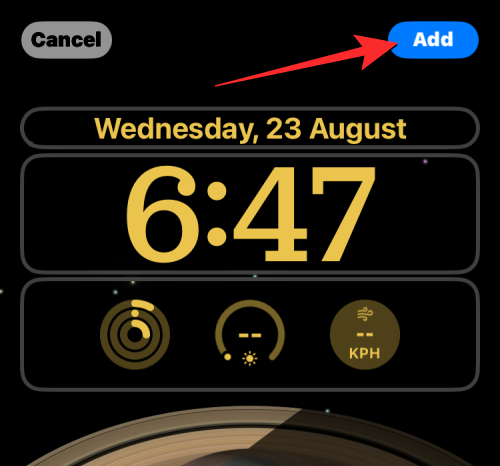
iOS现在将在底部的框中预览新的锁定屏幕和主屏幕。如果您对这两种外观都感到满意,请点击设置为壁纸对。如果没有,您可以通过点击自定义主屏幕来单独自定义主屏幕。
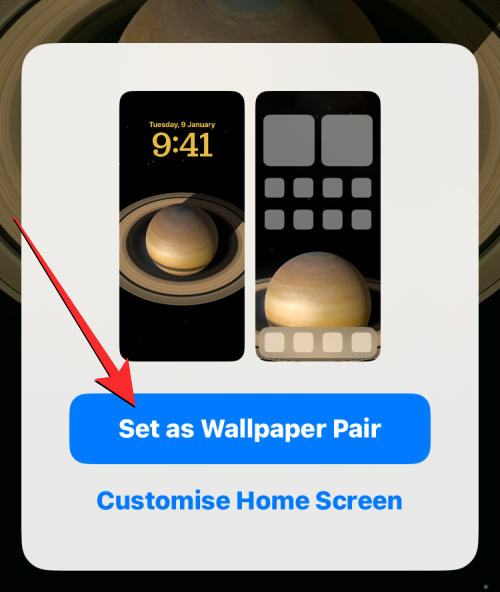
您的新壁纸现在将作为锁定屏幕上可用的壁纸之一进行预览。要使用此新壁纸,请点击它以激活它。
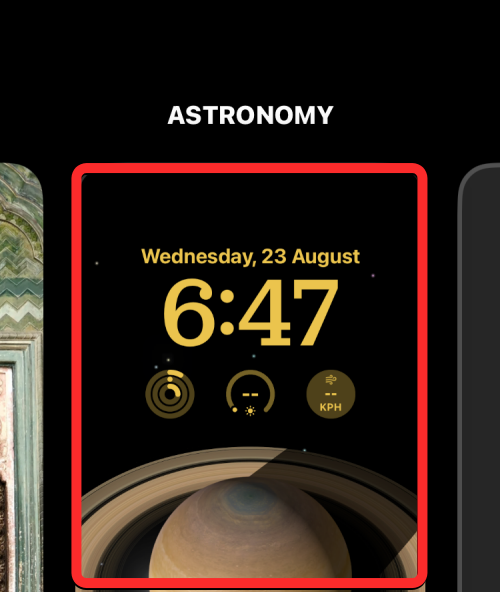
新背景将添加为iPhone上的锁定屏幕和主屏幕壁纸。
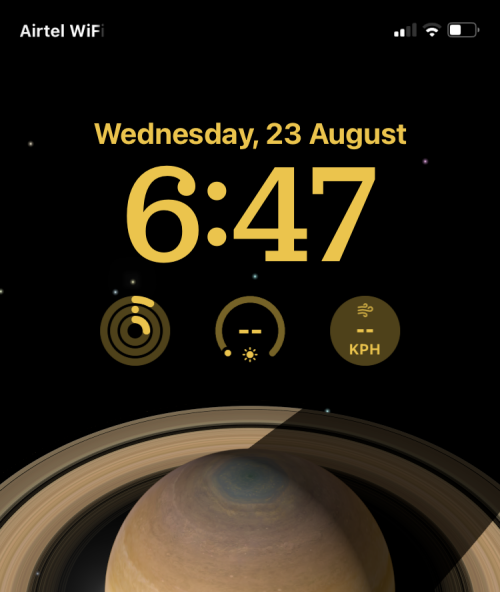
我可以为锁定屏幕和主屏幕使用两种不同的壁纸吗?
是的。您可以为iPhone的锁定屏幕和主屏幕分别应用不同的壁纸。这可以通过首先为锁定屏幕应用所需的墙纸来替换现有的主屏幕背景来完成。处理好后,您可以继续单独替换主屏幕壁纸。完成此操作的步骤已在上面的部分中进行了说明,因此您可以在一两分钟内轻松实现此结果。