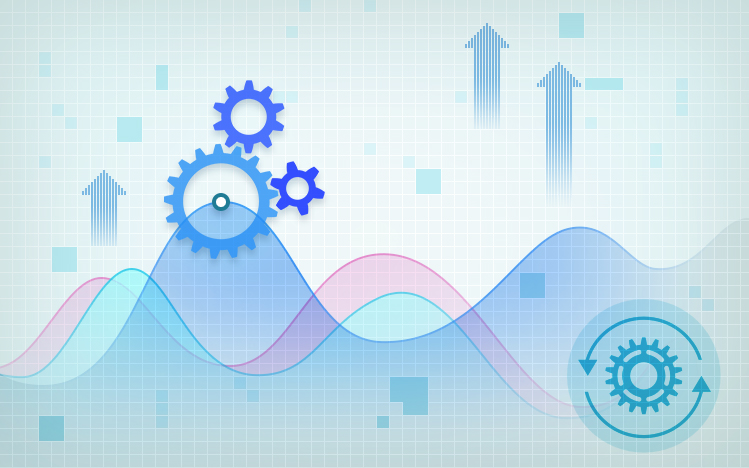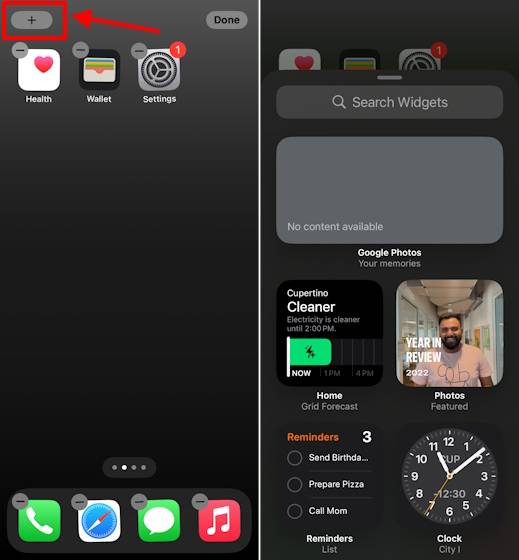小说家和创意作家预览正在进行的作品的最简单方法之一是将其发送到Kindle并在Kindle应用程序或Kindle设备上查看。如果您想在Kindle上阅读Word文档,请按照以下指南了解将MS Word文档导出或传输到Kindle的所有不同方法。
将您的MS Word文档导出到Kindle
根据您的设备和偏好,您可以使用以下方法将您的 Word 文档发送到 Kindle。
方法1:从MS Word的PC上的导出功能
Microsoft Word今年早些时候获得了原生的“发送到Kindle”功能,允许您从MS Word应用程序中发送Word文档。具体操作方法如下:
打开您的Microsoft Word文档,然后单击左上角的文件。
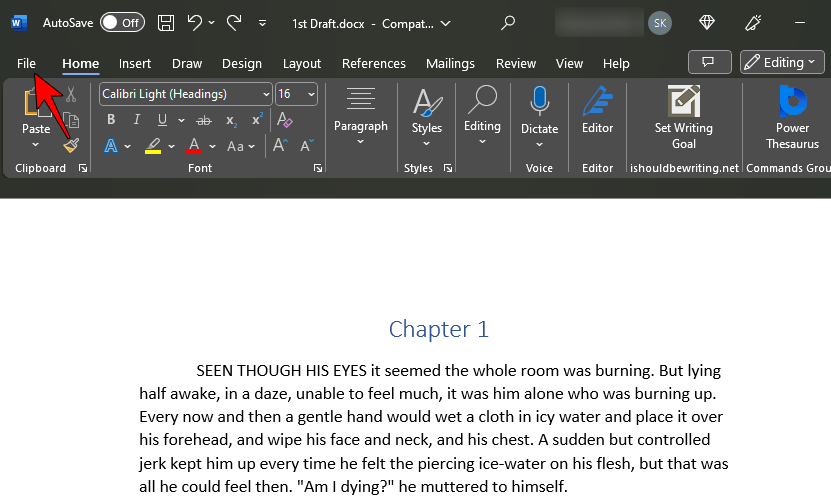
单击导出。

在这里,选择左侧的将文档发送到 Kindle。

然后点击右侧的发送到 Kindle。
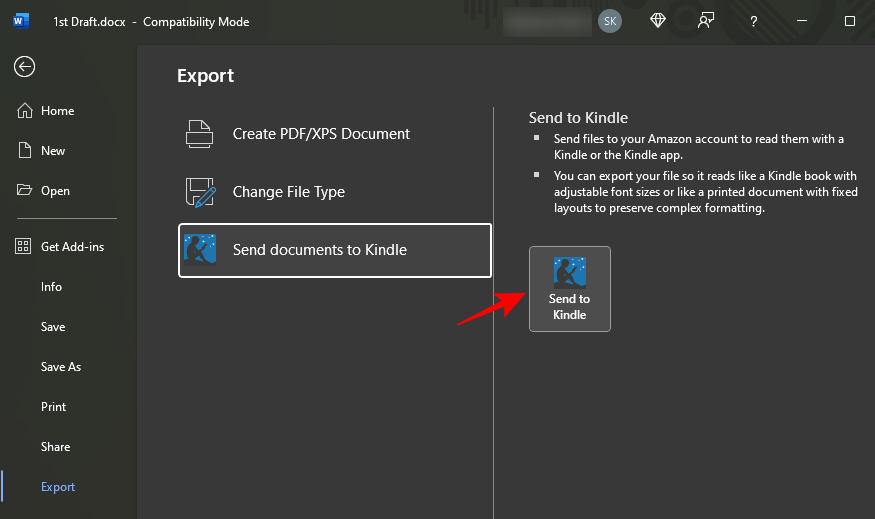
如果您是第一次使用此功能,则需要登录您的亚马逊/Kindle帐户。
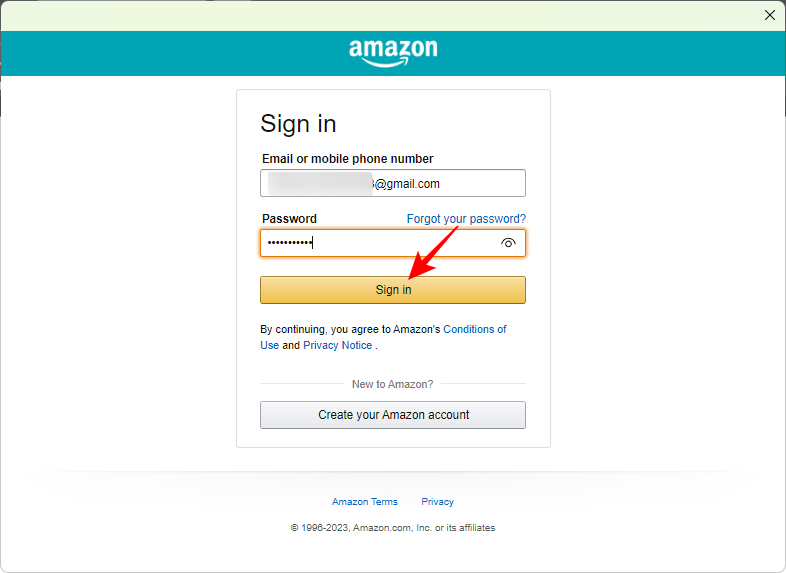
登录后,系统会询问您“您希望如何读取文件?如果你有想要像书一样阅读的手稿,请选择“像Kindle书一样”。
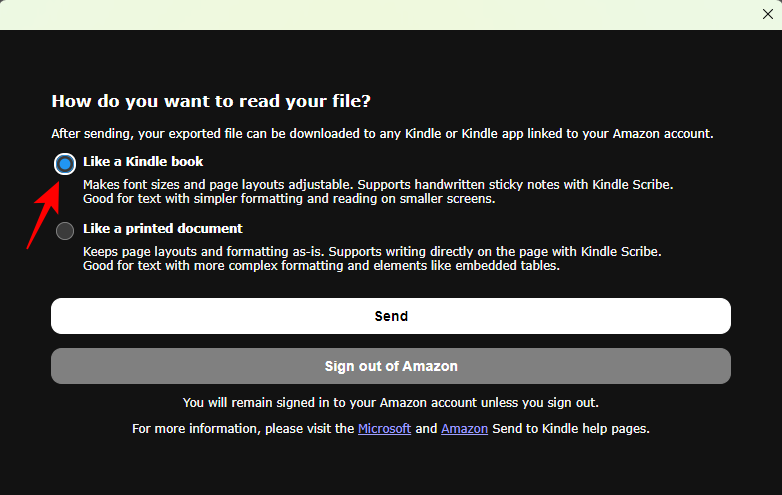
这将使Word文档的字体和页面布局可以调整,以便在Kindle上阅读。
或者,如果要保留文档的格式和布局,使其读起来像打印的文档,请选择该选项。
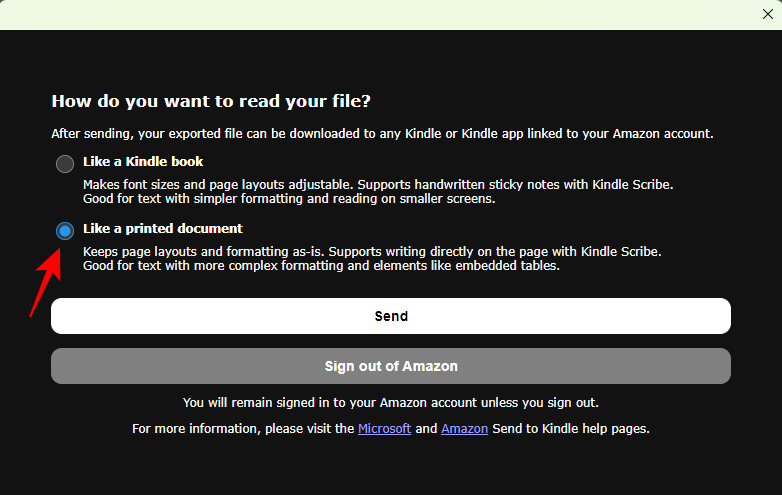
如果您的文档具有复杂的格式和其他元素(如表格),则这是理想的选择。选择后,单击发送。
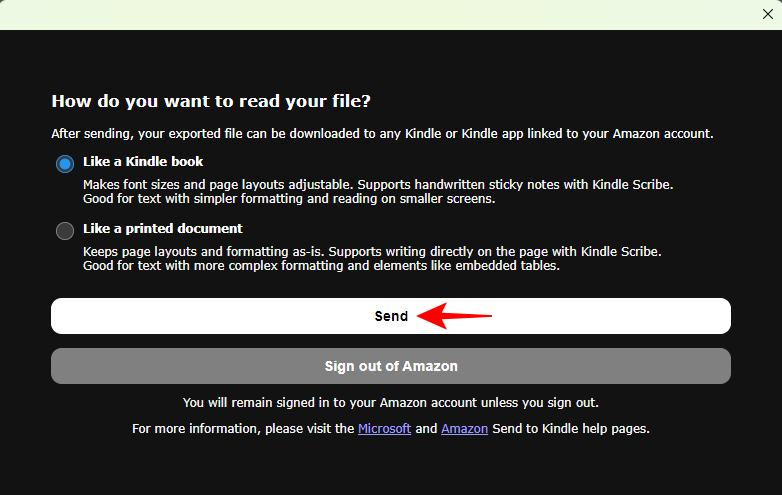
您的文档现在将被发送到您的 Kindle 图书馆。您可能需要等待几分钟才能到达。
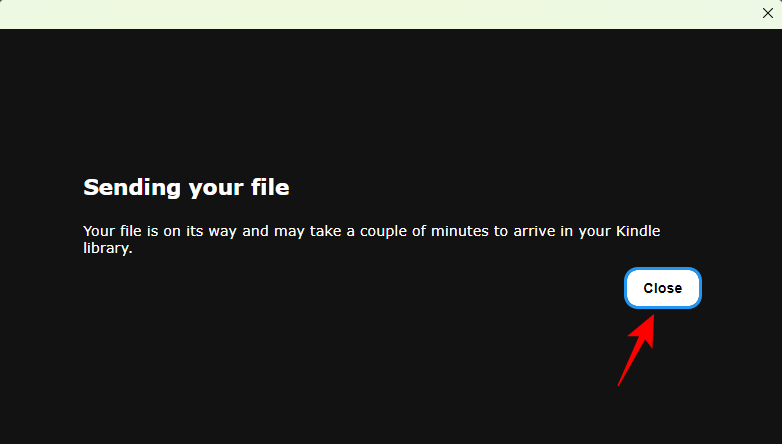
一旦它出现在您的 Kindle 图书馆中,您就可以将其下载到任何 Kindle 设备或应用程序上,并开始阅读它,就好像它是任何其他书籍或 Kindle 文档一样。您可以在Kindle应用程序或Kindle设备上访问您的Kindle图书馆。
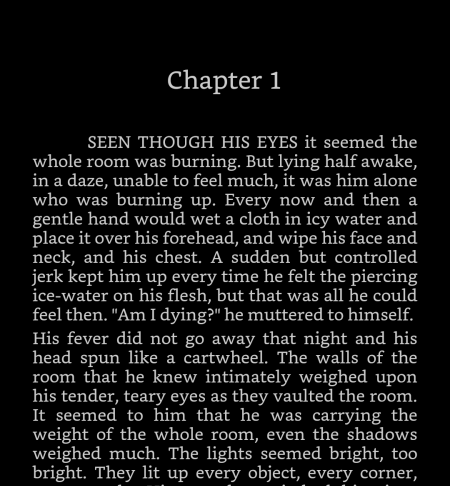
确保同步您的 Kindle 库以使其反映。
智能手机上的Microsoft Word应用程序也可以将您的文档发送到Kindle,只要您还安装了Kindle应用程序即可。因此,如果您还没有,请确保在智能手机上安装 Kindle 应用程序并登录您的 Kindle 帐户。
然后在MS Word应用程序上打开您的Word文档。然后点击 分享 Word文档底部的按钮。

然后点击三点图标。

并选择 Kindle 应用程序。
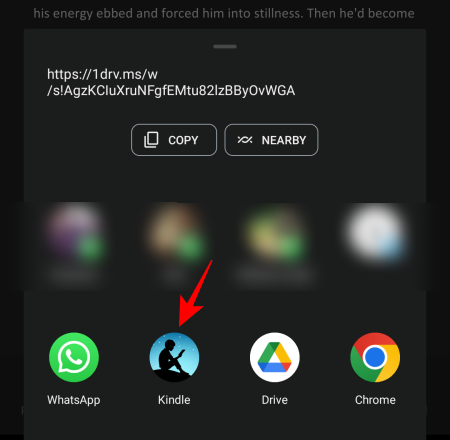
根据需要更改标题和作者姓名。
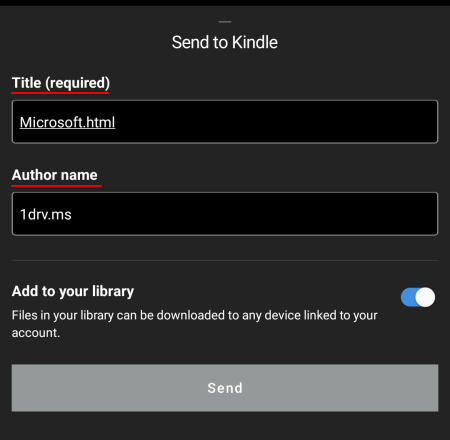
此外,请确保“添加到您的库”切换开关已打开。
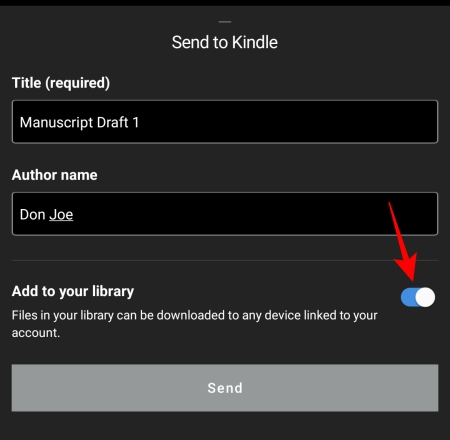
然后点击发送。
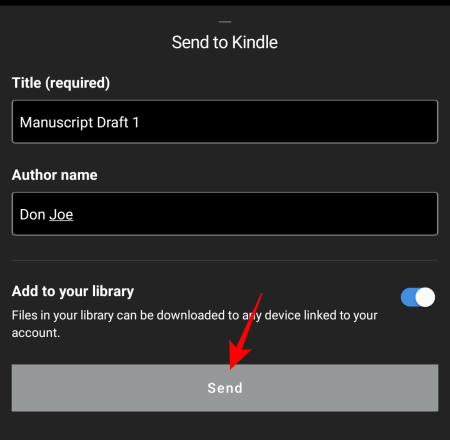
发送文件后,您将收到有关该文件的通知。
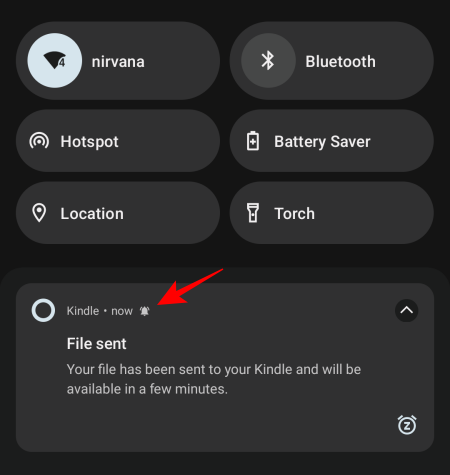
几分钟后检查您的Kindle图书馆是否有Word文档。
方法3:在PC上使用亚马逊的“发送到Kindle”
亚马逊在PC上的“发送到Kindle”功能的工作方式类似于其Kindle应用程序,因为它们都将文档传输到您的Kindle图书馆。以下是您可以在PC上使用它的三种方法。
3.1 – 通过“发送到 Kindle”网站将 Word 文档传输到 Kindle
确保您已登录到您的亚马逊帐户。然后点击从设备中选择文件以上传您的Word文档。
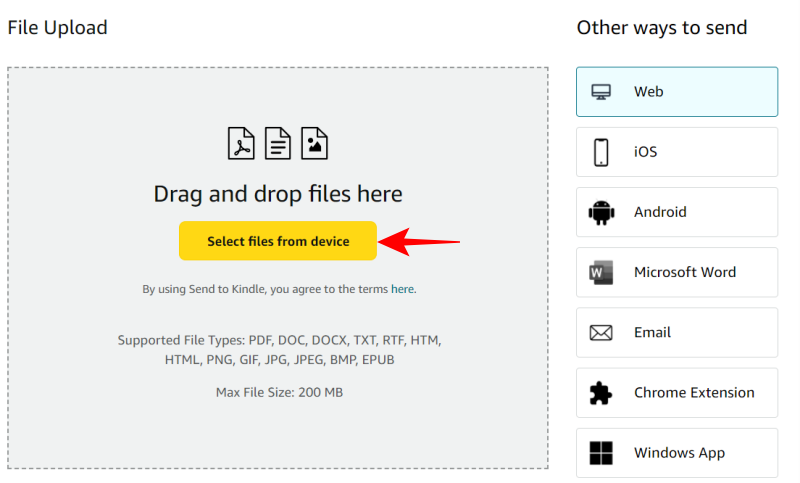
导航到您的 Word 文件,选择它,然后单击“打开”。

点击发送。
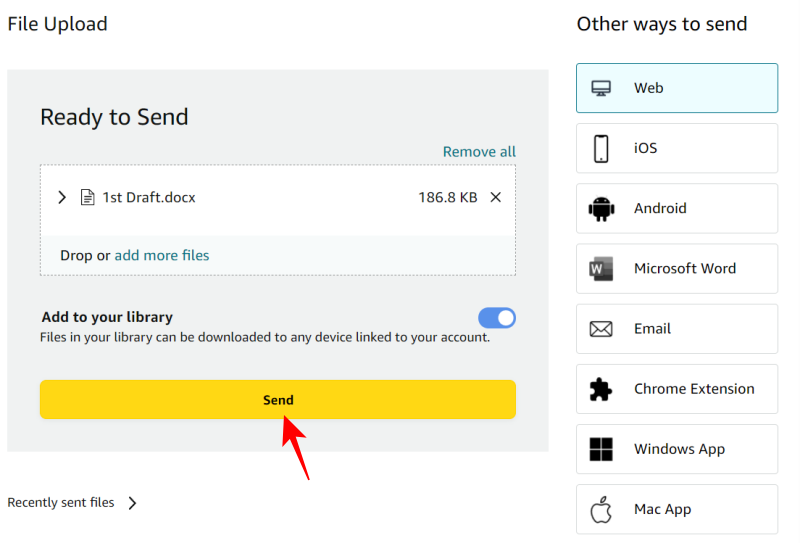
上传后,您可以在底部查看其状态。

当其状态更改为“在图书馆中”时,您将能够从您的 Kindle 图书馆访问它。
3.2 – 通过“发送到 Kindle”应用程序将 Word 文档传输到 Kindle
如果您希望在上下文菜单本身中使用“发送到Kindle”功能,则必须先下载其Windows应用程序。
单击上述链接开始。然后点击 发送到 Kindle for Windows。
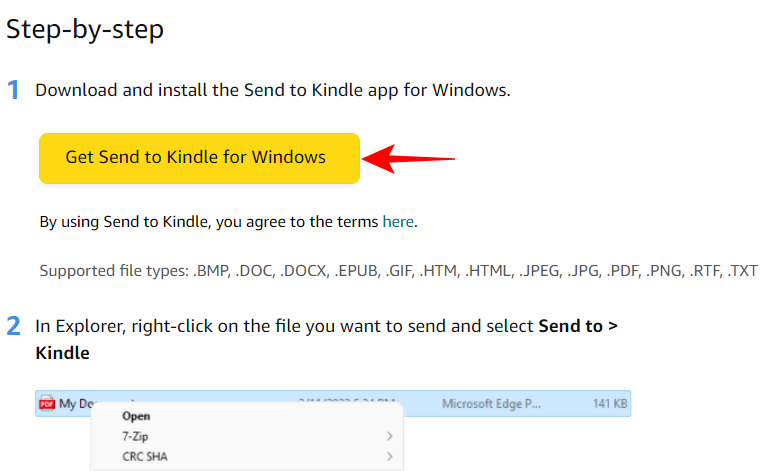
下载后,运行安装文件。
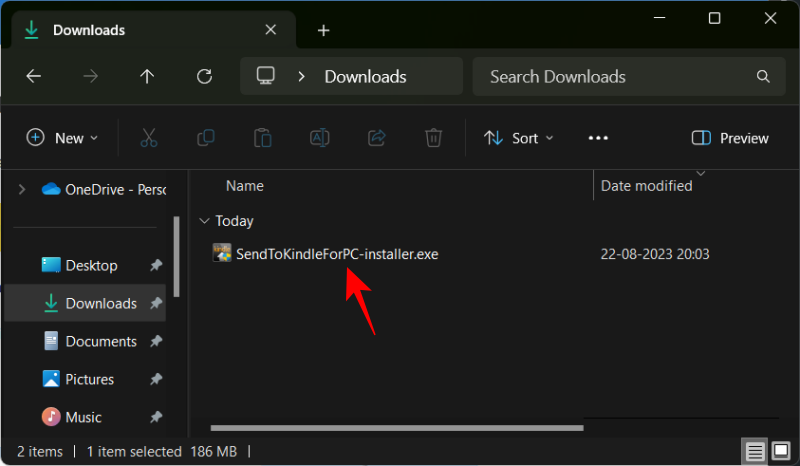
单击安装。
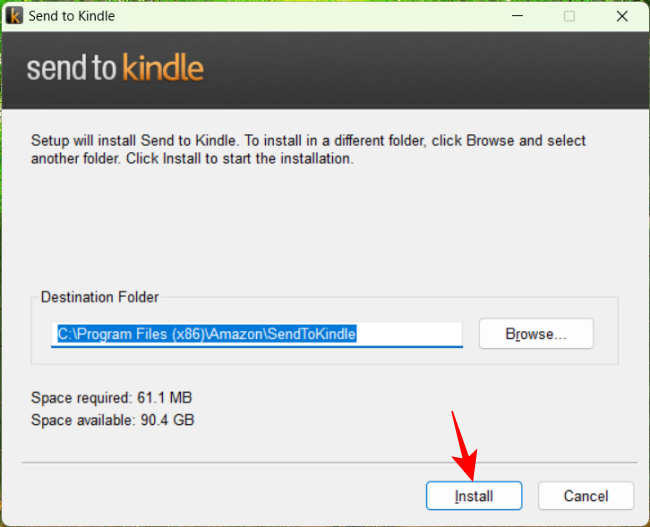
安装后,单击完成。

系统会要求您首次登录您的亚马逊账户。
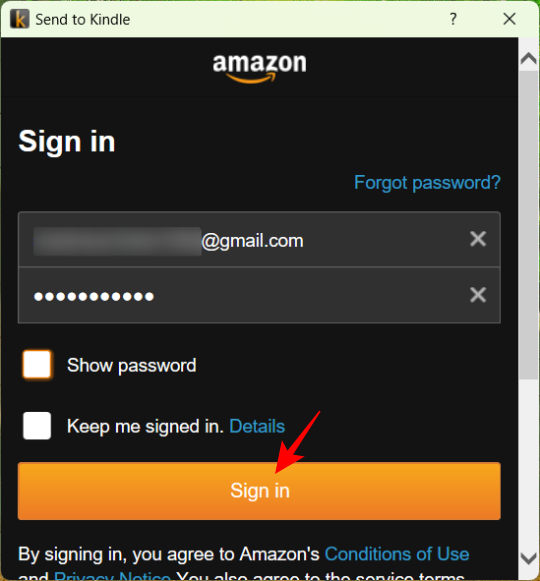
现在,只需导航到PC上的Word文档,右键单击它,然后选择“显示更多选项”。
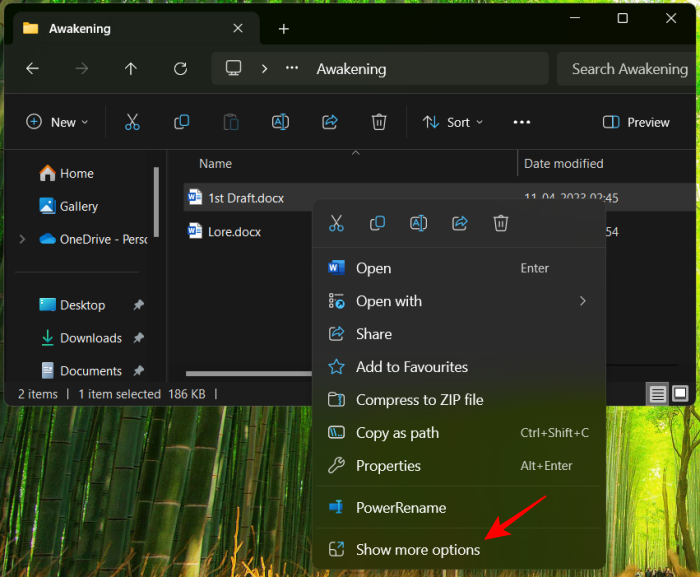
然后将鼠标悬停在发送到并选择 Kindle 上。

这将打开发送到Kindle窗口。在这里,选择要将Word文档发送到的已注册设备。
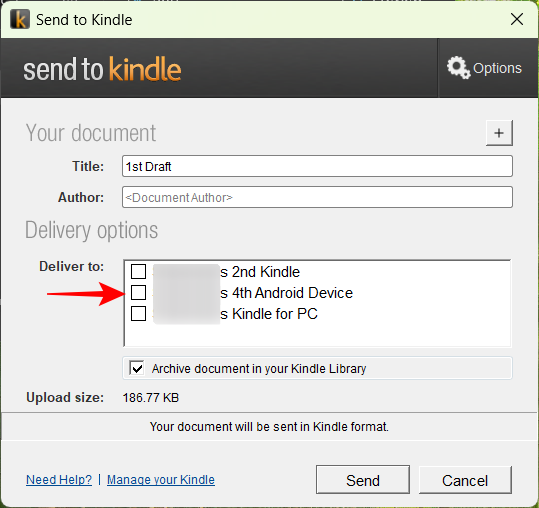
最后,点击发送。
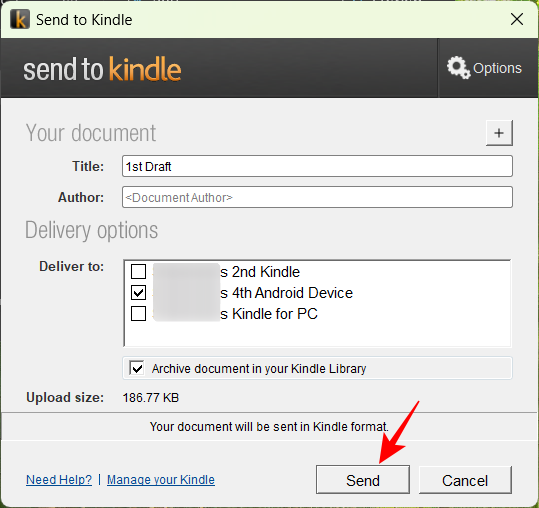
等待它上传。
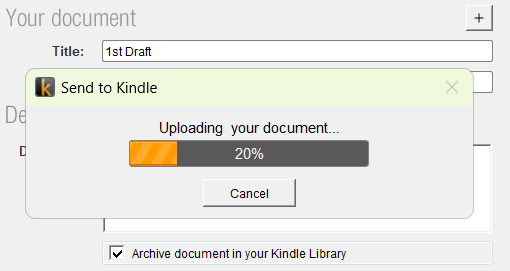
上传后,单击“确定”并等待几分钟,以便Word文档显示在您选择的Kindle设备上。
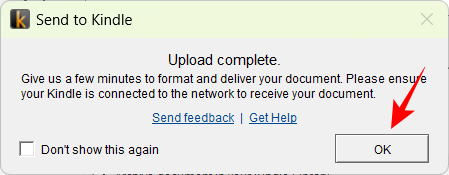
上传的Word文档将在您的Kindle图书馆中可用。
3.3 – 通过电子邮件将 Word 文档发送到 Kindle
每个注册的Kindle设备都有自己的电子邮件地址,您可以将Word文档发送到该地址。
有几种方法可以找到您的Kindle的电子邮件地址 - 通过亚马逊网站和从Kindle的设置中。
在这里,首先,确保您已登录。然后点击 设备 标签。

选择点燃。
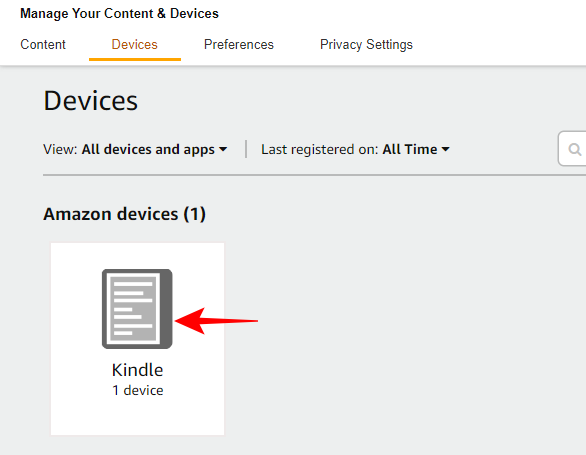
选择您的 Kindle。
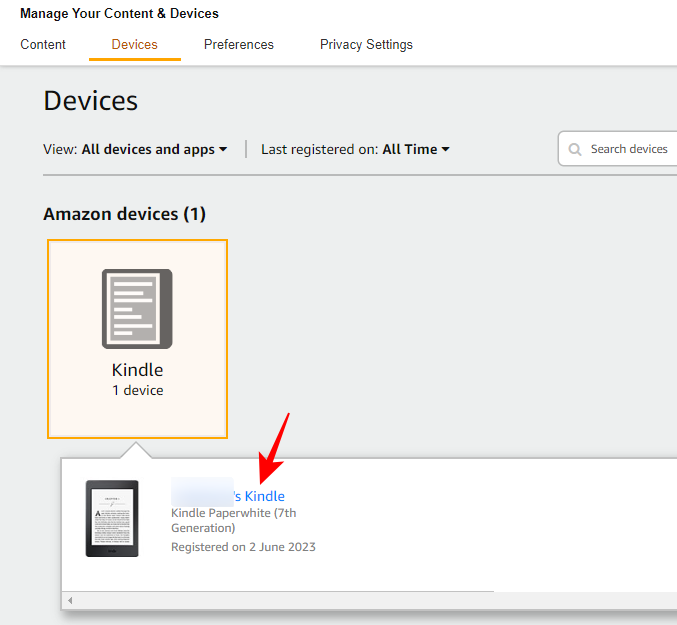
在下一页上,您将看到有关设备的信息,包括其自定义电子邮件地址。请注意这一点。
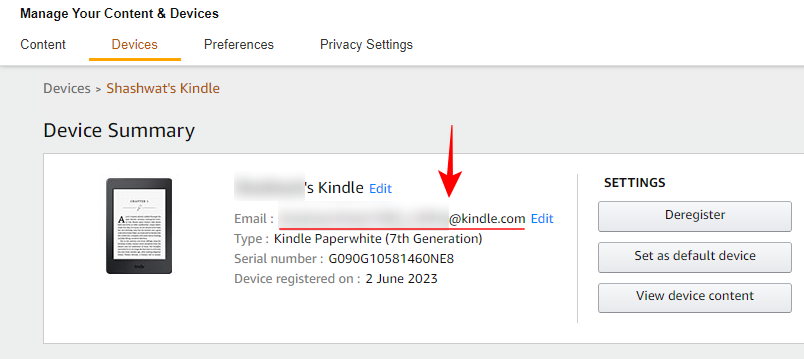
要从您的Kindle设备中查找电子邮件地址,请点击顶部的手柄。

选择“所有设置”。
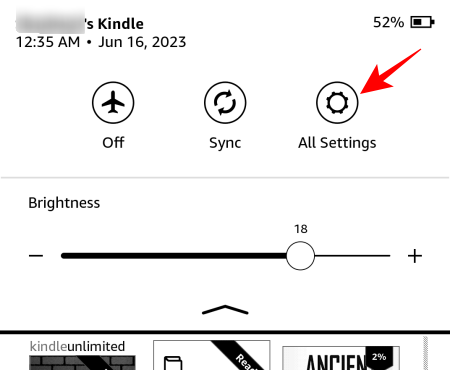
点击您的帐户。
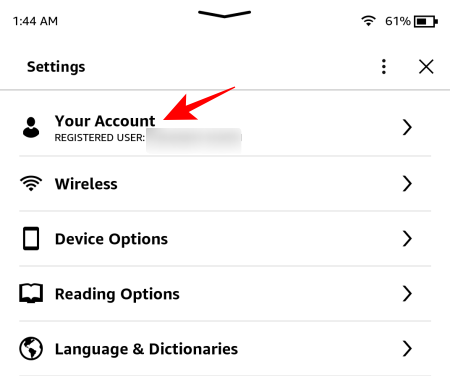
在底部,您会看到发送到Kindle的电子邮件。
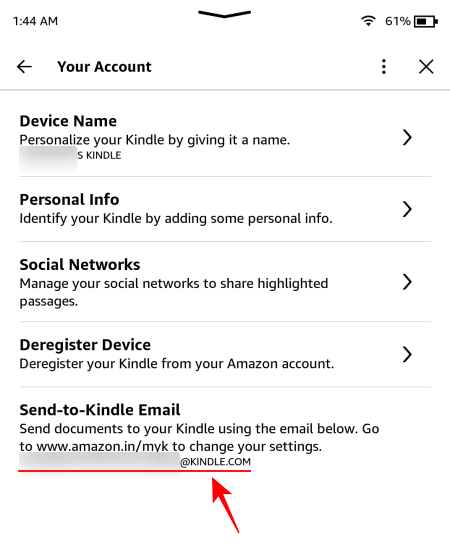
获得Kindle的电子邮件地址后,在浏览器上打开电子邮件提供商并撰写邮件。附加您的文件并将其发送到前面记下的电子邮件地址。
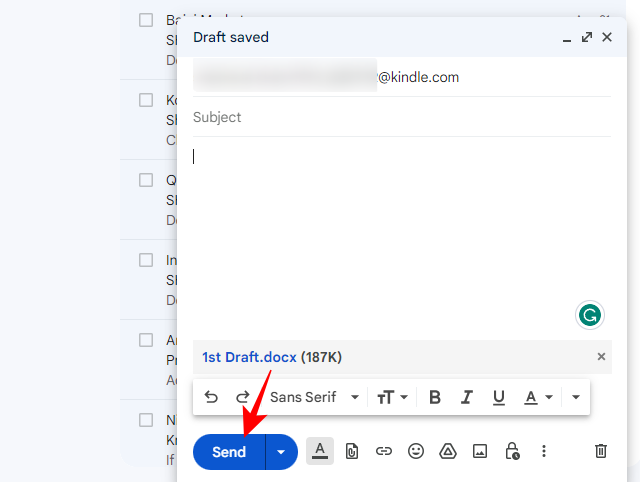
几分钟后,您将看到您的文档出现在Kindle库中。
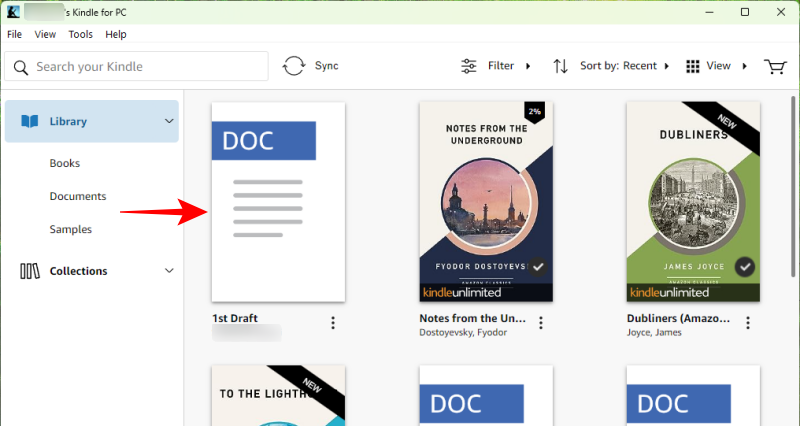
方法4:使用USB电缆将Word文档发送到Kindle
即使您不在线并且手边有 USB 电缆,您也可以将 Word 文档发送到您的 Kindle 设备。但是,您将需要Calibre工具将您的DOCX文件转换为AZW3,以便Kindle识别它们。
选择下载 64 位口径。
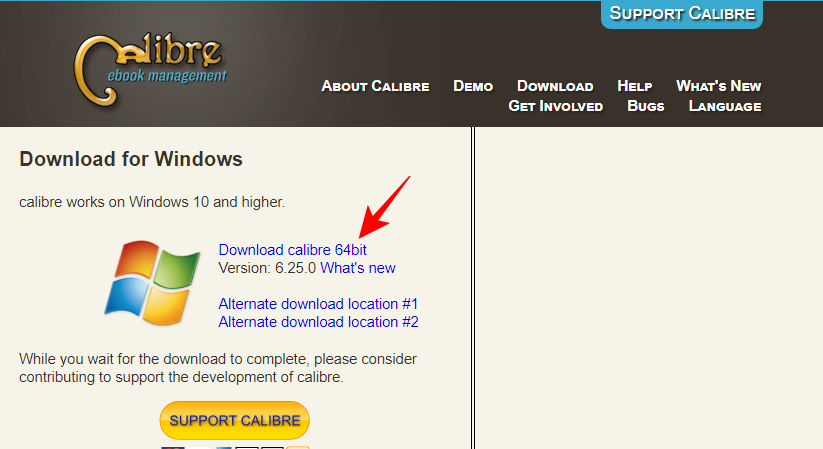
运行下载的安装文件。
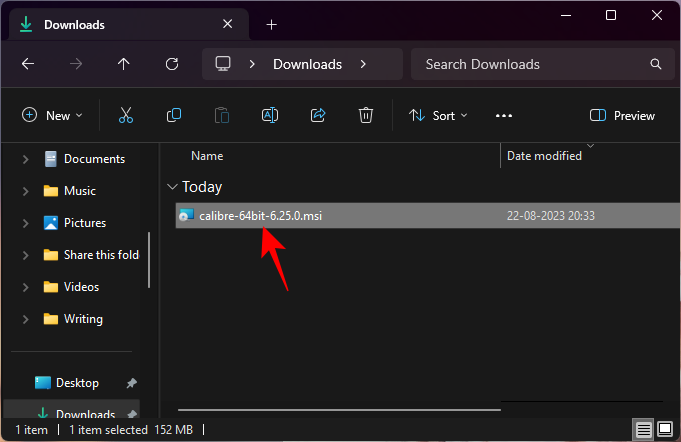
选择“安装”。
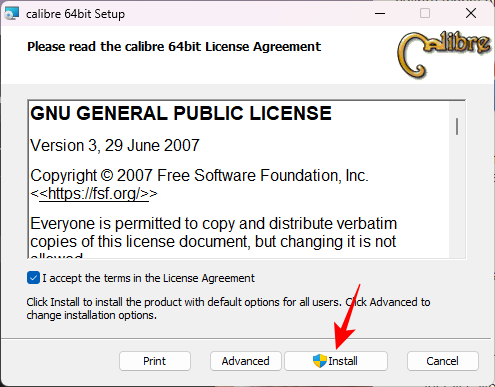
然后单击完成并启动 Calibre。
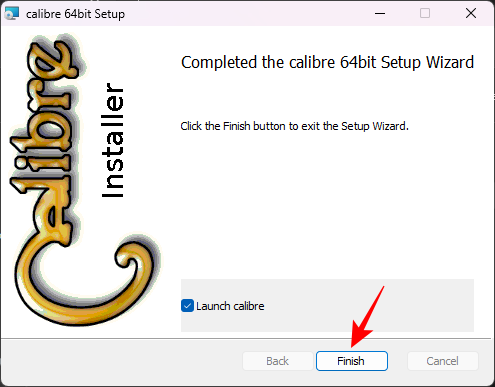
当 Calibre 打开时,单击左上角的添加书籍。
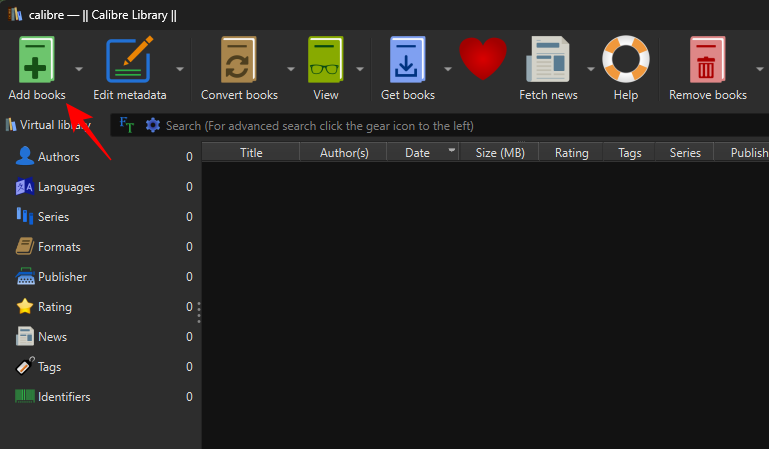
然后找到您的Word文档文件,选择它,然后单击 打开.
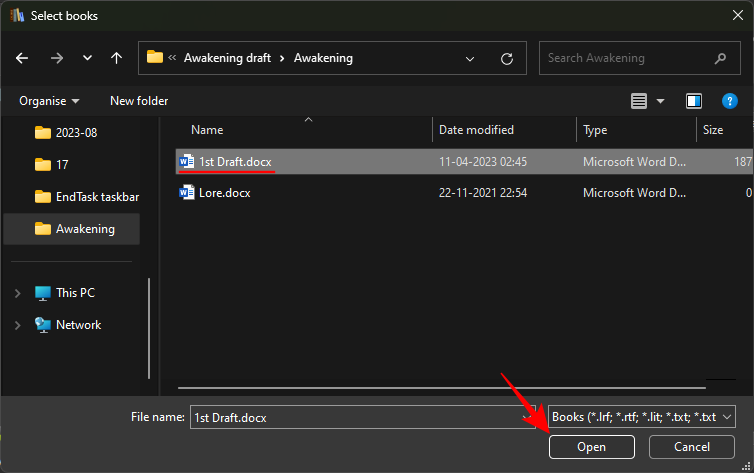
您应该会看到该文档出现在 Calibre 的库中。点击 转换书籍 在顶部。
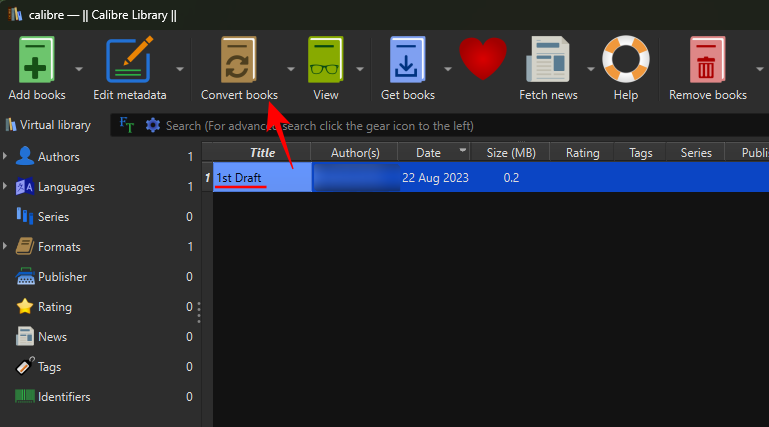
现在,单击右上角的“输出格式”。

选择 AZW3。
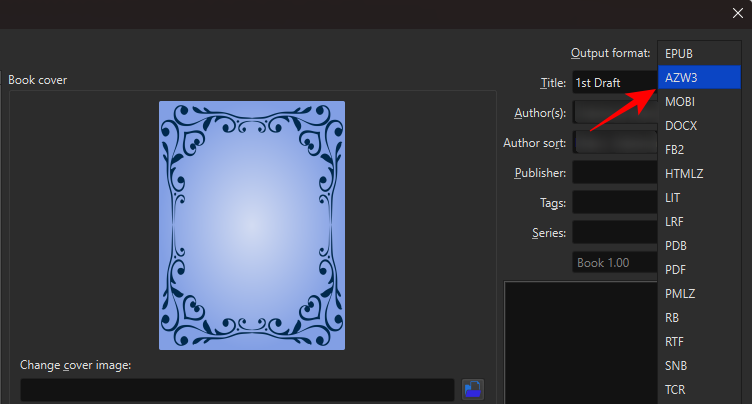
然后单击“确定”。
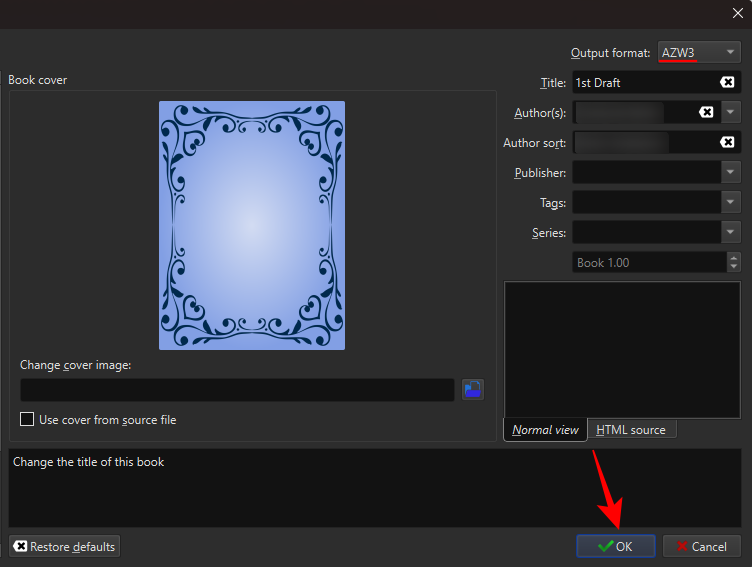
您的文件将在几秒钟内转换。完成后,右键单击列表中的转换文档,将鼠标悬停在保存到磁盘上,然后再次选择保存到磁盘。
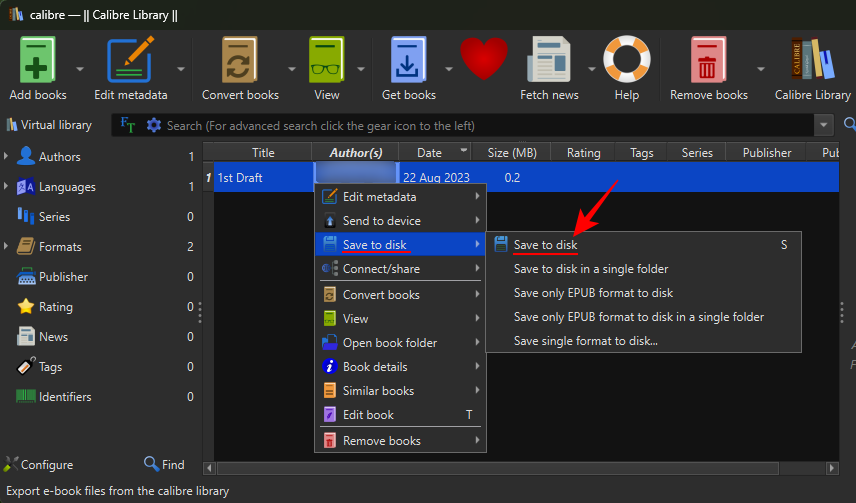
选择要保存转换文件的文件夹。
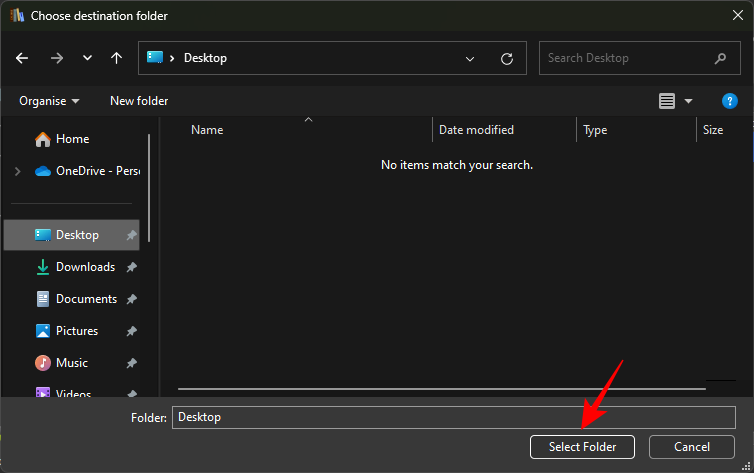
然后复制此文件夹。
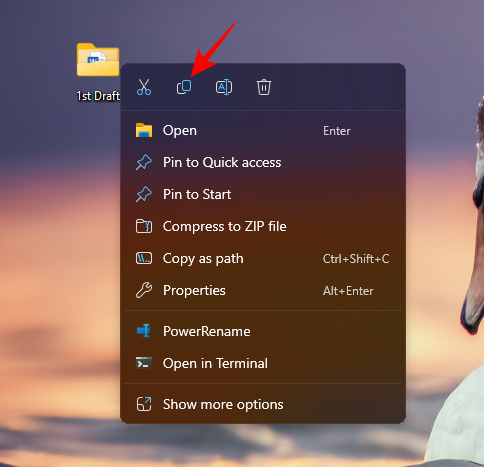
现在,通过USB电缆将您的Kindle连接到PC。然后将文件夹粘贴到Kindle驱动器内的“文档”文件夹中。

或者,如果您的 Kindle 已经连接,您只需将转换后的文件直接发送到 Kindle。为此,请右键单击它,将鼠标悬停在发送到设备上,然后选择发送到主内存。
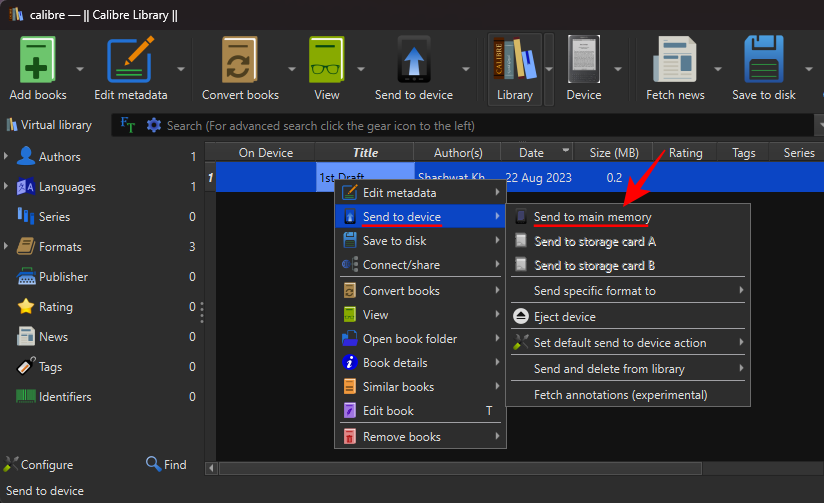
最后,从PC中弹出您的Kindle。您转换后的Word文档将出现在您的Kindle库中。
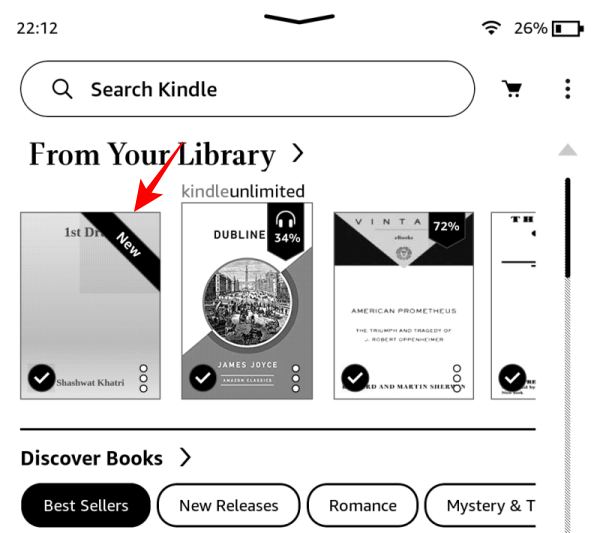
修复:“请求被阻止”Word文档无法在Kindle上打开
在Kindle上打开Word文档时,您有时可能会看到“请求被阻止”消息。
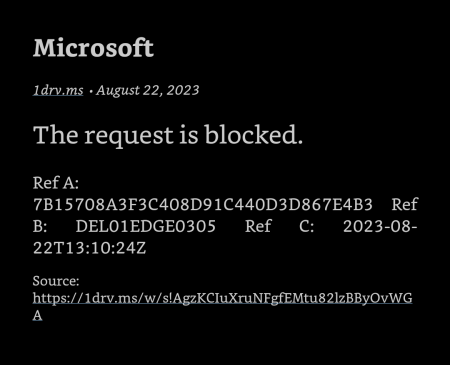
当您尝试共享保存在 OneDrive 而不是设备上的 Word 文档时,会发生这种情况。要更正此问题,请先下载并将 Word 文档保存在您的设备上。为此,请打开文档并点击右上角的三点图标。

选择“保存”。

然后在智能手机上打开文件管理器应用程序并找到下载的文件。点击它旁边的三点图标。
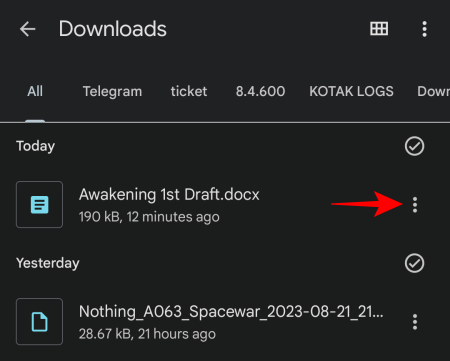
选择“共享”。

然后选择 Kindle 应用程序。
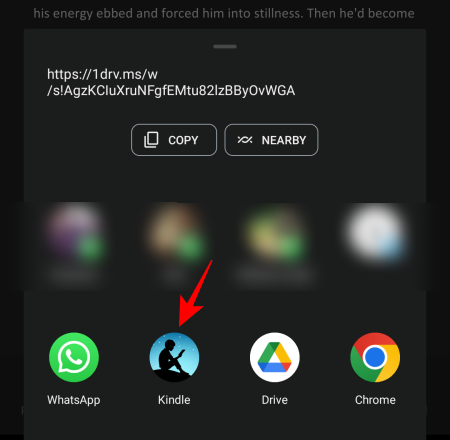
和以前一样,输入标题和作者姓名,打开“添加到库”,然后点击发送。
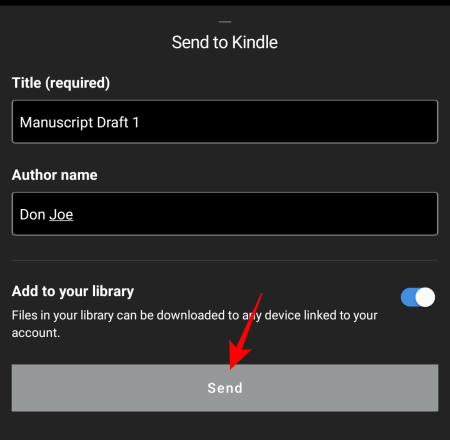
上传到您的 Kindle 图书馆后,您将能够访问它而不会收到“请求被阻止”消息。
常见问题
让我们看一下有关将MS Word文档发送到Kindle的一些常见问题。
Kindle设备可以读取Word文件吗?
是的,Kindle设备可以读取Word文件,只要它们通过亚马逊的“发送到Kindle”功能传输即可。
为什么我在MS Word中找不到“将文档发送到Kindle”选项?
Microsoft Word中的“将文档发送到Kindle”选项是一项相对较新的功能。如果在Microsoft Word版本中找不到它,请确保更新MS Word或Microsoft 365,然后在“文件>导出”下查找该选项。