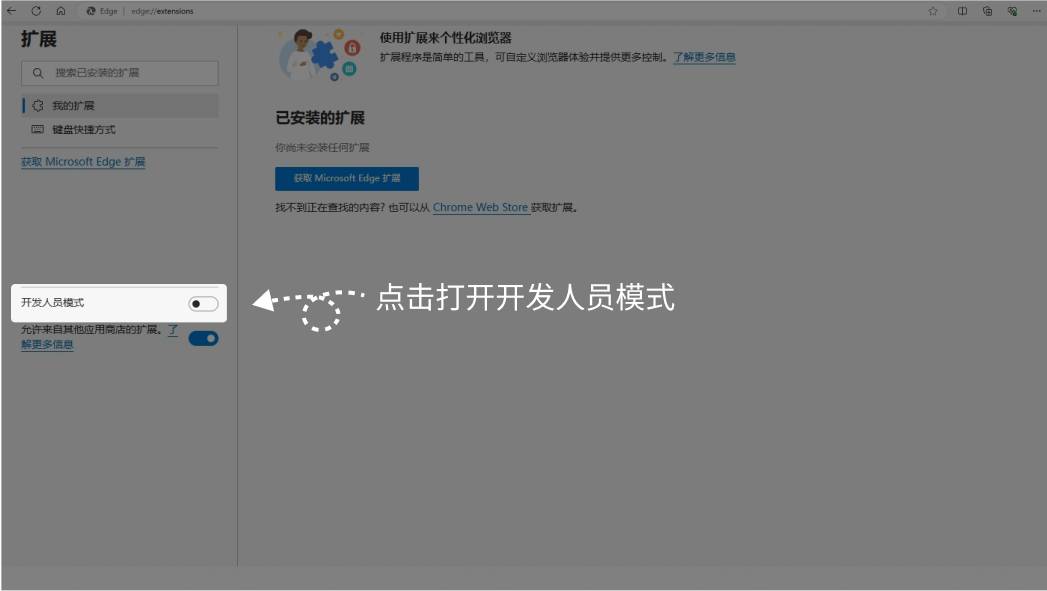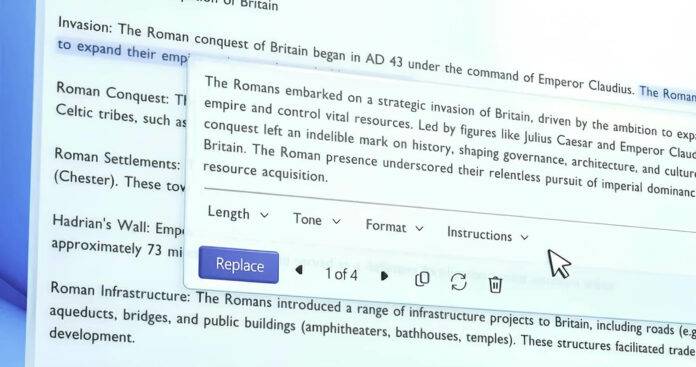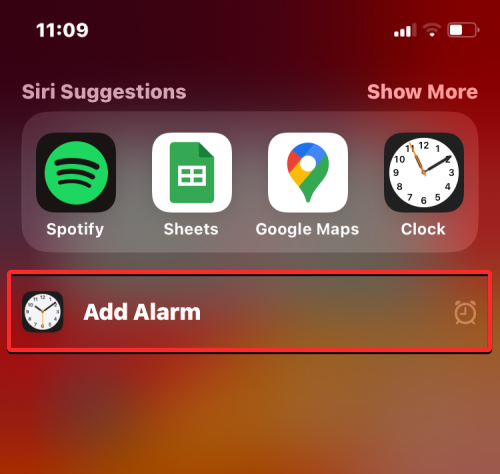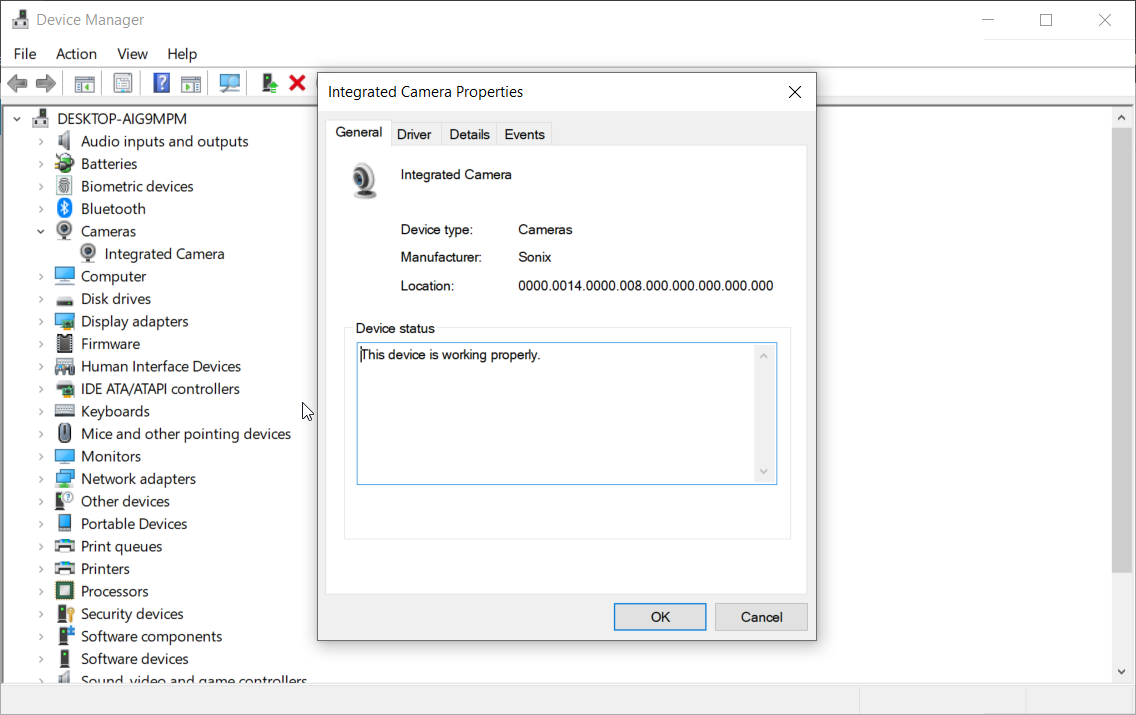MS Word是典型的文字处理软件,每天有数百万用户使用。通过丰富的段落和句子分隔符选项,您可以随心所欲地与文档进行交互。但是,如果您想将段落拆分为单独的句子,您将很难在MS Word上找到可以为您做到这一点的单一选项。幸运的是,有一种迂回的方式来分隔你的句子,这样每个句子都有自己的段落。继续阅读以了解更多信息!
如何将段落拆分为单独的句子
请按照以下步骤了解如何分隔段落中的句子。也请注意我们的假设,因为这可能会告知您可能需要对自己的句子进行更改。
句子假设
我们采用的基本假设是,一个句子以句号结尾,尽管大部分是正确的,但情况并非总是如此。句子可以以问号、感叹号、引号等结尾。但是,由于句号提供了一个很好的起点,我们将以此为例。您可以使用同一参考线分隔以其他字符结尾的句子。
方法 1:查找句尾的句号并将其替换为手动换行符
打开您的MS Word文档并突出显示要拆分为句子的段落。
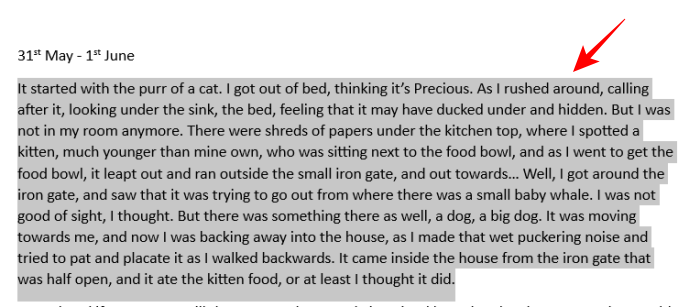
然后,在“主页”选项卡下,单击“编辑”。
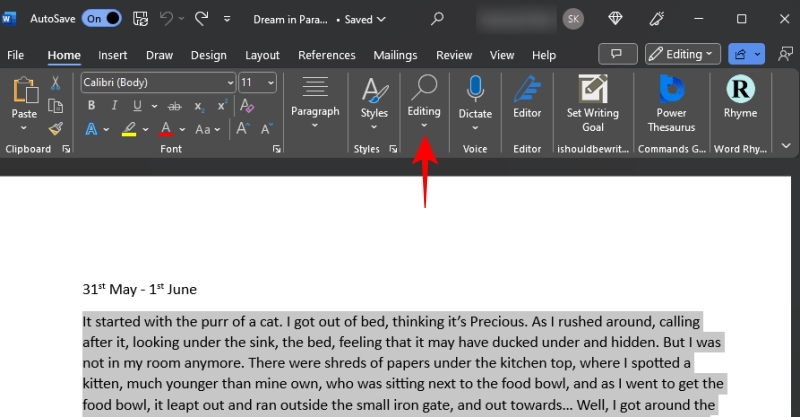
,然后选择替换。
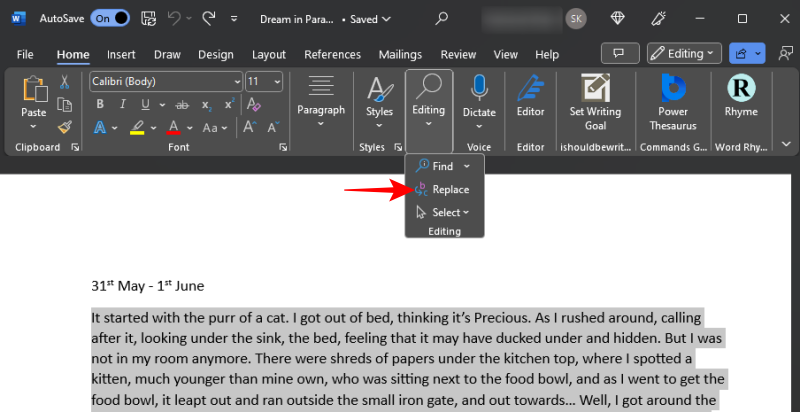
或者,按 。Ctrl+H
在“查找内容”字段中,输入句号 (.),然后输入空格。
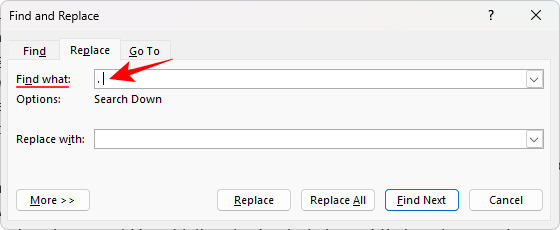
在句号旁边留出空间很重要。否则,将句号与下一句分隔开的空格将延续到下一句。
然后,在“替换为”字段中,输入句号和两个手动换行符。所以,总的来说,你会输入这个——.^l^l
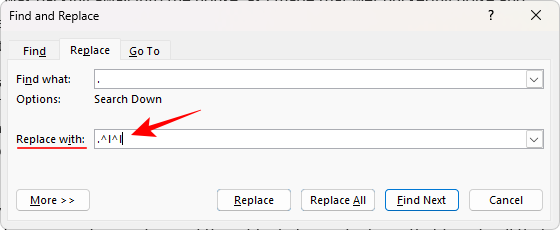
Finally, click on Replace All.
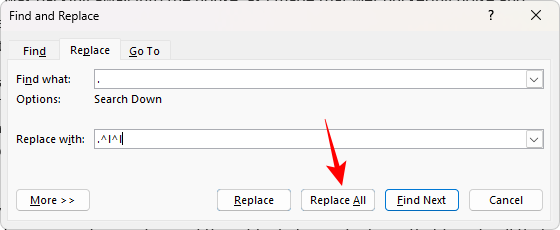
当系统提示进一步搜索时,选择“否”。
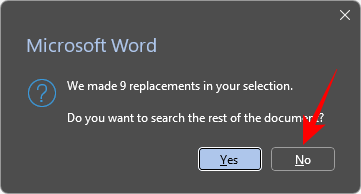
然后关闭“查找和替换”框并检查您的句子。它们都应该分开,以便每个句子都是它自己的段落。
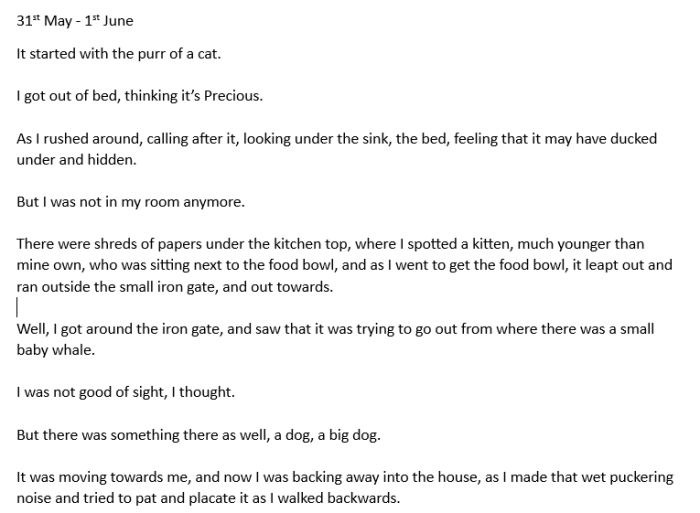
方法 2:使用“手动换行符”特殊选项分隔句子
您还可以通过访问特殊替换选项在每个句子后添加手动换行符(以句号结尾)。
为此,首先,选择您的段落并打开“查找和替换”()。然后,在“查找内容”字段中,像以前一样输入句号和空格。接下来,在“替换为”部分中,输入句号。然后点击左下角的更多。Ctrl+H
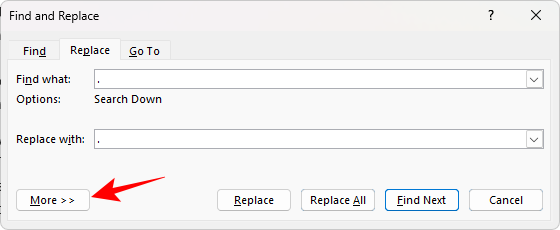
从底部选择特殊。
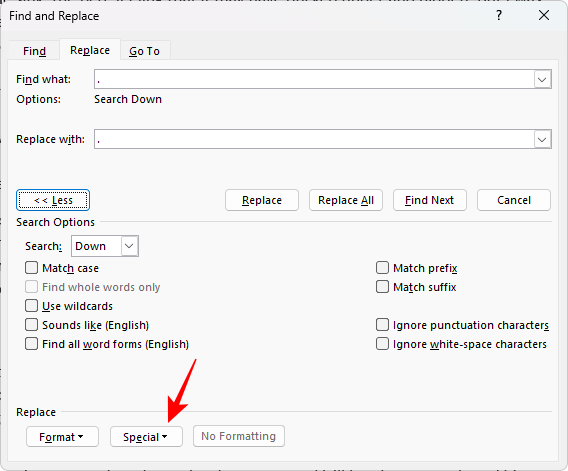
选择手动换行符。
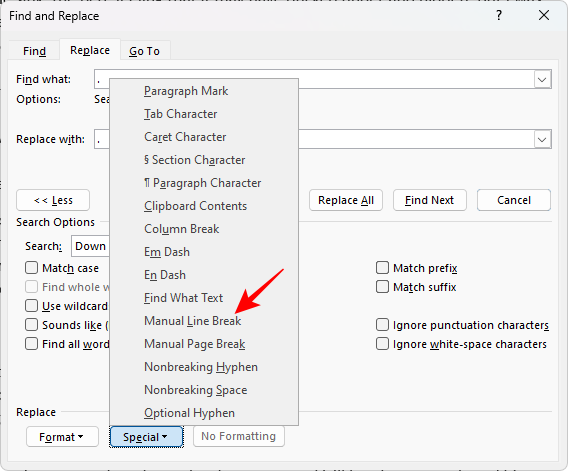
您应该会在“替换为”字段中看到一个手动行。
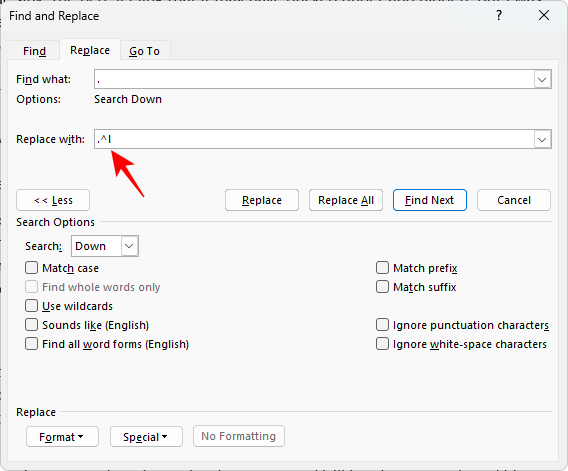
再次选择相同的手动换行符选项以添加另一个换行符。
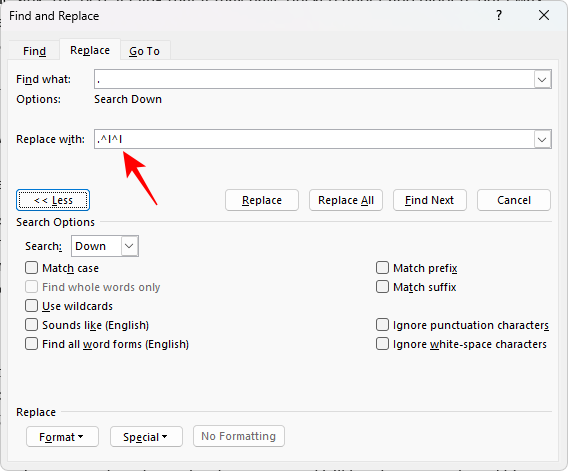
最后,单击全部替换。
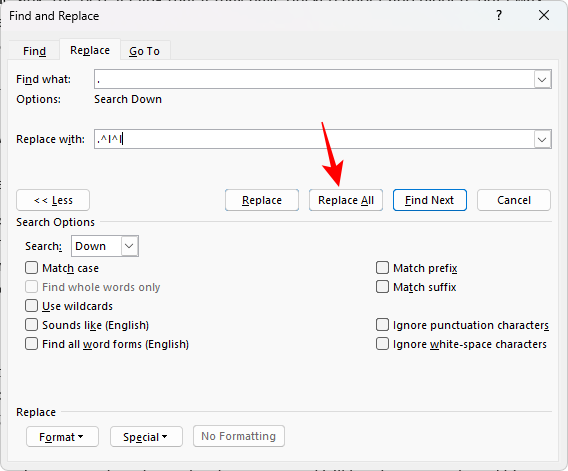
然后检查对句子所做的更改。
如果句子以句号以外的字符结尾怎么办?
在分隔文档中的句子时,不以句号结尾的句子将不会获得我们想要的中断。但这只是因为我们只关注句号和句点。对于以其他标记(如问号和感叹号)结尾的句子,您必须分别为它们添加手动换行符。
因此,例如,如果我们想用以问号结尾的句子拆分段落,这就是替换框的外观。
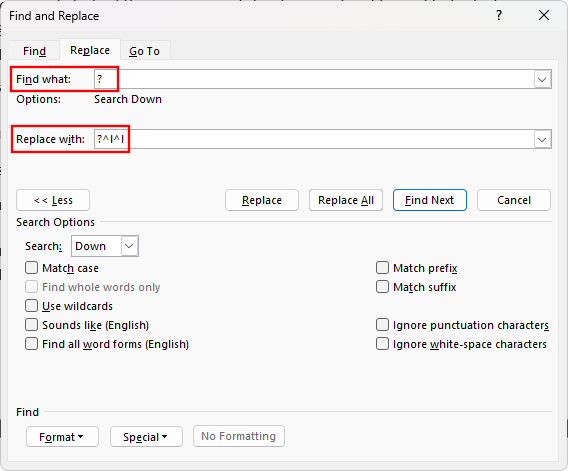
结果...
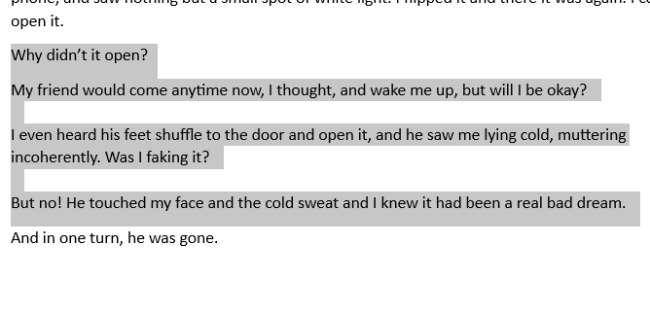
因此,您可以轻松地将所有句子分开,无论它们如何结束。
将段落拆分为单个句子的优点
将段落拆分为单独的句子提供了多种好处。它可以让您快速查看句子并找出其长度和结构。对于作家和艺术家来说,这极大地有助于编辑和制作单个句子,并更好地理解每个句子对整体的贡献。
当句子布局清晰,前后有足够的空白时,也有助于更好地将它们呈现给其他人。一般来说,任何需要阐明每个句子以单独分析它的情况都会从这种安排中受益。
常见问题
让我们看一下有关在MS Word上将段落拆分为单个句子的几个常见问题。
如何在每个句子旁边添加数字?
要对句子进行编号,请首先将它们分开,以便每个句子都是自己的段落。请参阅上面的指南以了解如何执行此操作。然后选择要编号的句子,然后在“主页”选项卡下,单击编号的项目符号列表。现在右键单击数字,选择“调整行缩进”,将数字位置和文本缩进更改为 0.25 厘米,并将“跟随数字”设置为“无”。这将使所有句子都已编号,并且它们看起来不像列表。
如何分隔以省略号结尾的句子?
在某些情况下,例如当句子以省略号(或三个点)结尾时,Word 可能无法找到它并将其替换为段落分隔符。相反,您必须手动将光标放在省略号的末尾,然后按 Enter 以添加中断。