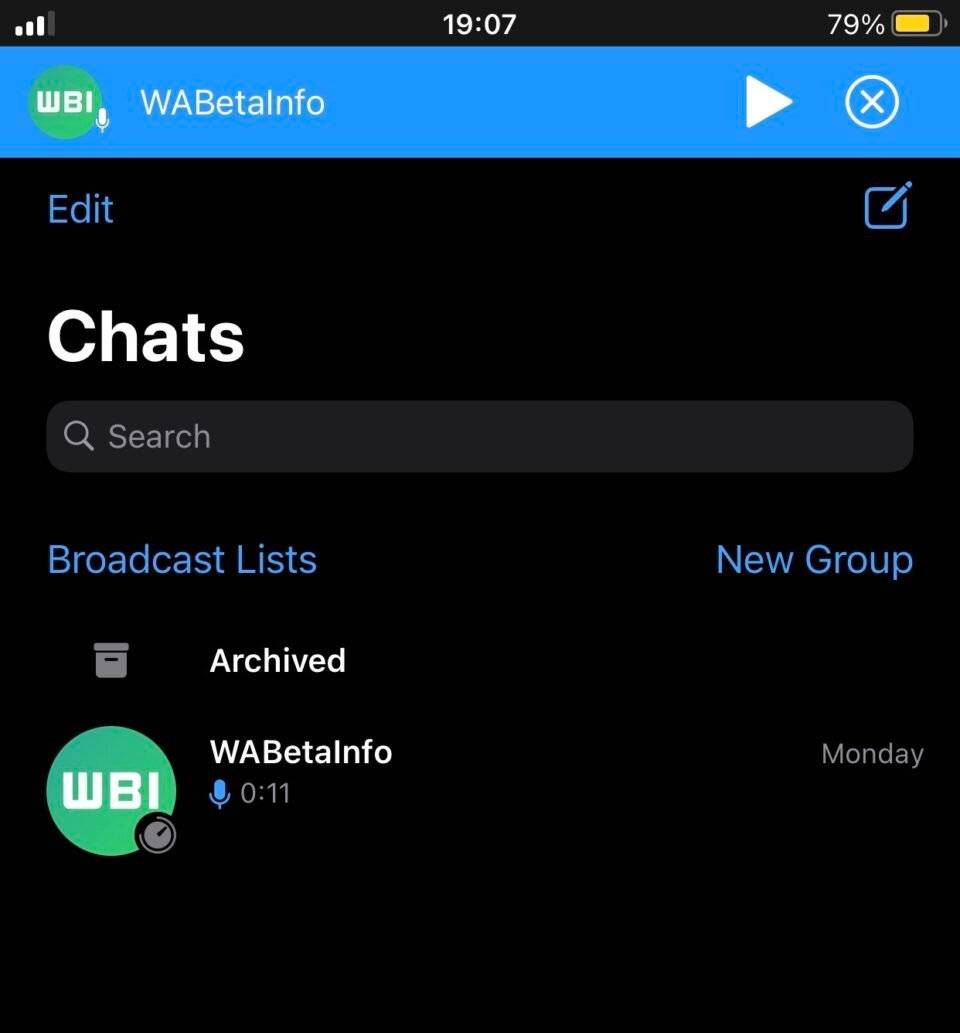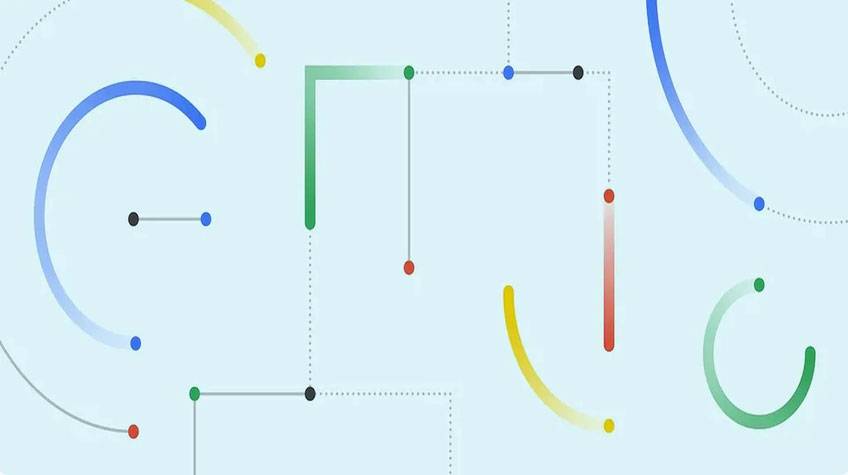如今,技术发展如此之高,以至于您无需记下一部手机中的所有联系人并在另一部手机上手动输入它们。相反,有几种方法可以转移所有联系人。
但是,当您想将所有联系人转移到跨平台操作系统手机时,这会变得更加棘手 - 例如,将联系人从Android转移到iPhone。但是,将Google联系人移动到iPhone的最佳方法是通过iCloud同步联系人或将Gmail帐户添加到iPhone。
如果您不熟悉并想知道如何做到这一点,请不要担心。我们在这里提供了两个简单的解决方案,介绍如何将Google联系人转移到iPhone,请参见下面的帖子。
解决方案1 –通过iCloud将Google联系人传输到iPhone上
第 1 步:打开网络浏览器,如 铬 等。在您的电脑上。
第 2 步:访问以下给定的网页。
https://contacts.google.com/
步骤3:如果您尚未登录,请输入您的Gmail登录凭据。
步骤4: 成功登录后,这将向您显示存储在Google帐户中的所有联系人。
步骤5: 您必须选择需要传输到iPhone的联系人。
步骤6:选择联系人后,转到右侧并单击三个垂直点图标,如下所示。
步骤7:然后选择 出口 列表中的选项。
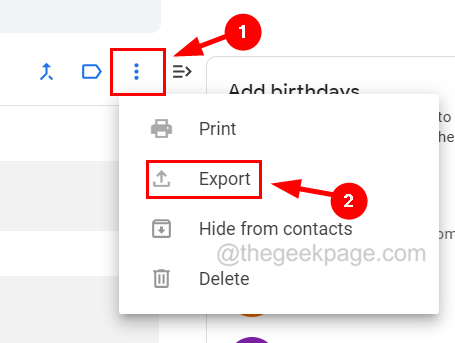
步骤8: 这将在屏幕上弹出一个窗口。
步骤9:在这里,您需要确认是要仅传输选定的联系人还是 所有联系人 通过单选按钮。
步骤10:之后,单击“导出”部分下的“vCard(适用于iOS联系人)”选项。
步骤11:最后,单击“导出”。
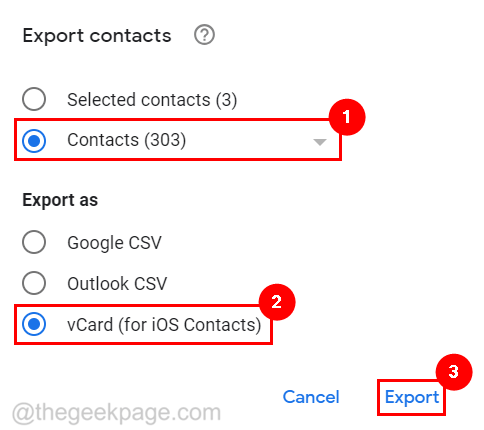
步骤12: 这将在您的系统上保存vCard导出文件。
步骤13:现在转到iCloud网页并使用您在iPhone上登录的Apple ID登录。
步骤14:使用Apple ID成功登录后,向下滚动主页。
步骤15:点击 联系我们 选项如下所示。
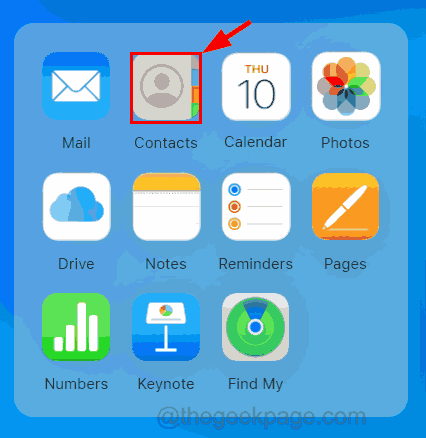
步骤16:这将显示保存在iCloud上的所有联系人。
步骤17: 现在,您应该单击左下角的齿轮形图标,如下所示。
步骤18:然后选择 导入电子名片 上下文菜单列表中的选项。
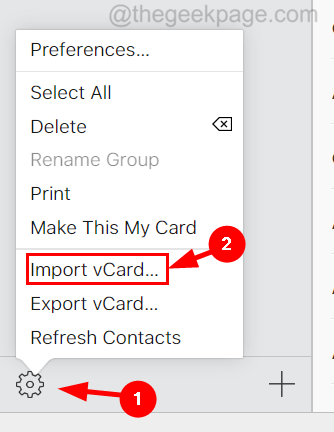
步骤19:这将弹出一个 打开 窗口。
步骤20: 在这里,您必须浏览并选择之前从Google联系人导出的电子名片。
步骤21: 完成后,您将看到导出的联系人反映在Web浏览器上的iCloud联系人列表中。
步骤22:要在iPhone上确认这一点,请转到“设置”,然后单击顶部的配置文件名称。
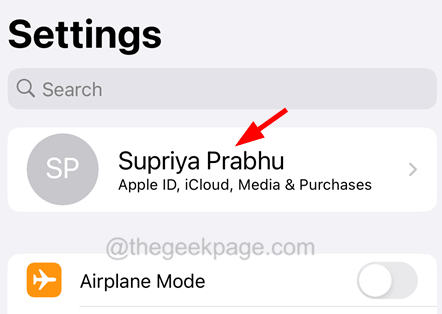
步骤23:选择iCloud选项。
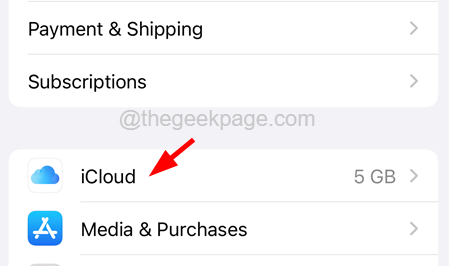
步骤24:请点击 全部显示 查看使用iCloud的所有应用程序。
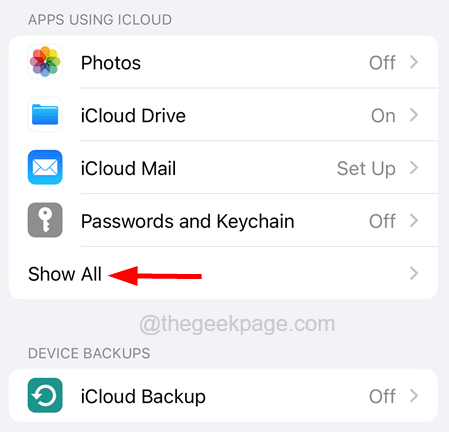
步骤25:在这里您必须确保,通过将按钮切换为绿色来启用“联系人”选项。
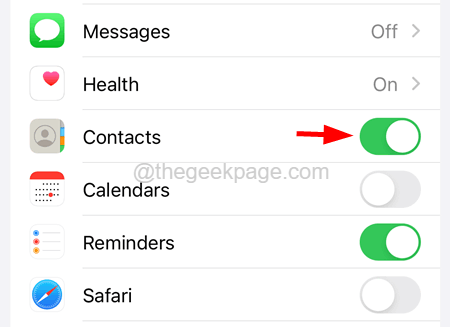
步骤26:现在转到iPhone上的“联系人”应用程序,您将看到从iCloud导入的所有联系人。
解决方案2 –通过在iPhone上添加Gmail帐户来同步Google联系人
步骤1: 点击主屏幕中的设置图标。
步骤2:向下滚动设置菜单列表,然后选择“联系人”选项,如下所示。
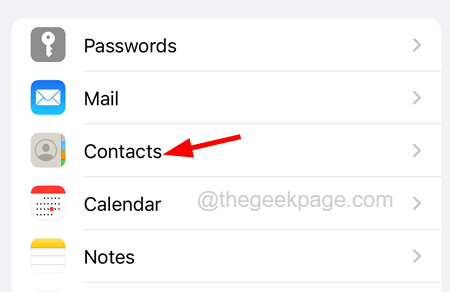
第三步: 现在选择 帐户 单击它的选项。
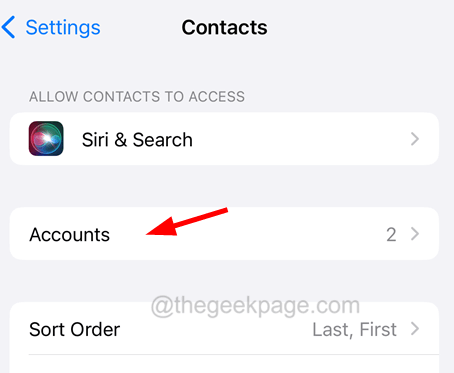
步骤4:如果您尚未添加存储了所有联系人的Gmail帐户,请单击“添加帐户”选项,如图所示。
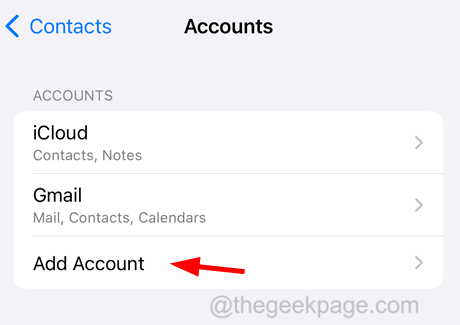
步骤5:从“添加帐户”页面列表中,选择Google选项。
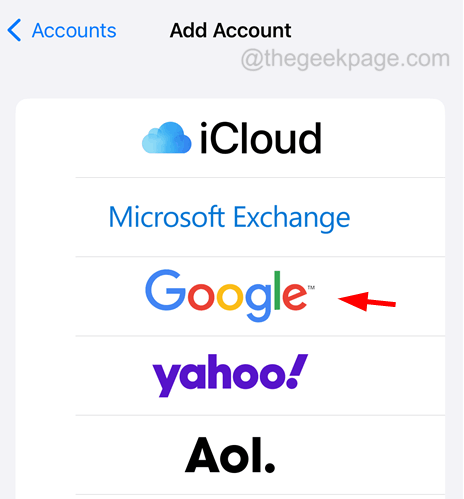
步骤6:提供Gmail地址,然后单击下一步。
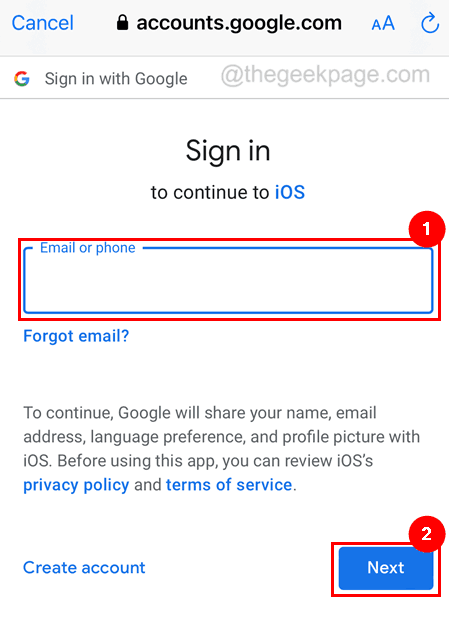
步骤7:然后输入密码并按照iPhone上的所有屏幕说明进行操作。
步骤8:最后,确保 联系我们 选项通过单击其切换按钮为绿色启用,如下所示。
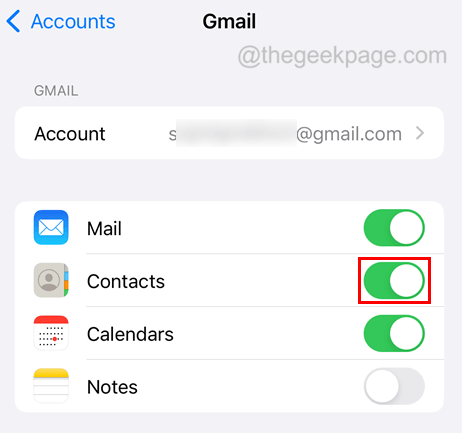
步骤9:然后点击 优惠 在右上角。

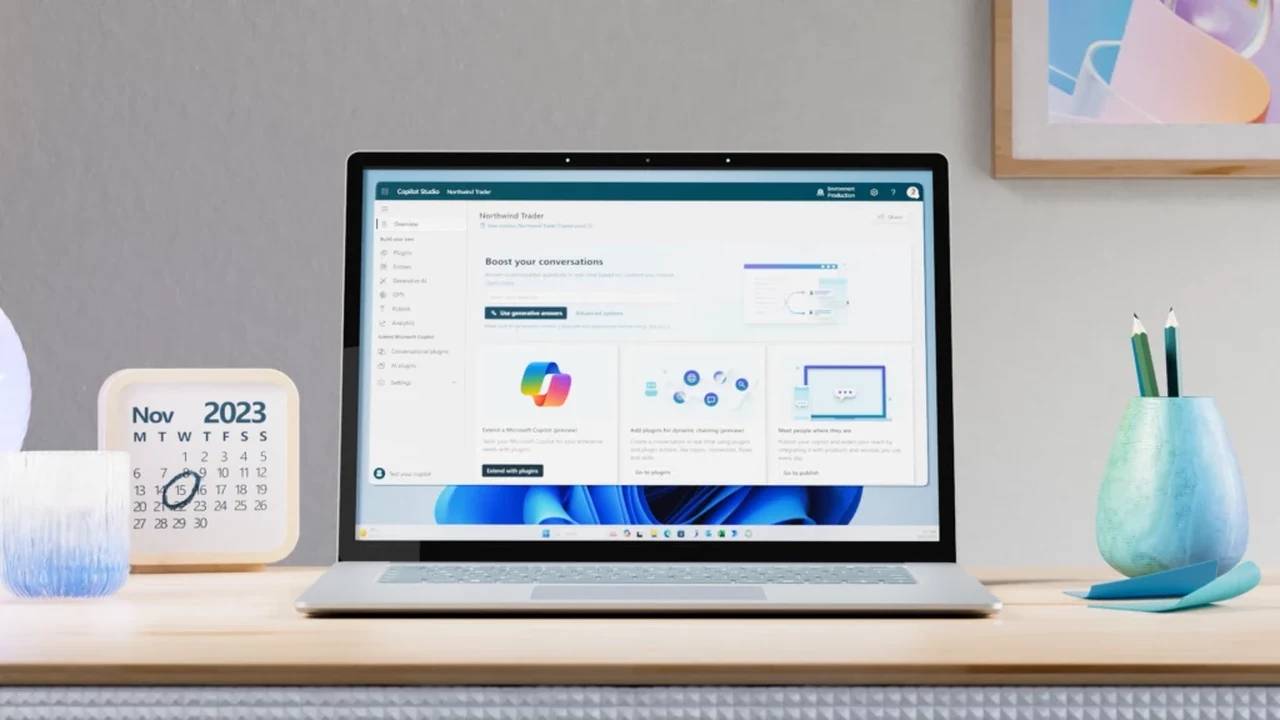
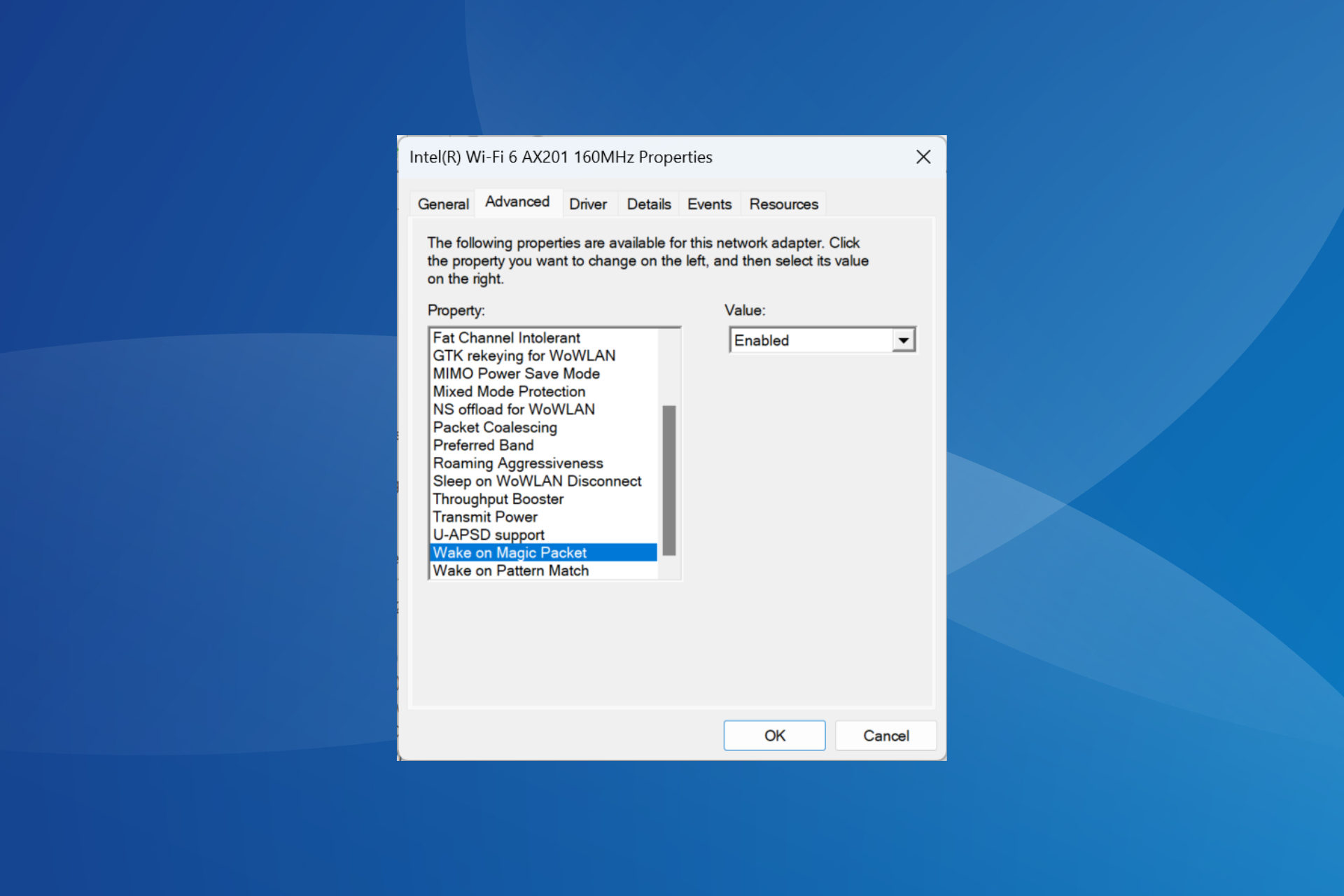
![抱歉,我无法访问您的网页 Copilot 错误 [已修复]](https://www.yundongfang.com/wp-content/uploads/2023/12/sorry-i-cant-access-your-webpage-at-the-moment.-try-again-in-sometime.png)

![错误 1067:进程意外终止 [修复]](https://www.yundongfang.com/wp-content/uploads/2023/12/error-1067-the-process-terminated-unexpectedly.png)