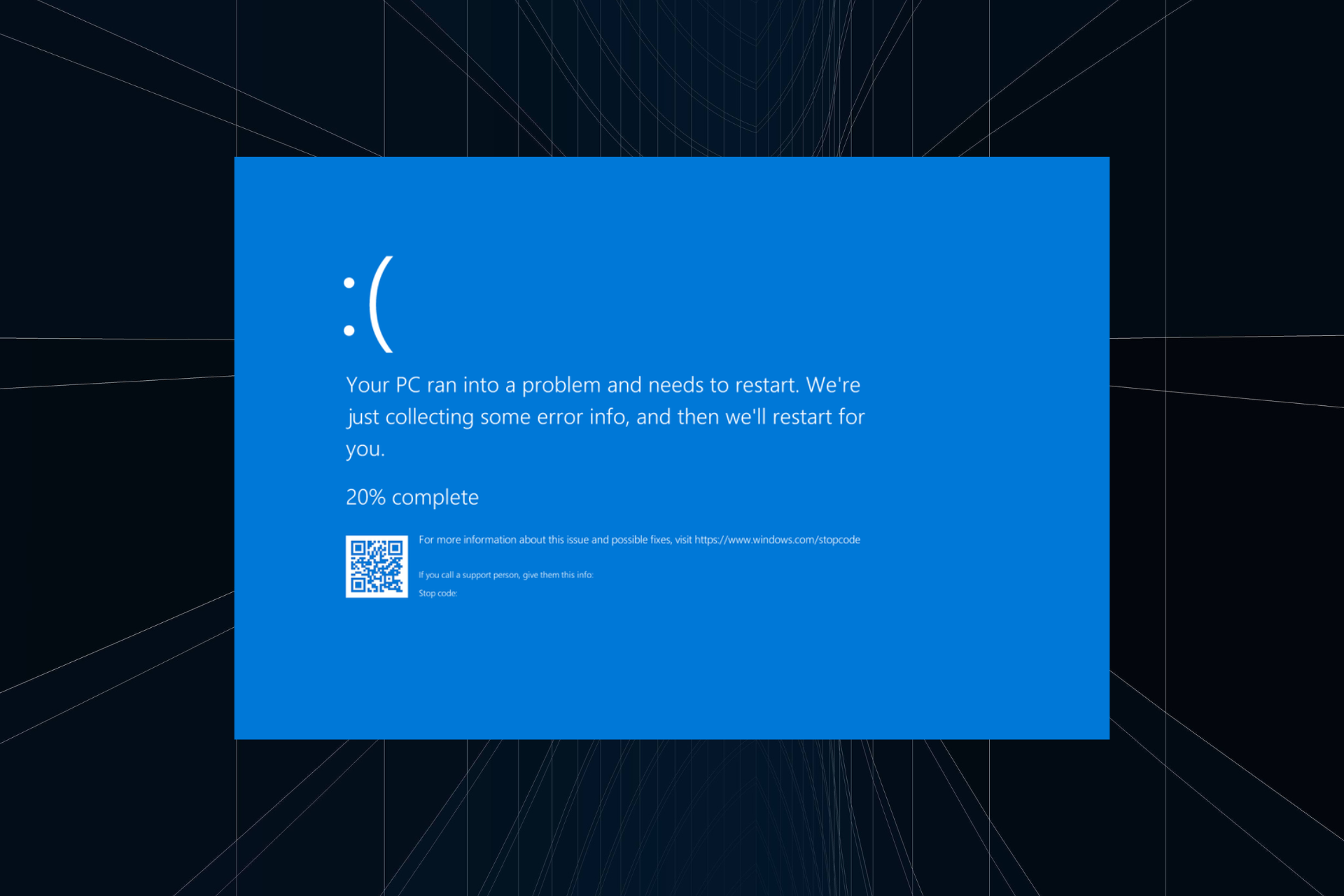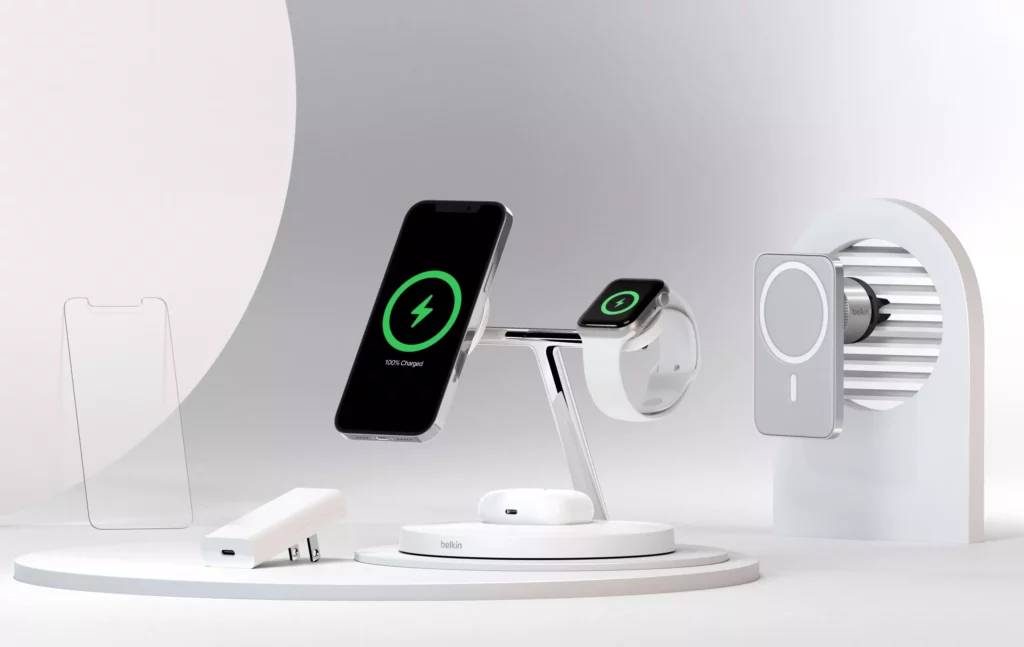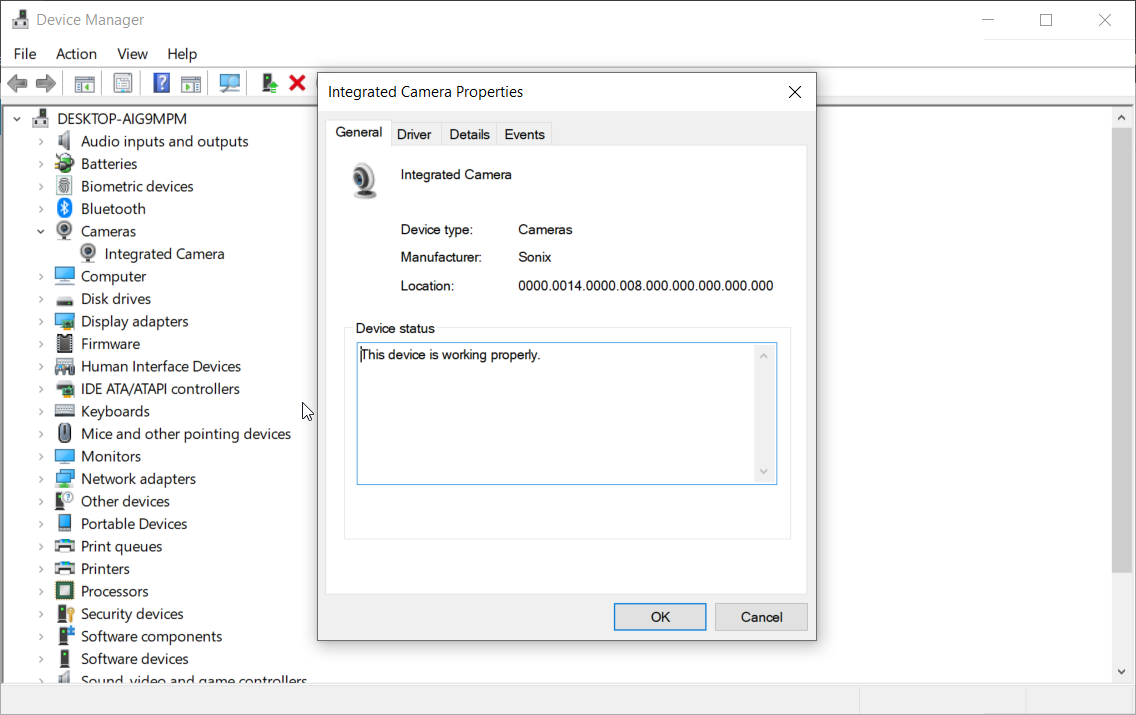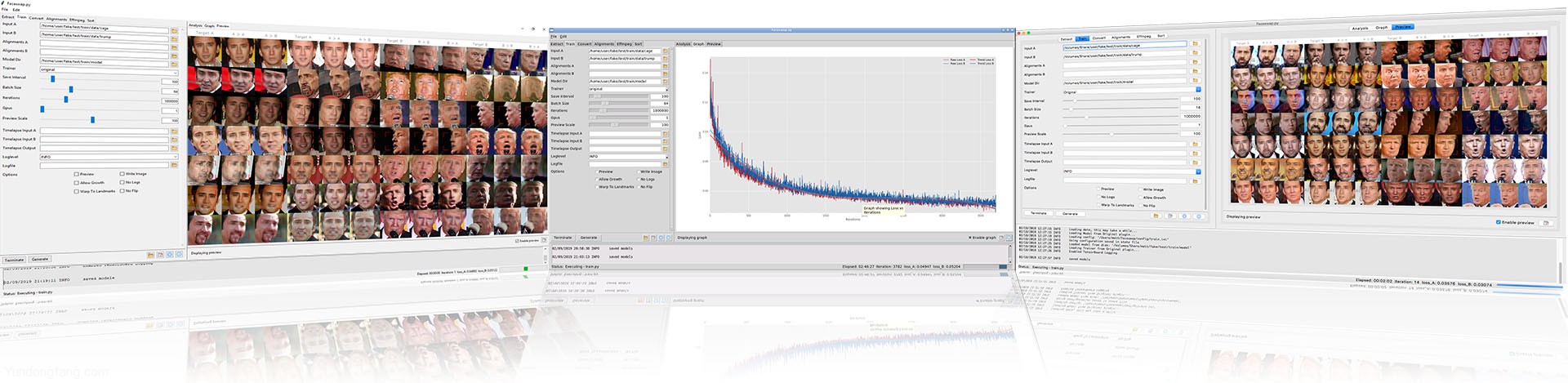Apple的听写工具在将语音转换为文本方面非常有效,并且可以在iPhone上的任何应用程序或屏幕上使用。在发送消息、做笔记或在应用程序内搜索内容时,您可以使用听写和屏幕键盘。 此外,听写还启用了自动标点符号,这意味着您的iPhone将在检测您的语音时添加句点或问号。
如果您最近将iPhone更新到新的iOS版本,但您在使用听写时遇到了问题,那么以下帖子应该可以帮助您解决这些问题,以便您可以继续使用语音跨应用程序输入文本。
修复1:确保在iPhone上启用听写
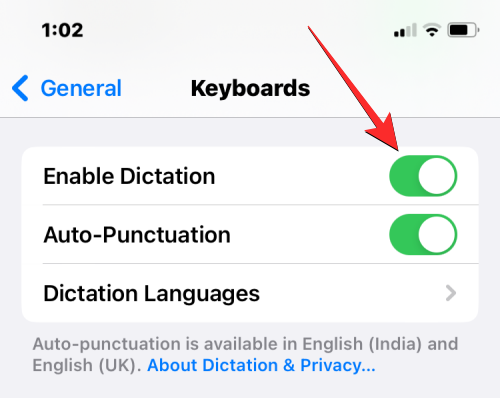
只有在 iOS 上启用了听写功能,语音转文本才能在 iPhone 上运行。否则,您将无法使用语音在iPhone上的任何应用程序上输入文本。要在 iPhone 上启用听写,请打开“设置”应用,转到“通用>键盘”,然后打开“启用听写”开关。
您可以检查语音转文本现在是否适用于您的iPhone。
修复2:确保您以正确的方式使用语音转文本
如果您的设备上启用了听写功能,但您仍然无法在 App 上输入文本,则可能是您使用错了。在继续尝试解决任何问题之前,请确保您以正确的方式使用语音转文本。要使用此功能,请打开应用程序或屏幕,然后点击要在其中输入文本的文本字段。
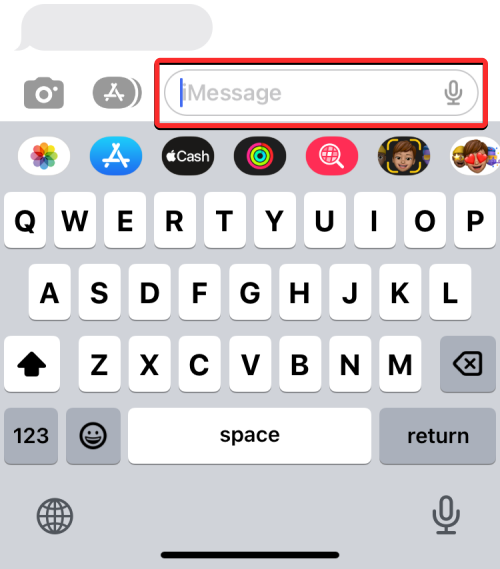
弹出本机键盘时,点击右下角的麦克风图标。
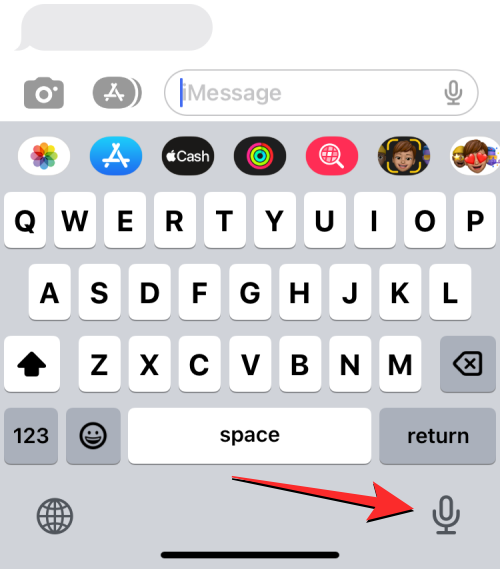
这应该会在iPhone上打开听写模式,在此期间,麦克风图标将在右下角的暗圈内突出显示。
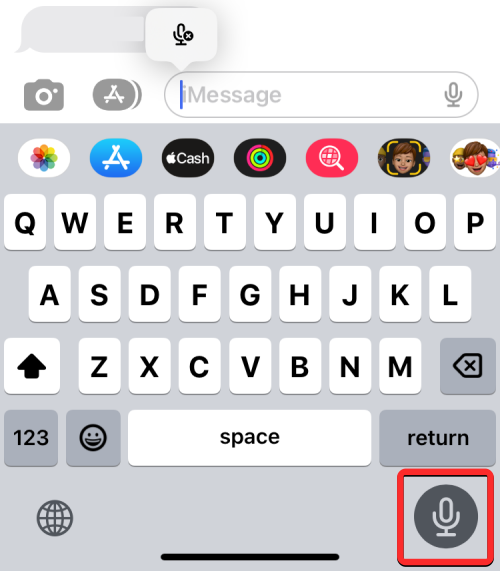
启用此模式后,您现在可以使用语音输入文本,iPhone会自动将检测到的文本与适当的标点符号一起添加到文本字段中。如果您的 iPhone 麦克风可以听到您的声音,语音转文本应该可以完美运行。如果听写无法捕捉到您说出的每个单词,请尝试对着麦克风大声说话。您还可以使用语音转文本在消息中插入表情符号,只需说“哭泣的表情符号”或“令人震惊的表情符号”。
输入完所需的文本后,您可以通过点击右下角突出显示的麦克风图标来禁用听写。
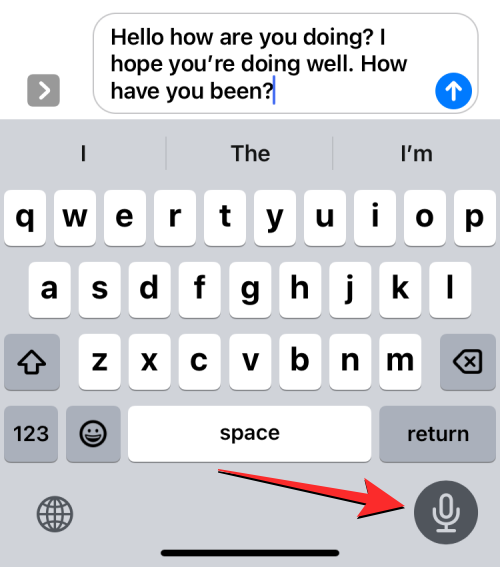
您还可以点击标有“x”的麦克风图标,该图标可能出现在您正在键入的文本框中的某个位置。
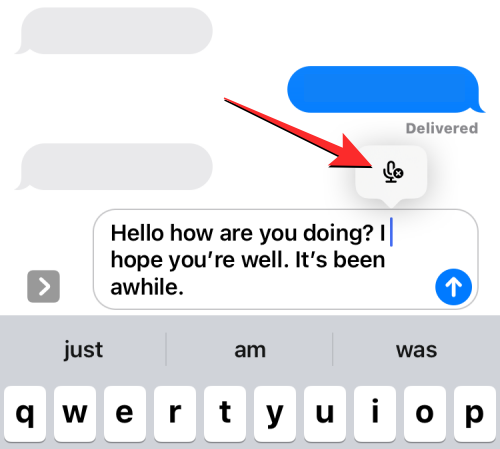
修复3:检查您的Wi-Fi或蜂窝数据连接
iOS 上的语音转文本功能需要持续访问互联网,以便您的 iPhone 可以解释您的语音并将其转录为文本形式。为此,您需要确保您在所连接的 Wi-Fi 网络范围内,或者已使用有效的数据计划在 iPhone 上启用蜂窝移动数据。
您可以从iPhone的“设置”应用程序或“控制中心”打开Wi-Fi或移动数据,后者是更易于访问的路由。启动控制中心后,点击 Wi-Fi 图标以连接到您周围保存的无线连接。打开 Wi-Fi 后,控制中心内的 Wi-Fi 磁贴将呈现蓝色背景,连接后,您应该能够在控制中心的左上角看到一个 Wi-Fi 图标。
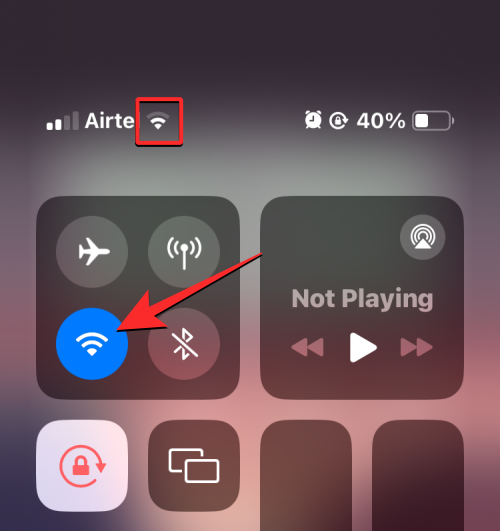
您还可以手动连接到无线网络,方法是长按控制中心内的Wi-Fi图标,然后从显示的溢出菜单中选择要连接的网络。
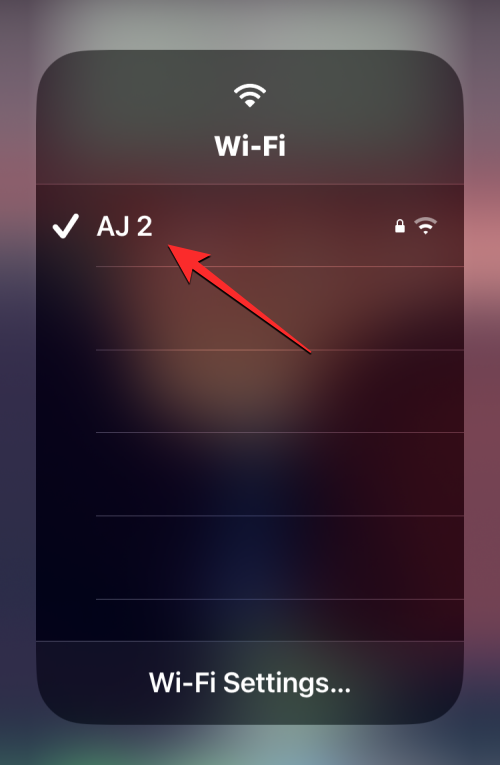
如果要启用移动数据,请点击控制中心的蜂窝数据图标,直到其背景变为绿色。
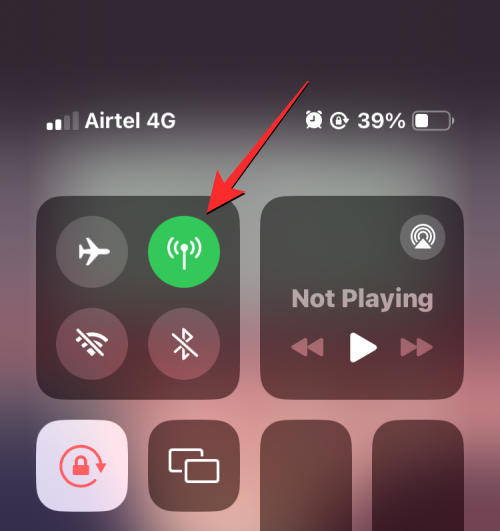
如果您的设备无法连接到 Wi-Fi 或蜂窝网络,您可以尝试启用飞行模式,然后在几秒钟后将其禁用,以查看您的 iPhone 是否可以连接到其中任何一个。可以通过点击控制中心内的飞行图标来启用或禁用飞行模式。
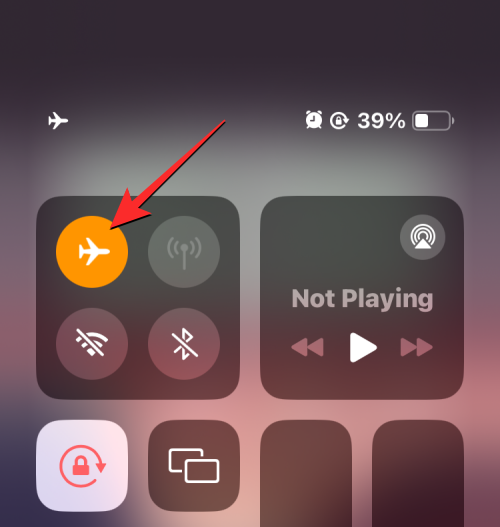
修复4:在iPhone上禁用低数据模式
iOS 提供低数据模式,可让您的 iPhone 减少移动数据的使用。启用此功能后,您的设备将无法执行后台任务、软件更新和某些其他功能。如果您在运行听写时使用蜂窝移动数据,并且经常遇到问题,则可以尝试在 iPhone 上禁用低数据模式来解决问题。
要在 iPhone 上禁用低数据模式,请前往运营商>>移动服务的设置,然后关闭屏幕底部的低数据模式切换开关。
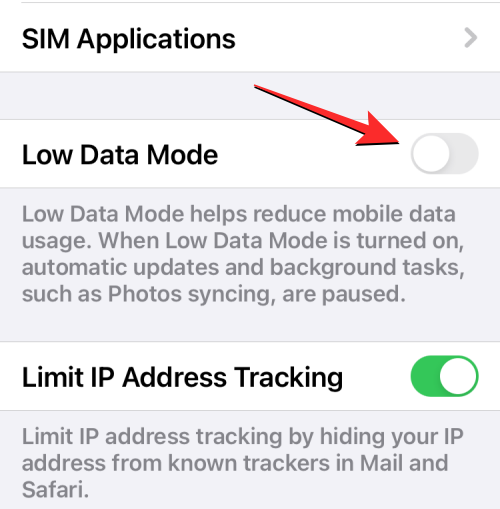
修复5:切换到另一种听写语言
如果您用于听写的主要语言是英语,则您的 iPhone 可能无法检测到您的语言版本。许多用户报告说,当他们从英语(美国)切换到英语(英国)或英语(加拿大)时,他们设法使语音转文本在他们的iPhone上工作。如果您当前使用的是英语(美国)或其他版本的语言,则可以将其更改为其他版本,方法是打开“设置”应用并转到“通用>键盘”>“添加新键盘”。
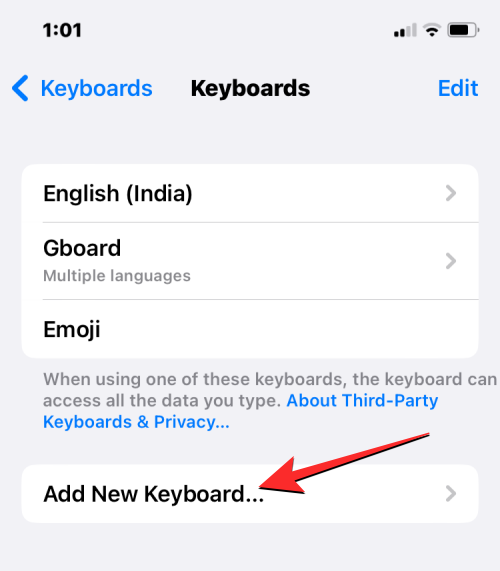
在显示的列表中,选择您可以确认的语言。如果您的主要语言是英语,则可以尝试切换到英语(英国)、英语(加拿大)或您所在地区的语言。
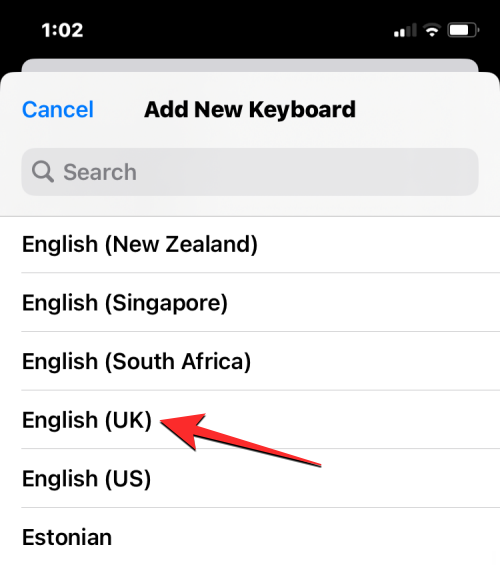
选择后,返回键盘屏幕(设置>常规>键盘),然后选择听写语言。
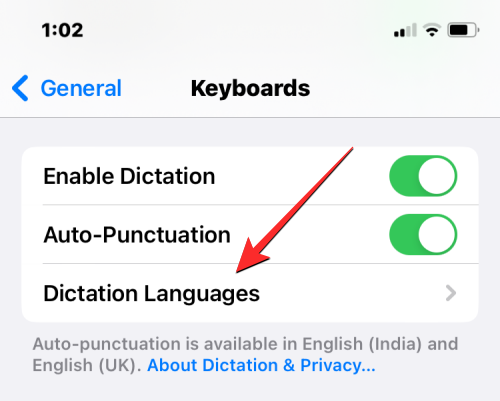
在这里,确保选择了新添加的语言,以便iPhone检测到您的声音。如果没有,请点击此列表中未选择的语言,并确保它标有刻度线。
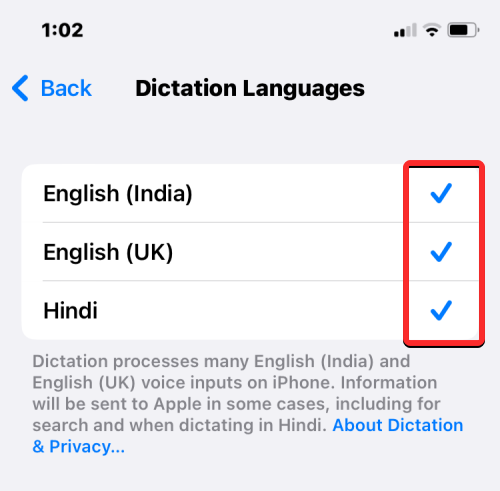
您还可以使用此修复程序添加英语以外的语言以用于语音转文本。
修复6:禁用低功耗模式时检查语音转文本是否有效
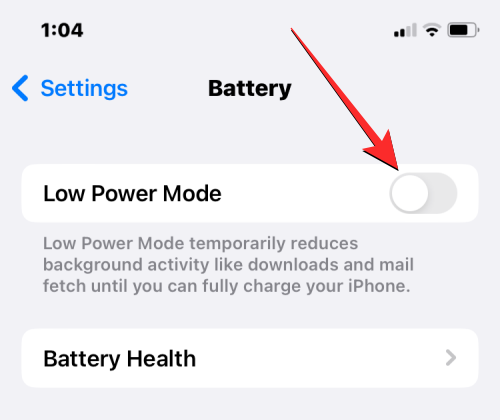
iOS 上的低功耗模式会暂时禁用 iPhone 上应用程序和进程的某些功能。如果您经常在 iOS 上使用低功耗模式,语音转文本有时可能无法正常工作。在手机上禁用低功耗模式后,您可以通过点击麦克风来检查您是否能够使用语音转文本。要禁用低电量模式,请转到电池>设置并关闭低电量模式切换开关。
如果您已将此磁贴添加到控制中心,则可以从右上角向下滑动,然后点击控制中心的低功耗模式磁贴以禁用它。
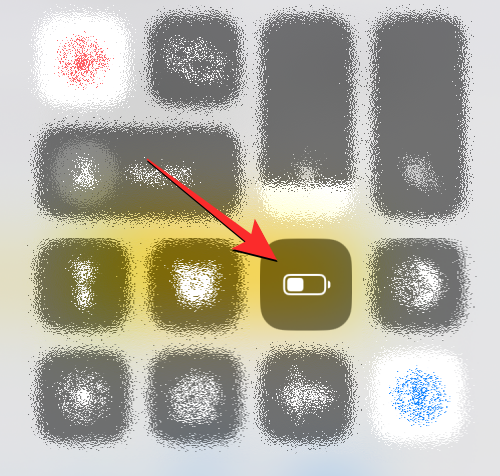
禁用此功能后,您现在可以尝试使用听写工具通过语音输入文本。
修复7:在“屏幕时间”下禁用Siri和听写限制
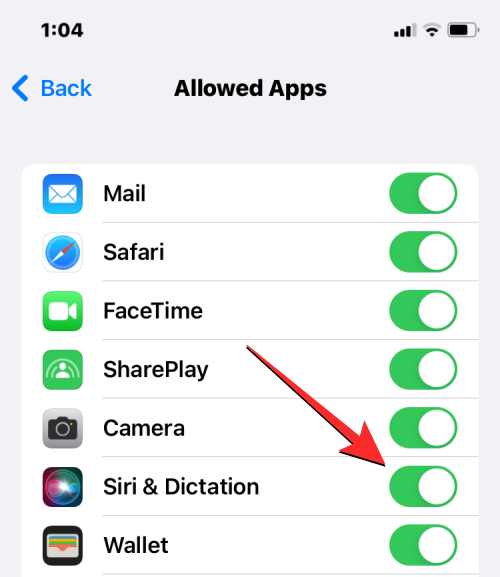
iOS 上的“屏幕使用时间”可让您查看自己在 iPhone 上花费了多少时间以及 iPhone 上安装的应用。除此之外,此工具还可用于限制您的手机使用并限制某些应用程序在您的设备上运行,以便您减少使用手机。如果在键盘设置中启用了听写,但在访问iOS键盘时看不到麦克风图标,则iOS的语音转文本工具可能已作为“屏幕时间”限制的一部分被禁用。
若要使语音转文本正常工作,请打开“设置”应用,然后前往“屏幕使用时间”>“内容与隐私访问限制”>“允许的应用”。在“允许的应用程序”屏幕上,检查“Siri 和听写”切换开关是否已禁用。如果是,请打开“Siri 和听写”切换开关,以在 iPhone 上重新启用语音转文本。
修复8:重新启动iPhone
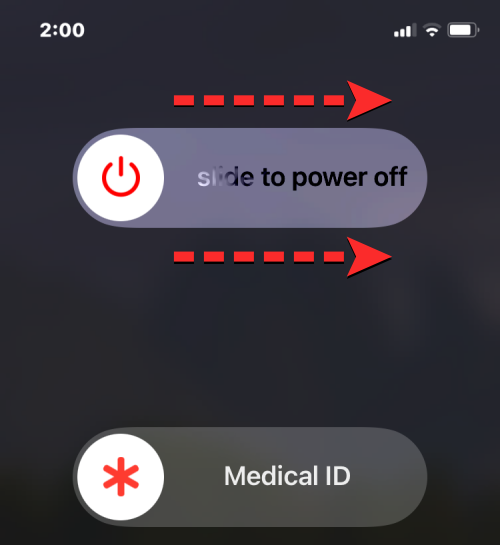
语音转文本不是iOS 16上的新功能,但由于多种原因,该工具仍有可能在设备上行为不端。如果您以前能够使用听写,并且该功能最近才开始引起问题,那么您可以尝试重新启动设备以帮助修复它。您可以按照以下说明重新启动 iPhone:
- 在配备面容 ID 的 iPhone(iPhone X、11、12、13 和 14 系列)上:按住侧边按钮和任一音量按钮,直到您看到关机滑块屏幕。当滑块出现时,将其向右拖动以关闭 iPhone。iPhone 完全关机后,等待 30 秒,然后按住侧面按钮,直到显示 Apple 徽标。
- 在配备触控 ID 的 iPhone(iPhone SE 第 2 代/第 3 代和 iPhone 8)上:按住侧面按钮,直到看到关机滑块屏幕。当滑块出现时,将其向右拖动以关闭 iPhone。iPhone 完全关机后,等待 30 秒,然后按住侧面按钮,直到显示 Apple 徽标。
成功重新启动后,您现在可以检查语音转文本是否正常工作,如修复 #2 所示。
修复9:更新到最新的iOS版本
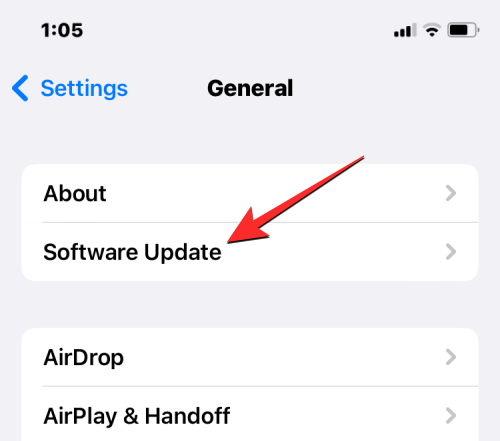
如果您只是开始遇到语音转文本问题,则该问题可能与最近的iOS更新有关。这似乎是一个普遍存在的问题,因为许多用户抱怨听写在更新到 iOS 16 后立即停止在他们的设备上工作。随着受影响用户的程度,另一个更新可能即将到来,这应该会使语音转文本在您的设备上再次工作。
要更新您的 iPhone,请前往“设置”>“通用”>“软件更新”并检查是否有新的更新。如果有可用的更新,请点击下载并安装以将您的iPhone更新到最新版本。
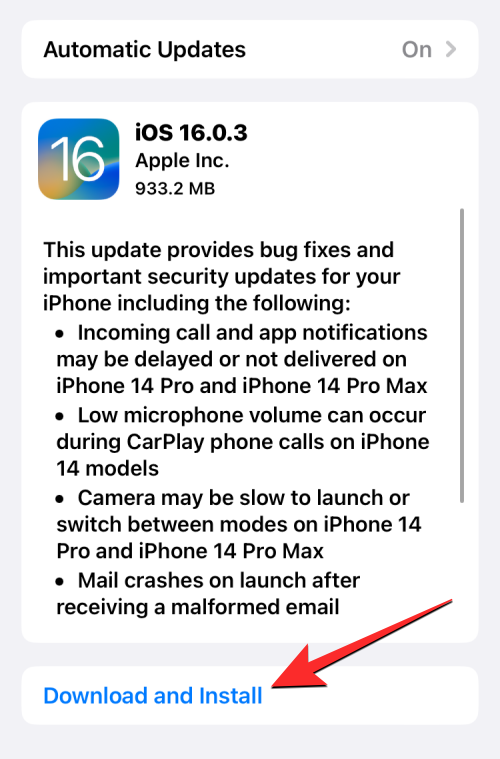
修复10:检查iPhone的麦克风是否损坏
就像Siri一样,语音转文本工具依靠iPhone的麦克风来检测您的语音。如果您无法使用听写功能在设备上输入文本,则应检查内建麦克风是否正常工作。您可以通过拨打电话并确认对方是否可以听到您的声音来检查。您还可以打开“语音备忘录”应用并开始录音,以检查该应用是否可以检测到您的声音,以及播放时是否可以听到。
如果一切正常,那么无法使用语音转文本不是因为任何硬件问题,而可能是您的iPhone软件无法使用听写。如果是这种情况,则可以继续下一步。
如果您的手机在通话或录音期间无法检测到您的声音,麦克风无疑是导致问题的原因,这意味着您需要将iPhone带到Apple服务进行修复。
修复11:重置iPhone的设置
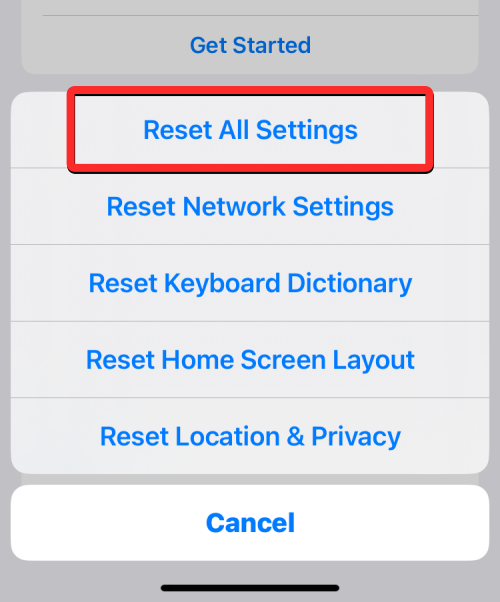
如果上述解决方案都不适合您,并且您只想使用Apple的本机语音转文本工具,那么重置手机的设置是唯一的方法。虽然这样做不会从设备存储中删除图片和文件,但您可能需要再次在iPhone上设置一些默认设置才能以您喜欢的方式使用它。要重置所有iOS设置,请打开“设置”应用,然后转到“传输或重置iPhone>重置”>“重置所有设置”。
执行此操作时,系统会要求您输入设备密码。然后,iOS会将iPhone重置为默认设置并重新启动设备。设备重新启动后,启用听写并检查语音转文本现在是否正常工作。
修复12:将iPhone恢复为出厂设置
如果上述修复程序都无法帮助解决iPhone上的语音转文本问题,则可以在不依赖第三方解决方案的情况下尝试的最后一件事是将iPhone恢复为出厂设置。这样做将删除存储在iPhone上的所有数据,重置完成后,您需要重新设置。
要将iPhone恢复为出厂设置,请转到“常规设置”>>“传输”或“重置iPhone”,然后选择底部的“抹掉所有内容和设置”。
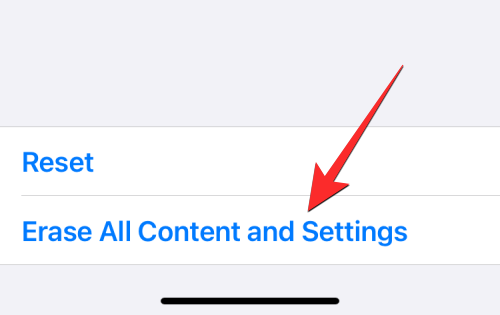
从这里,您可以输入设备密码以继续,并按照屏幕上的说明将iPhone成功重置为出厂设置。
修复13:尝试在Gboard和其他应用程序上使用语音转文本
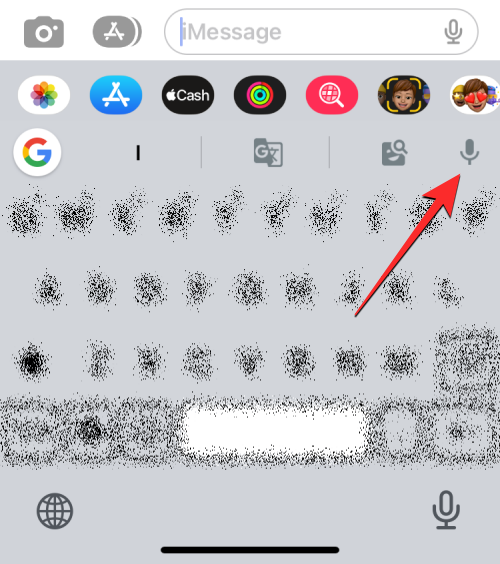
iOS的语音转文本功能非常漂亮且易于使用,但如果这对您不起作用,您可以尝试使用其他第三方iOS键盘,如Gboard和SwiftKey。这两个应用程序都带有独立的语音转文本工具,无论您在屏幕上打开哪个应用程序,都可以检测您的声音并将其转换为文本。
如果您想使用语音转文本来精确转录您的语音以创建更长的内容,您可以使用提供这些功能的任何应用程序 - 印象笔记、只需按记录、抄写员和听写 - 语音转文本。


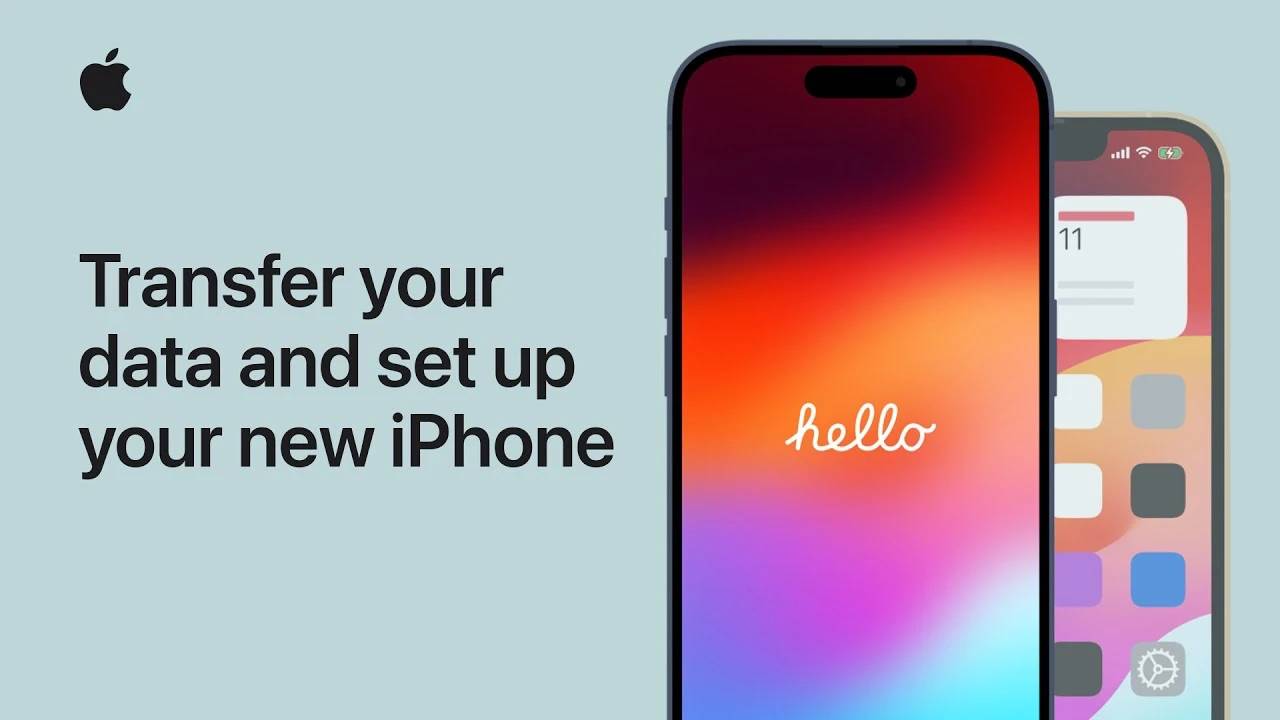
![0x00引用内存处的指令 [已修复]](https://www.yundongfang.com/wp-content/uploads/2023/12/the-instruction-at-0x00-referenced-memory.png)