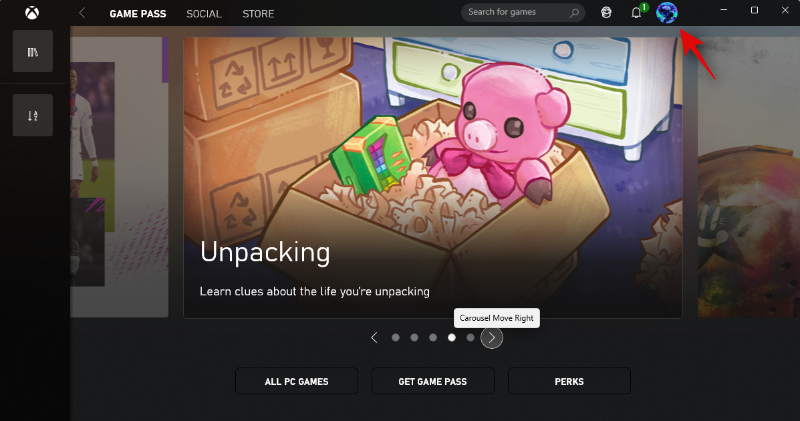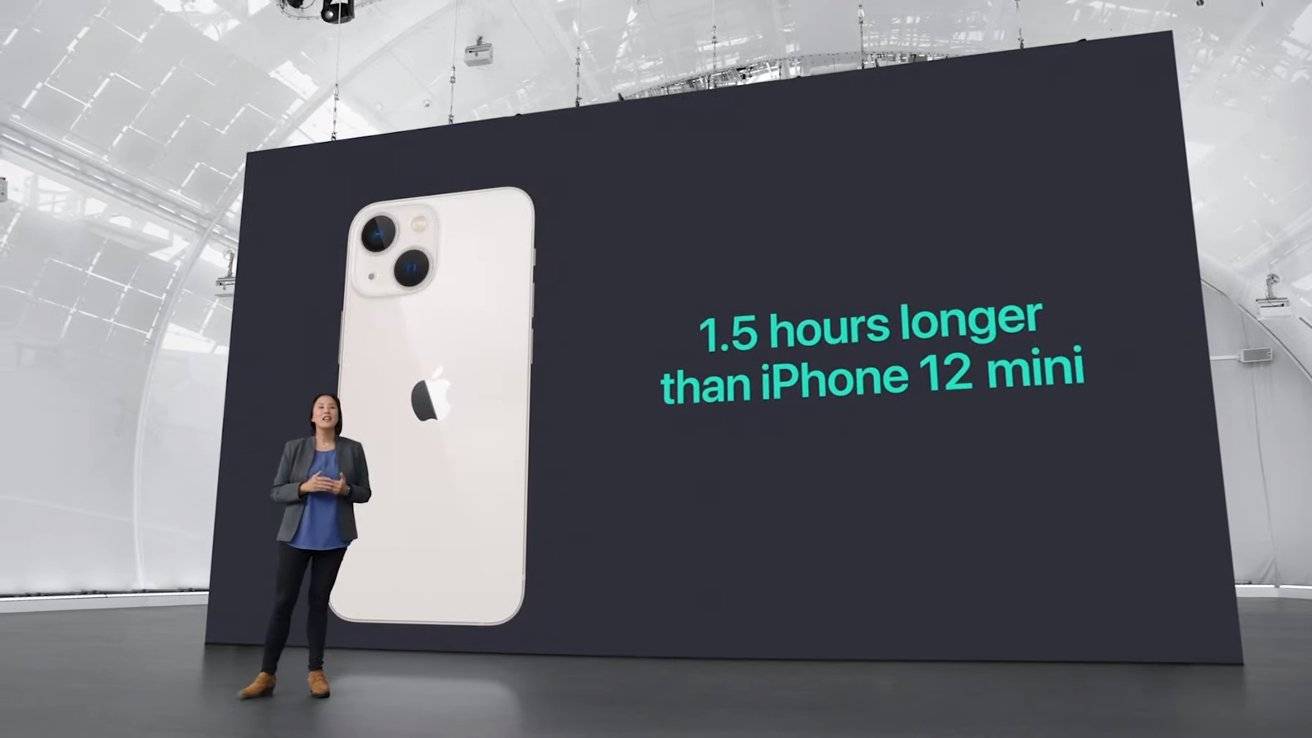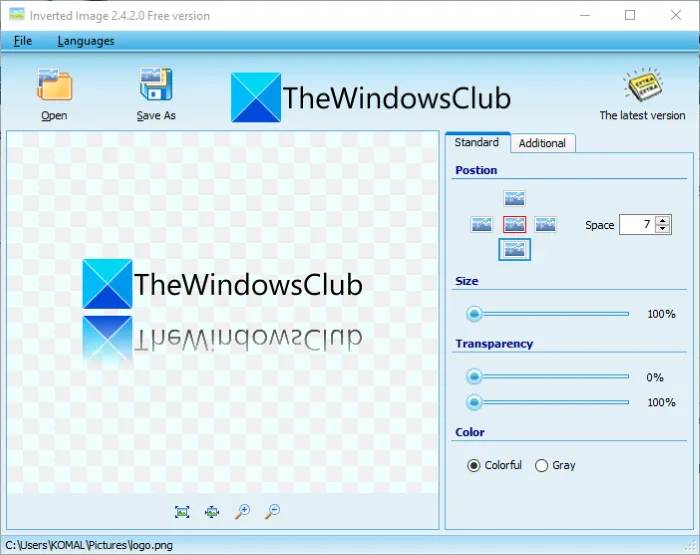Samba 是一款功能强大且用途广泛的开源软件,允许在 Linux 和 Windows 系统之间无缝共享文件和打印机。

在 Rocky Linux 9 上安装 Samba
第 1 步。第一步是将系统更新到最新版本的软件包列表。为此,请运行以下命令:
sudo dnf update
sudo dnf upgrade
第 2 步。在 Rocky Linux 9 上安装 Samba。
更新系统后,您可以通过运行以下命令来安装 Samba:
sudo dnf install samba
第 3 步。配置桑巴。
正确配置 Samba 对于顺利共享文件至关重要。让我们开始吧:
sudo cp /etc/samba/smb.conf /etc/samba/smb.conf.bak
打开 Samba 配置文件,使用您喜欢的文本编辑器进行编辑:
sudo nano /etc/samba/smb.conf
在配置文件中,向下滚动到“”部分并进行以下更改:[global]
一个。定义工作组名称:
workgroup = YOUR_WORKGROUP_NAME
将“YOUR_WORKGROUP_NAME”替换为所需的工作组名称,该名称应与 Windows 计算机的工作组匹配。
b.配置 Samba 将绑定到的网络接口:
interfaces = lo enp0s3
将“enp0s3”替换为网络接口的名称(如果它与默认值不同)。
c. 将桑巴设置为每个人都可以访问:
security = user map to guest = Bad User
Save and exit the configuration file (Press ‘CTRL+X’, then ‘Y’, and ‘Enter’).
保存并退出配置文件(按“CTRL+X”,然后按“Y”和“Enter”)。
第 4 步。创建桑巴用户。
接下来,我们将创建一个将用于访问 Samba 共享的用户帐户:
sudo useradd -m username
为新的 Samba 用户设置密码:
sudo smbpasswd -a username
系统将提示您输入用户的密码。
第5步。创建共享目录。
要与 Windows 客户端共享文件,您需要创建一个目录并设置适当的权限:
创建一个要与 Windows 客户端共享的目录(将“用户名”替换为您之前创建的 Samba 用户):
sudo mkdir /home/username/share
为共享目录设置适当的权限:
sudo chown -R username:username /home/username/share sudo chmod -R 755 /home/username/share
第 6 步。测试桑巴配置。
在重新启动 Samba 服务之前,必须检查配置是否存在语法错误:
testparm
如果没有错误,您可以继续重新启动 Samba 服务以应用更改:
sudo systemctl restart smb
sudo systemctl enable smb
步骤 7.从Windows访问Samba Share。
您已经在 Rocky Linux 9 系统上成功配置 Samba。现在,让我们从Windows计算机访问共享文件夹:
- 在Windows计算机上打开文件资源管理器。
- 在地址栏中,输入 Rocky Linux 机器的 IP 地址或主机名:
\\rocky_linux_ip_or_hostname
将“rocky_linux_ip_or_hostname”替换为 Rocky Linux 机器的实际 IP 地址或主机名。
如果出现提示,请输入您之前创建的 Samba 用户名和密码以访问共享文件夹。
第8步。故障排除提示。
设置 Samba 有时可能具有挑战性,但不要担心。以下是一些故障排除提示,可帮助您克服常见问题:
- 防火墙设置:
确保在服务器和客户端计算机上打开必要的端口(例如,TCP 139、445、UDP 137、138)。防火墙设置可能会阻止 Samba 流量,从而导致连接问题。
- SELinux:
如果您使用的是 SELinux,它可能会干扰 Samba 的功能。使用以下命令允许 Samba 访问文件:
sudo setsebool -P samba_enable_home_dirs on
-
- 检查日志文件:
日志文件 () 可以提供有关 Samba 操作期间遇到的任何错误或问题的宝贵信息。使用它们来诊断和解决问题。
/var/log/samba/感谢您使用本教程在您的 Rocky Linux 9 系统上安装 Samba。如需其他帮助或有用信息,我们建议您查看 Samba 官方网站。