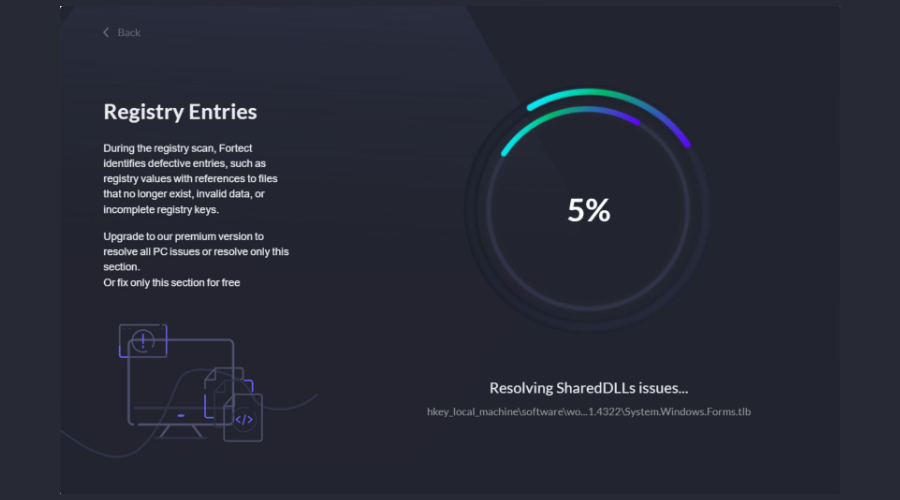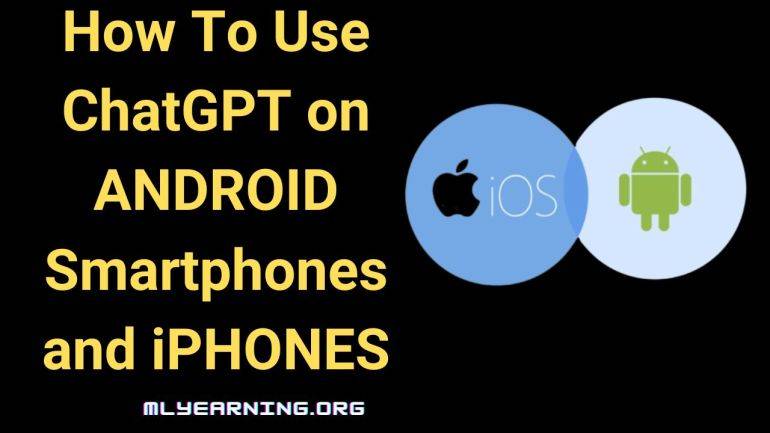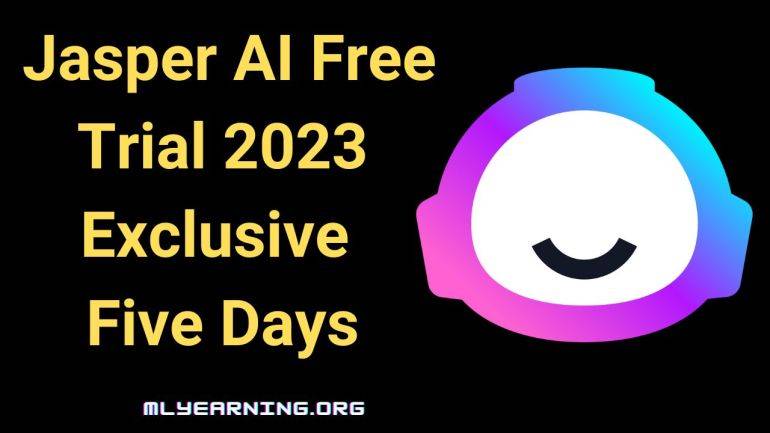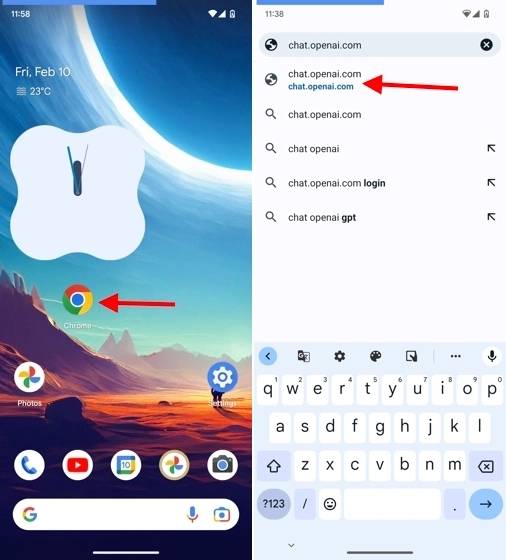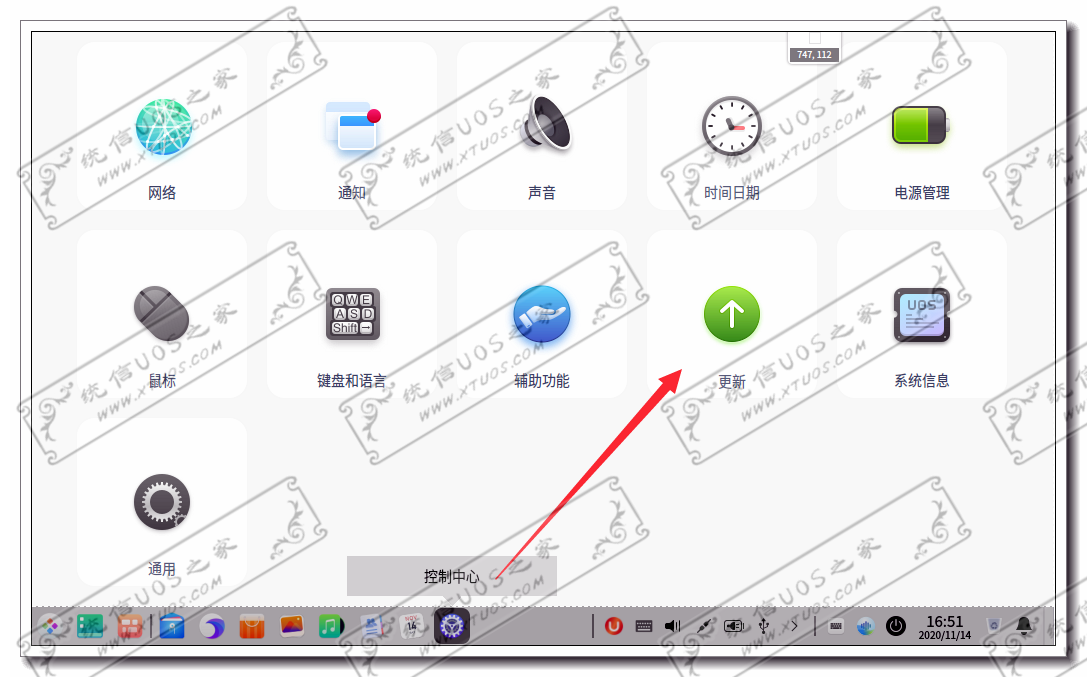Ene.sys 驱动程序控制计算机上的 RGB 照明。一些用户最近报告说在系统启动时在屏幕上看到此错误消息 - “驱动程序无法在此设备上加载”。虽然目前还不知道确切的原因,但您应该尝试一些修复程序来快速解决问题。
什么是 ene.sys 文件?
Ene.sys文件与MSI Mystic Light相关联。这是控制 MSI 笔记本电脑上的 RGB 灯的组件文件。
解决方法 –
1. 关闭一次 RGB 颜色设置。然后,重新启动计算机并检查。
2.如果您有微星龙中心的更新,只需重新启动系统一次即可。检查这是否有帮助。
修复1 –安装驱动程序更新
检查并安装通过 Windows 中的可选更新通道提供的任何驱动程序更新。
您可以直接从微星龙中心更新微星神秘之光。因此,打开它并检查与神秘之光相关的更新。将应用程序更新到最新版本。
1. 按 赢键+I.
2.然后,单击“Windows更新”。
3.接下来,点击“高级选项”将其打开。
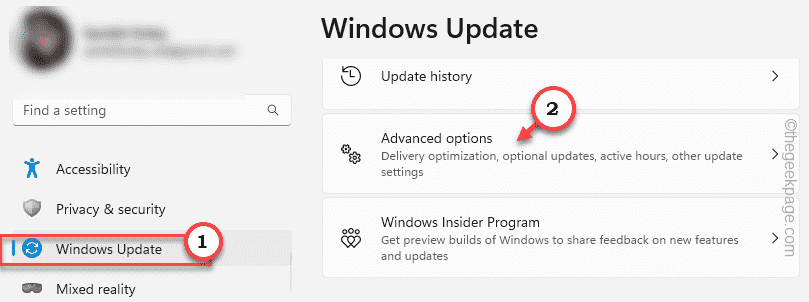
4.在这里,您可以展开“可选更新”。
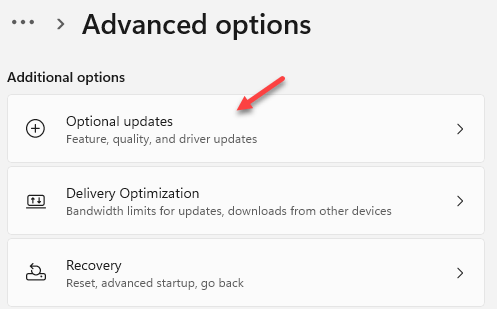
5.如果您可以看到与ene.sys驱动程序相关的任何可选更新或与RGB灯相关的任何更新,请下载并安装这些更新。
之后,关闭设置。
修复2 –关闭内存完整性
内存完整性功能在 Windows 安全中心中可用。尝试禁用此功能并对其进行测试。
1. 搜索 Windows 安全软件。
2.当它出现在搜索页面上时,单击“Windows安全性”将其打开。
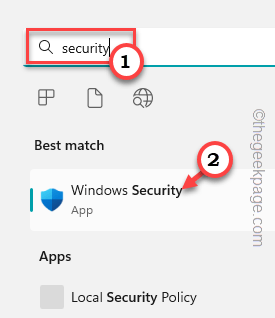
3.现在,转到“设备安全”部分。
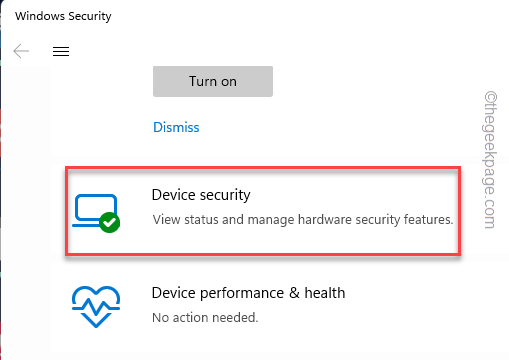
4. 在“核心隔离”部分中,单击“核心隔离详细信息”以访问它。
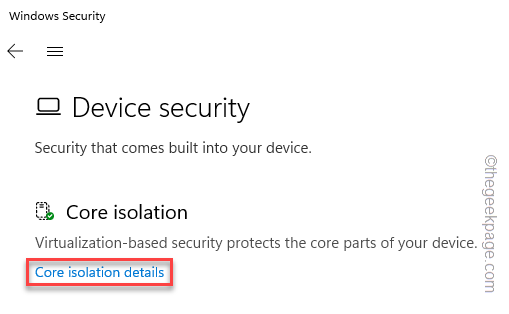
5. 接下来,在右侧窗格中,向下滚动,直到找到内存完整性功能。
6.只需关闭此功能并关闭Windows安全中心即可。
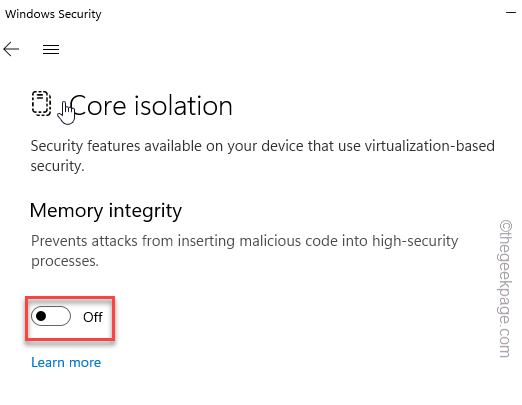
您不会再看到 ene.sys 驱动程序问题。
修复3 –卸载更新
如果 Windows 已收到最近的更新,并且 nse.sys 在此之后引发错误,则应从系统中卸载更新。
1.您必须从系统中卸载特定的Windows更新。
2.因此,右键单击左上角的Windows图标,然后单击“设置”。
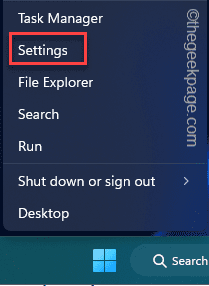
3.现在,打开“设置”后,转到“Windows更新”。
4.然后,在右侧窗格中,单击“更新历史记录”。
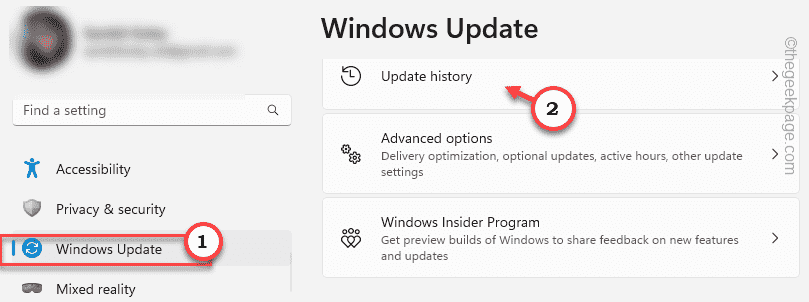
5.在这里,如果您向下滚动右侧窗格,您将找到“卸载更新”设置。
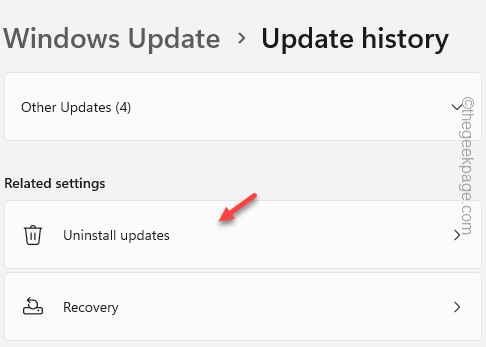
6.您将在此处获得已安装更新的完整列表。
7.现在,您必须确定导致此问题的更新。然后,单击“卸载”。
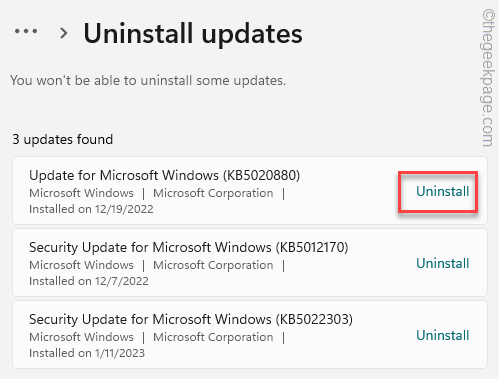
如果有确认消息,请单击“是”继续。Windows 可能会重新启动多次以从系统中卸载所有选定的更新。当Windows最终启动时,您可以检查是否出现ene.sys驱动程序错误。
修复4 –重置或修复微星龙中心
您可以重置或修复MSI Dragon中心,并检查是否可以解决问题。
1. 打开设置。
2.然后,点击屏幕左侧的“应用程序”。
3.现在单击右侧窗格中的第一个选项“已安装的应用程序”。
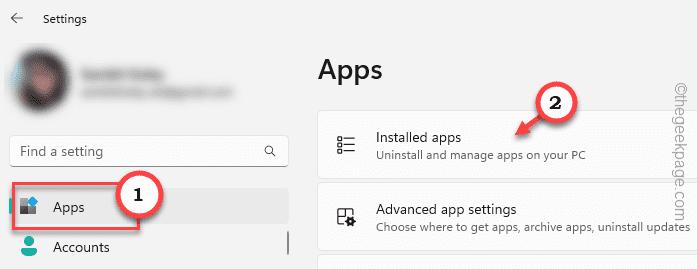
4.在这里,只需向下尝试找到“龙中心”应用程序。单击这三个按钮,然后点击“高级选项”。
5.向下点击“修复”以修复应用程序。
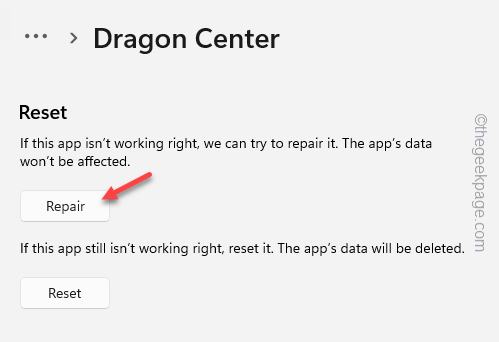
现在,关闭所有内容并重新启动Windows PC。现在检查错误是否仍然存在。
如果这没有帮助,您必须重置应用程序。
1. 打开“设置”>“应用程序”>“已安装的应用程序”。
2. 打开龙中心应用程序的高级选项。
3.现在单击“重置”,然后再次点击“重置”以重置龙中心应用程序。
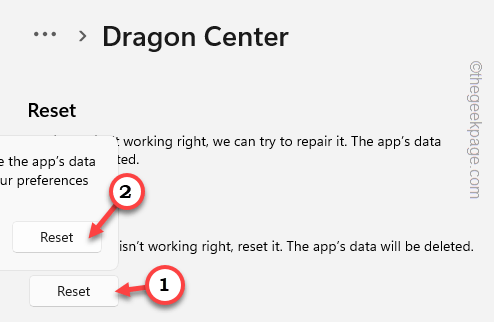
检查这是否有帮助。
修复5 –卸载RGB控制器应用程序
此 ene.sys 驱动程序与系统上的 RGB 控制器应用程序相关联。因此,卸载MSI Dragon Center或MSI中心可能会有所帮助。
1.有多种方法可以卸载此应用程序。但是,同时按 Win 键 + X 键。
2.然后,单击“已安装的应用程序”以在一个地方找到所有应用程序。

3.在“程序和功能”屏幕上,您可以看到已安装的所有应用程序。
4.在那里,查找MSI Dragon Center应用程序,然后点击“卸载”将其从系统中卸载。
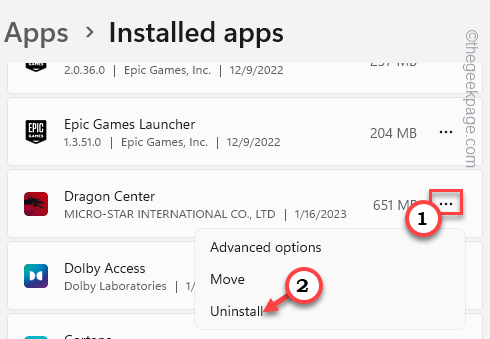
5.询问确认时,点击“卸载”。
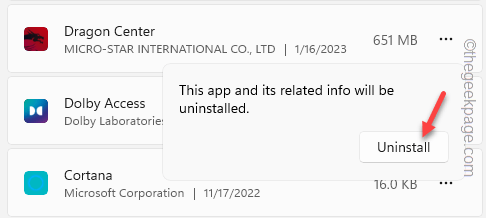
现在,只需按照屏幕上的步骤从系统中卸载 RGB 照明应用程序即可。除此之外,如果安装了任何其他此类实用程序,请同时卸载所有这些实用程序。
然后,您必须重新启动系统一次。
修复6 –重命名ene.sys文件
您可以将 ene.sys 文件重命名为某个内容,以便 Windows 加载默认驱动器而不是此驱动器。
1.使用Win键和E键同时打开文件资源管理器。
2.现在,您必须找到ene.sys驱动器文件。您可以使用搜索框轻松完成,也可以在这些位置找到它 -
C:\ C:\Program Files C:\Windows\System32
3.找到此驱动程序后,右键单击“ ene.sys”,然后点击重命名图标进行重命名。
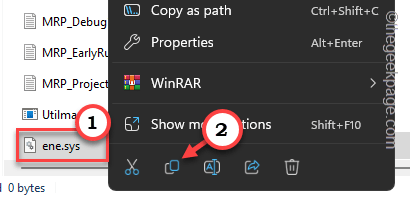
4. 将其重命名为“ene.sys_old”。
此外,还要查找“ene.dll”文件。如果可以找到与 ene.sys 或 ene.dll 文件关联的任何文件、文件夹或子文件夹,请同时重命名这些文件。
现在,退出打开的文件资源管理器实例。
5.现在,打开系统上的注册表编辑器。
6.接下来单击菜单栏上的“编辑”,然后单击“查找”。
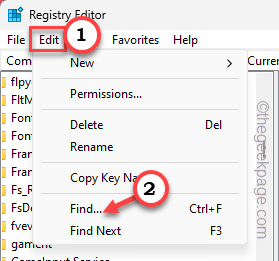
7.现在,在搜索框中,键入“ ene.sys”,然后单击“查找下一个”以查找关联的密钥。
删除可以找到的与 ene.sys 关联的任何密钥。在整个注册表项中重复这些步骤以识别并删除它们。
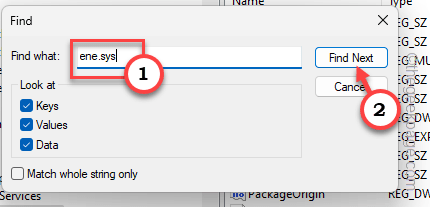
在重新启动计算机之前,这将没有用。
检查这是否解决了问题。
修复7 –运行硬件疑难解答
您可以运行硬件疑难解答,并确定硬件故障是否是问题的根源。
1.您无法直接找到硬件故障排除程序。因此,您必须使用 Win 键 + R 打开“运行”框。
2.然后,复制粘贴它并单击“确定”。
msdt.exe -id DeviceDiagnostic
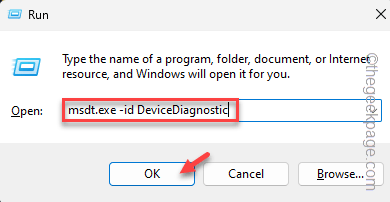
3. 在硬件和设备疑难解答中,单击“下一步”。
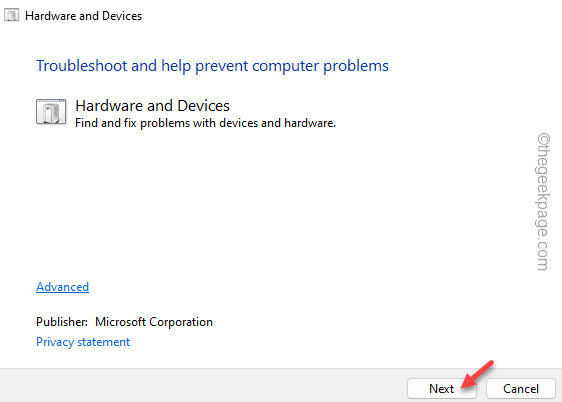
在此之后,只需按照疑难解答程序的屏幕说明解决问题即可。
如果这是硬件问题,疑难解答将分析并修复问题。